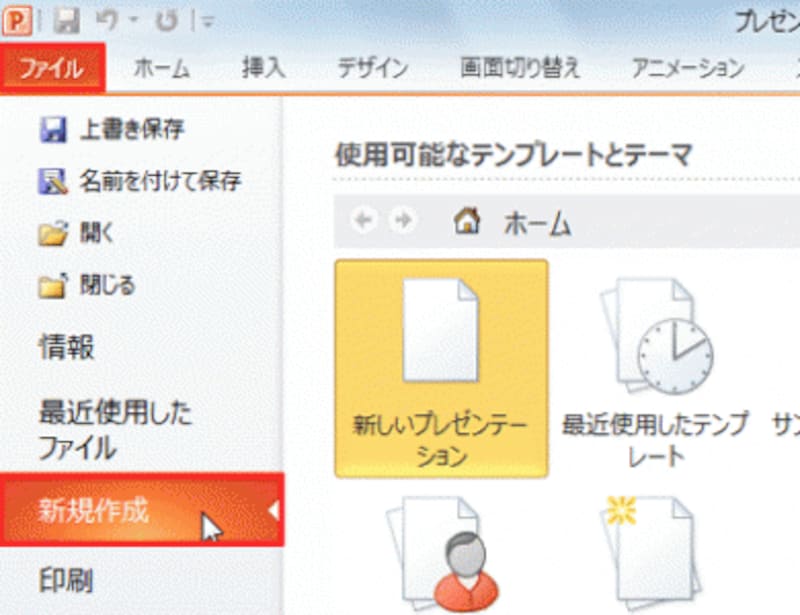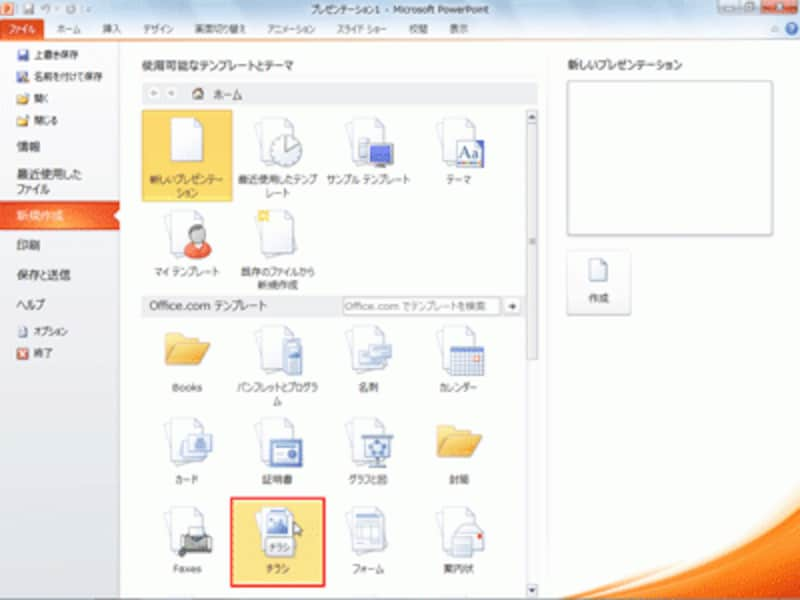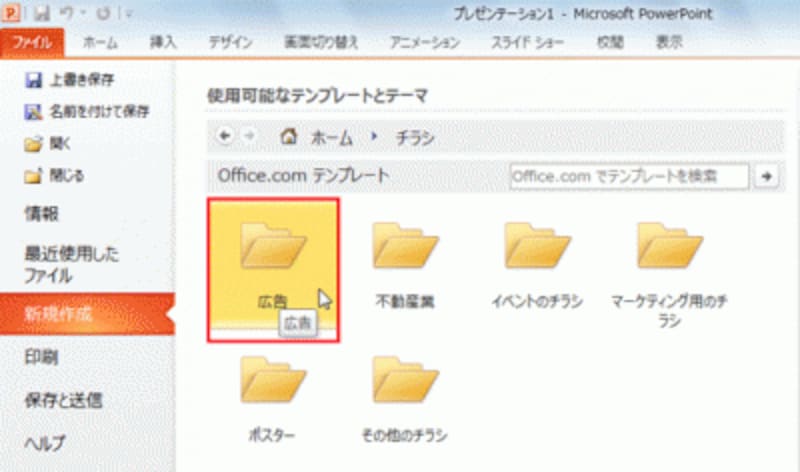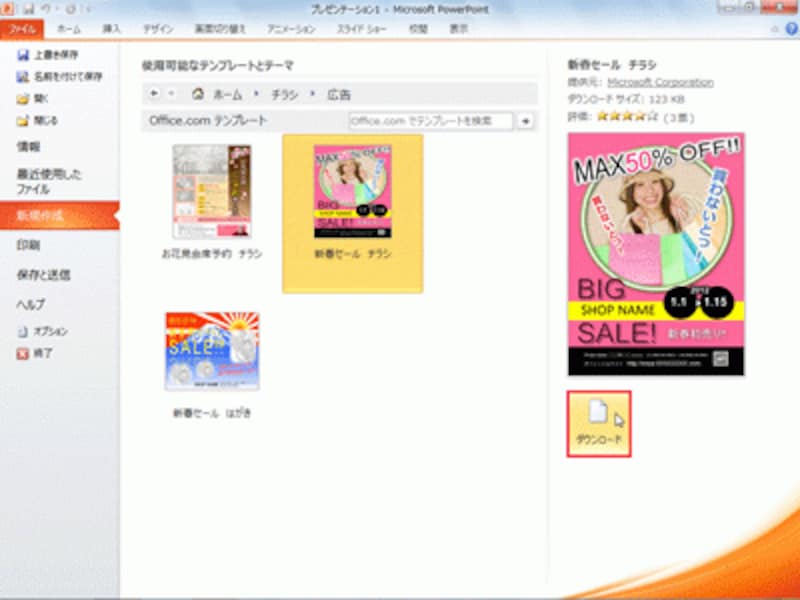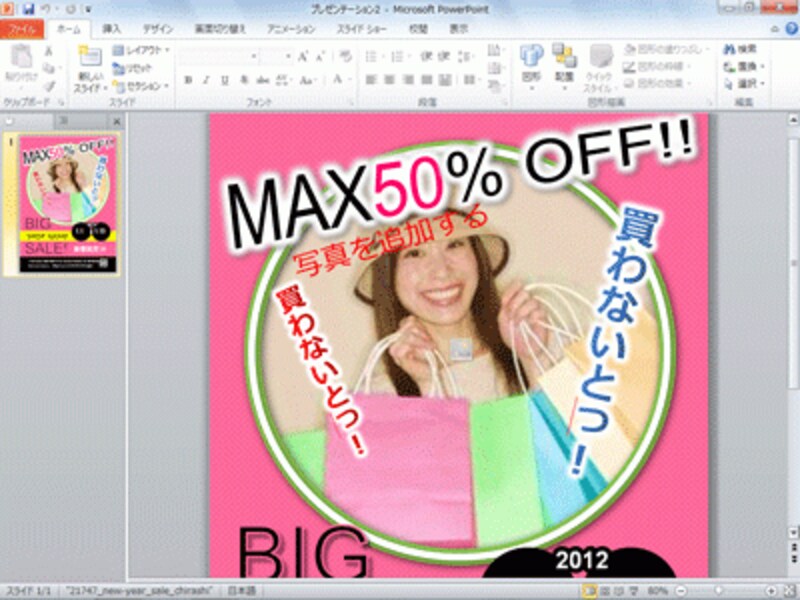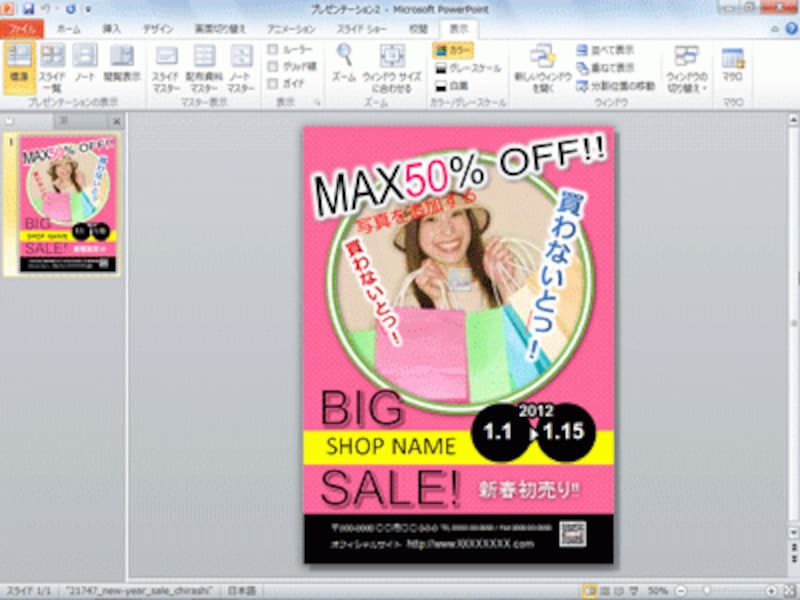年末年始はポスターやチラシを作成する機会も多くなります。
「写真と文字だけで作るシンプルなパワポのポスター」や
「図形を組み合わせて作るパワポのポスター」の記事で解説しているように、PowerPointのスライドを白紙の画用紙に見立てると、写真や文字や図形を自在に配置できます。
そうは言っても、いちからポスターやチラシのデザインを考えるのは難しいという方もおられるでしょう。そのようなときは、マイクロソフトのWebサイトに無料で用意されているテンプレートを利用すると便利です。
「パワポのテンプレートでハロウィーンカードを作る」の記事でもテンプレートの利用方法を解説しましたが、ここではチラシ用のテンプレートをダウンロードして家具屋の「新春SALE」のチラシを作成してみましょう。
チラシ用のテンプレートをダウンロード
PowerPoint用のテンプレートを利用するには、「ファイル」タブから「新規作成」をクリックします。
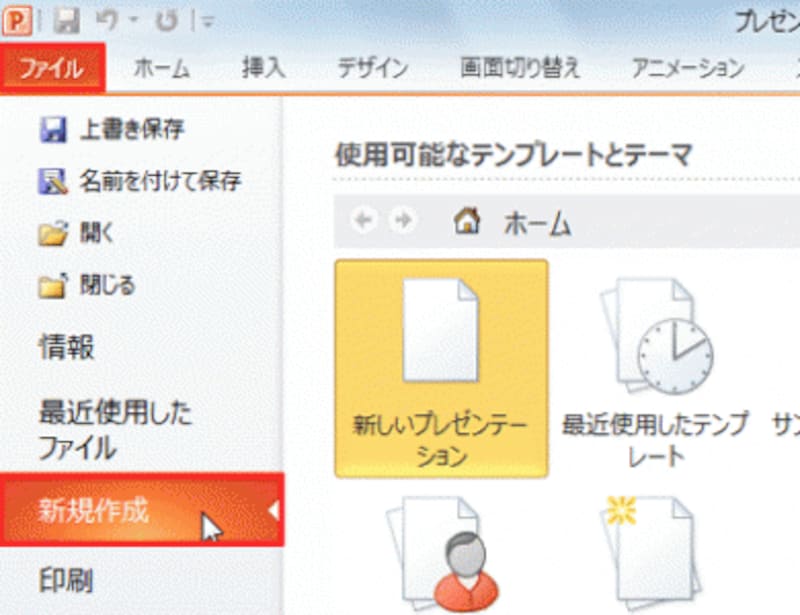
テンプレートとは、スライドのひな形のことだ。
上側の「ホーム」グループには、パソコンに保存されているテンプレートの一覧が表示され、中央の「Office.comテンプレート」グループには、「Office.com」というマイクロソフトのWebサイトにあるテンプレートがカテゴリー別に表示されています。「Office.comテンプレート」の一覧から「チラシ」をクリックすると、チラシの中がさらにカテゴリーに分類されています。
![Office.comのテンプレートは随時更新されている。]()
Office.comのテンプレートは随時更新されている。
SALE用のチラシは、「広告」「マーケティング用のチラシ」「その他のチラシ」などの複数のカテゴリーに登録されているので、それぞれのカテゴリーを開いてテンプレートのイメージを確認してみるといいでしょう。ここでは「広告」のカテゴリーをクリックして表示される「新春セール チラシ」を使います。
![「Office.comテンプレート」の右横のボックスにキーワードを入力して、テンプレートを検索することもできる。]()
「Office.comテンプレート」の右横のボックスにキーワードを入力して、テンプレートを検索することもできる。
「新春セール チラシ」をクリックすると、右側に拡大イメージが表示されるので、確認してから「ダウンロード」ボタンをクリックします。
![ひとつ前の画面に戻るには、「ホーム」の左側にある「戻る」ボタンをクリックする。]()
ひとつ前の画面に戻るには、「ホーム」の左側にある「戻る」ボタンをクリックする。
これで、スライドを縦置きにした「新春セール チラシ」テンプレートをダウンロードして、自分のパソコンに表示することができました。
![チラシ用のテンプレートをダウンロードできた。]()
チラシ用のテンプレートをダウンロードできた。
チラシ全体が見えるように、「表示」タブの「ウィンドウサイズに合わせる」をクリックします。
![「ウィンドウに合わせる」を選ぶと、スライド全体を表示できる。]()
「ウィンドウに合わせる」を選ぶと、スライド全体を表示できる。
![スライド全体を表示できた。]()
スライド全体を表示できた。
ダウンロードしたテンプレートをそのまま利用してもかまいませんが、テンプレートは部分的に変更して使えるのが最大の魅力です。写真や文字を入れ替えて、オリジナルのチラシに改良しましょう。