テンプレートをカスタマイズして自分流に
テンプレートに入っている写真を入れ替えます。それには、スライド中央にある「図をファイルから挿入」アイコンをクリックします。
チラシに使う写真をあらかじめパソコンに保存しておこう。
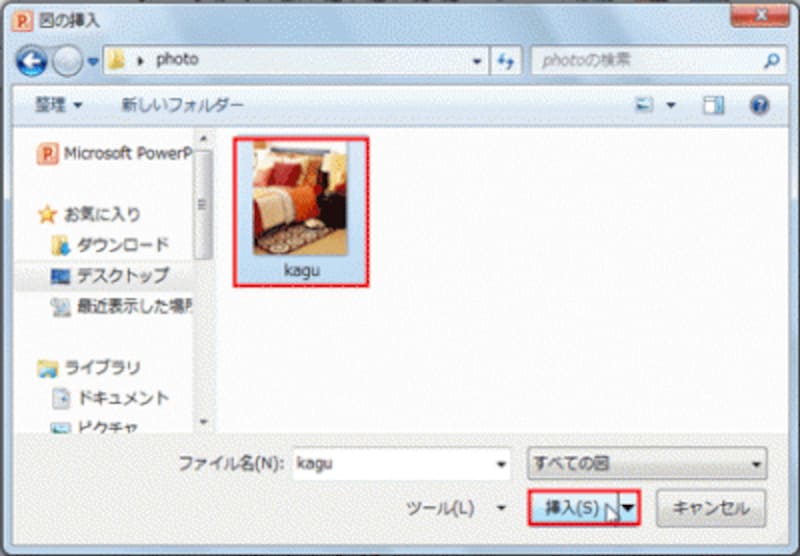
ここでは、クリップアートで検索した写真を利用している。

写真を入れ替えられた。
続いて、文字を変更します。チラシに入力されている文字は「テキストボックス」という図形の中に表示されているので簡単に変更できます。たとえば右下のSALEの日付を変更するには、「2012」の文字をクリックしてテキストボックスを表示します。

変更したい文字をクリックすると、テキストボックス内にカーソルが表示される。

「Delete」キーや「BackSpace」キーで文字を削除してから打ち直す。

店名や住所などの文字も変更しておこう。






