図表の文字をコピーする
図表内の文字を取り出すには、テキストウィンドウの文字をドラッグしてすべて選択し、「ホーム」タブの「コピー」ボタンをクリックします。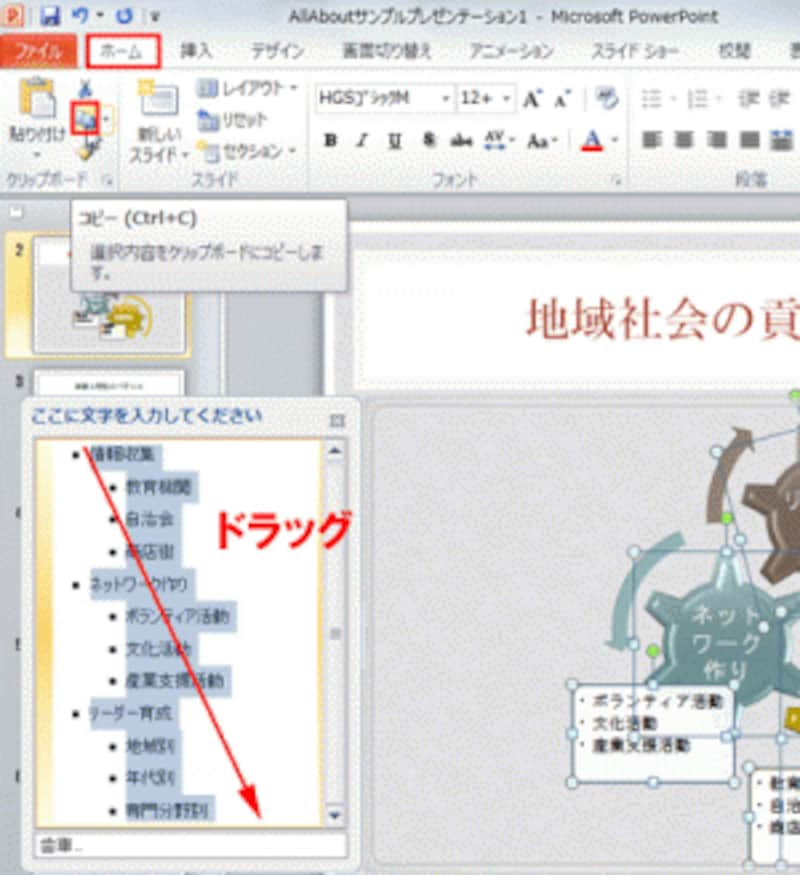
ここではすべての文字をドラッグしているが、取り出したい文字だけをドラッグしてもよい
次に、文字を貼り付けたいスライドに切り替えて貼り付け位置をクリックし、「ホーム」タブの「貼り付け」ボタンをクリックします。
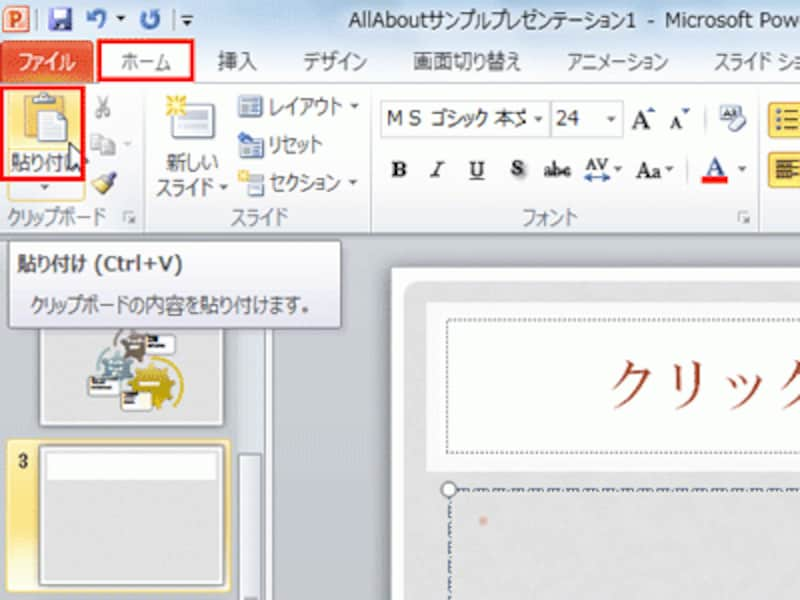
ここでは、新しいスライドの箇条書きプレースホルダーをクリックして貼り付ける
これで、SmartArtの図表の文字だけを取り出すことができました。
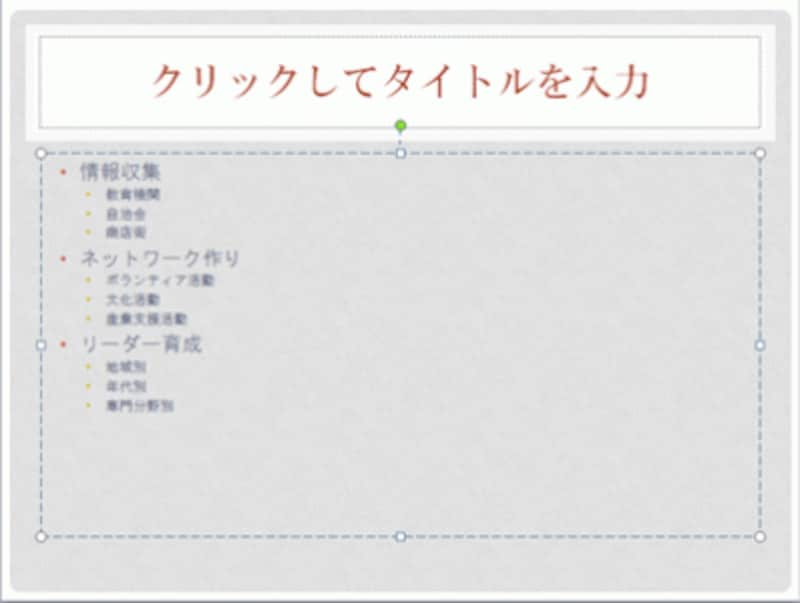
SmartArtの文字だけをコピーできた
あとは、箇条書きの文字が見やすいように文字のサイズや色などを調整します。
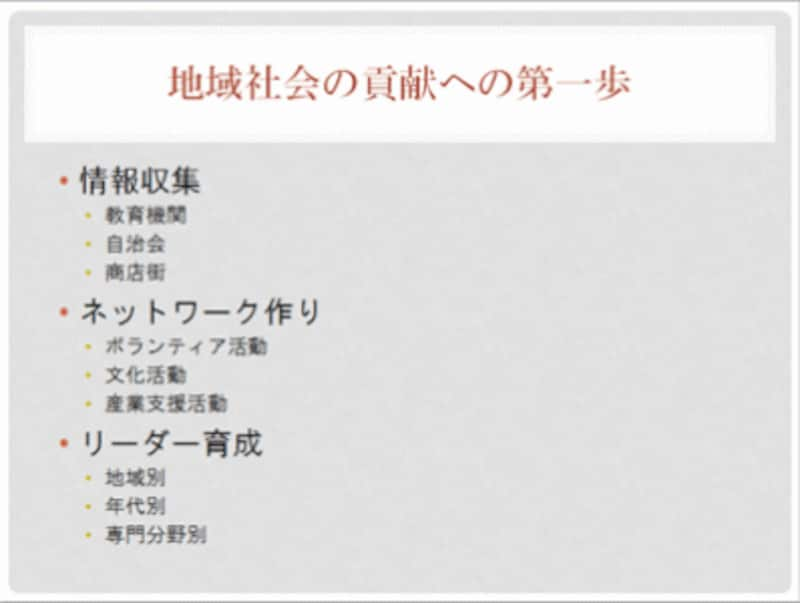
タイトルを入力し、文字サイズと色を変更して見栄えを整えた
元になるSmartArtの図表が入ったスライドは、不要になるので忘れずに削除しておきましょう。
文字だけで表した方がいいか、SmartArtの図表で表した方がわかりやすいかを聞き手の立場に立って熟考することが大切です。
【関連記事】
「Smart Artでかっこいい図表を手早く作る」
「パワポのスライドに写真付き箇条書きを入れる(2007)」
「SmartArtの形やサイズを変更してオリジナルの図表に!」







