SmartArtに用意された図表のままでも充分美しいのですが、図表は概念や手順やしくみを図形の形や並び方などで表すもの。図表を構成する図形の形が目的と合わないときは、図形の形やサイズを変更したほうが、相手にもっと伝わりやすくなります。既存の図表をカスタマイズしてオリジナルの図表に改良するテクニックを紹介します。なお、PowerPoint2003にはSmartArt機能はありません。
基本の図表を作る
まず、元になる「歯車」の図表を作成します。「挿入」タブの「SmartArt」ボタンをクリックし、表示される「SmartArtグラフィックスの選択」ダイアログボックスで、左側の「集合関係」をクリックします。続けて右側の「歯車」をクリックして「OK」ボタンをクリックします。
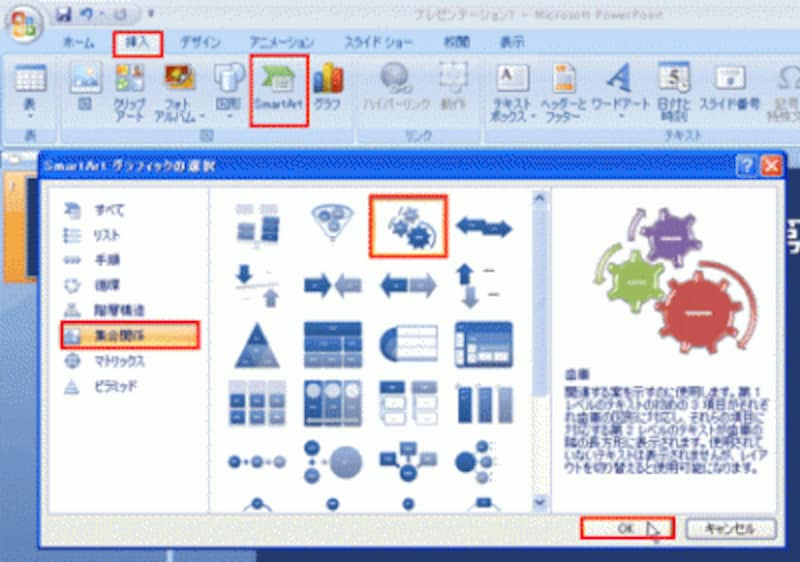
PowerPoint2003には「SmartArt」の機能はない
スライドに歯車の図表が入ったら、「テキスト」と書かれている部分をクリックして文字を入力します。

図表の色は、スライドに適用しているテーマに合わせて自動的に決まる

クリックして文字を入力するだけでOKだ
次に、色やスタイルを変更します。「SmartArtツール」の「デザイン」タブにある「色の変更」ボタンから色を変更したり、「SmartArtのスタイル」の一覧からデザインを選んでおきましょう。

ここでは、図形ごとの色が異なる「カラフル」の色を付けた
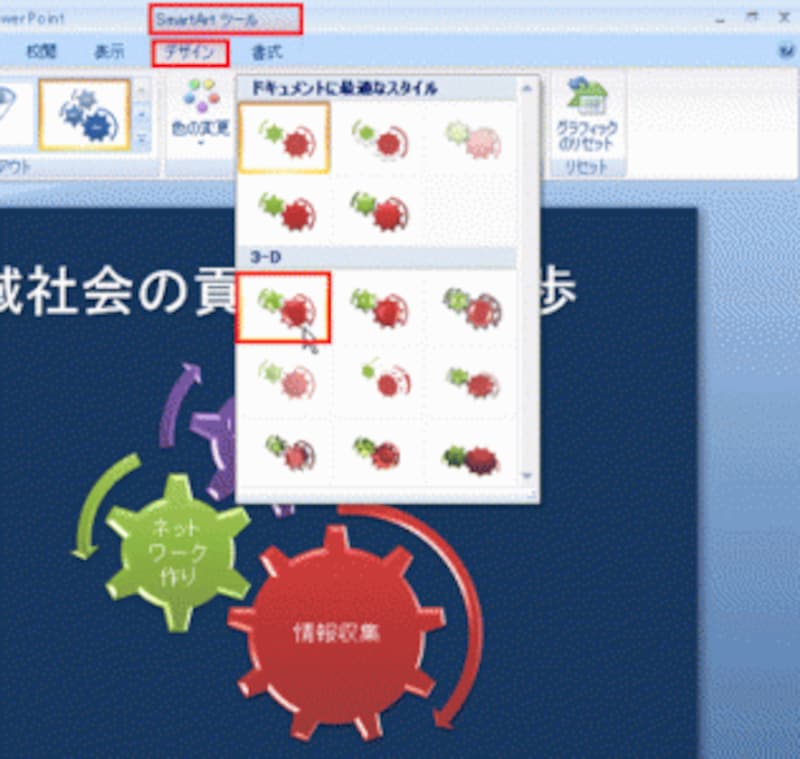
「3-D」グループのスタイルを選ぶと、図形に立体感が出る

「歯車」の図表の基本形が完成した







