地図の挿入と地図スライド作成
プレゼン資料の中に「地図」を用意して、会場までのアクセスなどを説明する場合があります。地図が画像ファイルとして用意されている場合は、そのままスライドに挿入することができますが、そうでない場合は、いちから地図を作成することになります。地図を作成するには、いくつもの図形を組み合わせる方法がよく使われますが、時間をかけた割に思うような地図が描けなかったという声を耳にします。
このようなときは、地図ソフトの「GoogleMAP」で目的の地図を検索し、検索結果の地図をスライドに貼り付けるのもひとつの方法です。いろいろなシーンで「Google MAP」の地図を見かけるようになった昨今では、地図の見方に慣れているという利点があります。そして何より、図形を組み合わせて自作した地図よりもずっと短時間でわかりやすい地図のスライドを作成することができるのです。
パワーポイントの「スクリーンショット」機能で地図を丸ごと貼り付ける
PowerPoint2010の「スクリーンショット」機能を使うと、作成中のファイル以外の画面を簡単な操作でスライドに貼り付けることができます。インターネットで閲覧している画面はもちろんのこと、WordやExcelなどの他のソフトの画面やPowerPointの他のファイルの画面も貼り付け可能です。まず、準備作業としてスライドに貼り付けたい画面を表示しておきます。ここでは、インターネットに接続し、「Google MAP」でオールアバウト社の地図を表示しました。「A」のフラッグが付いている個所が目的地です。
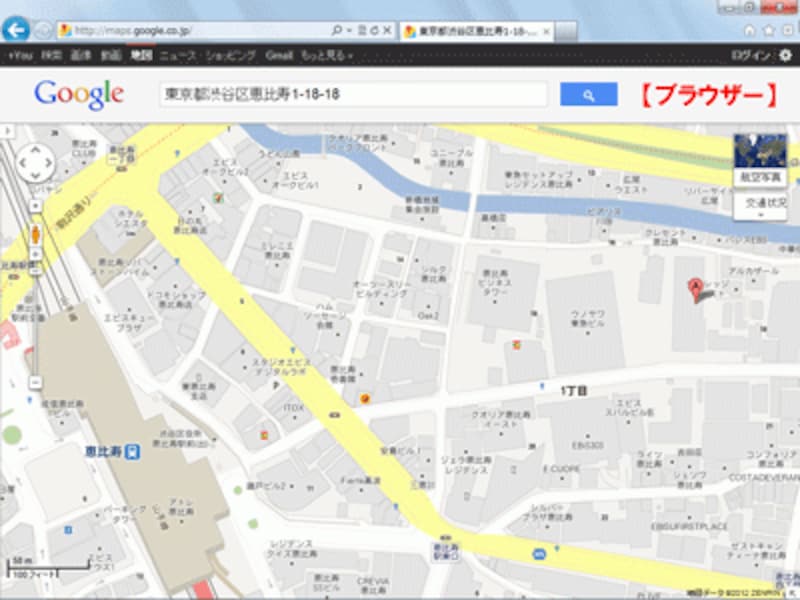
Google Mapの検索ボックスに住所を入力して「Enter」キーを押すと、目的周辺の地図が表示される
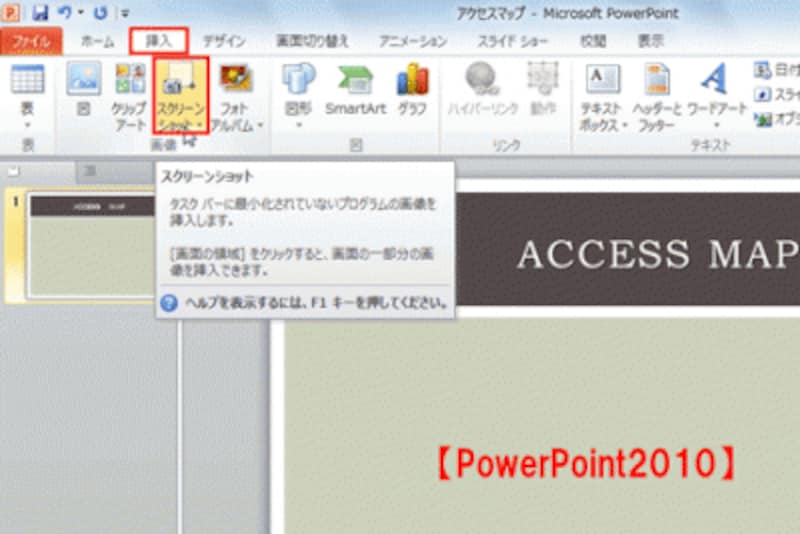
PowerPoint2007以前のバージョンには、スクリーンショットの機能はない
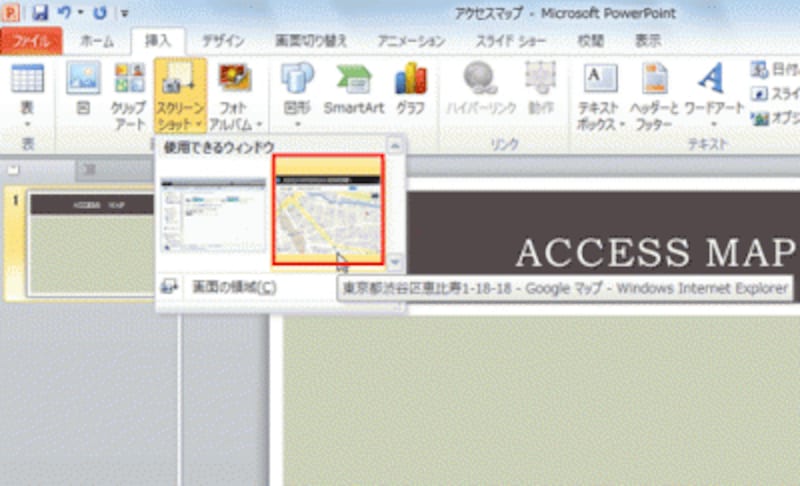
ここでは、ブラウザーと「コンピューター」フォルダーの2つの画面が表示された
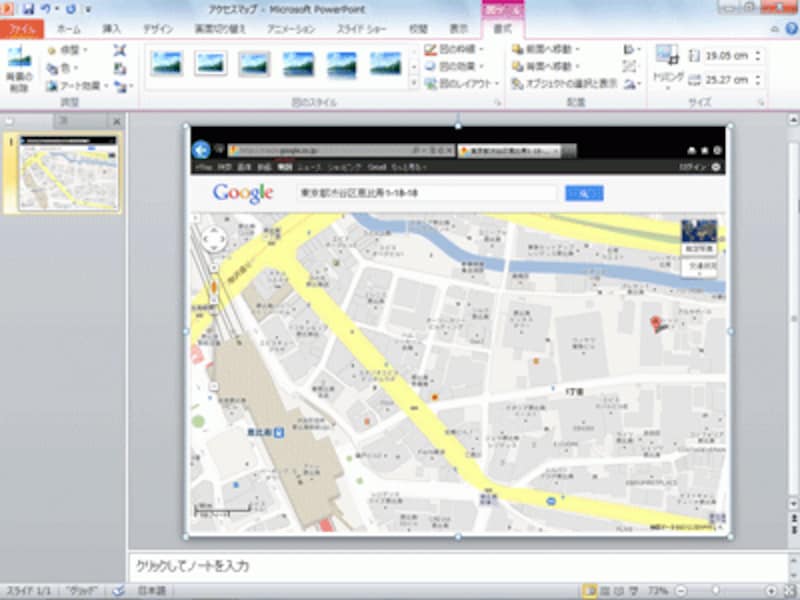
Google Mapの画面全体がスライドに大きく貼り付いた
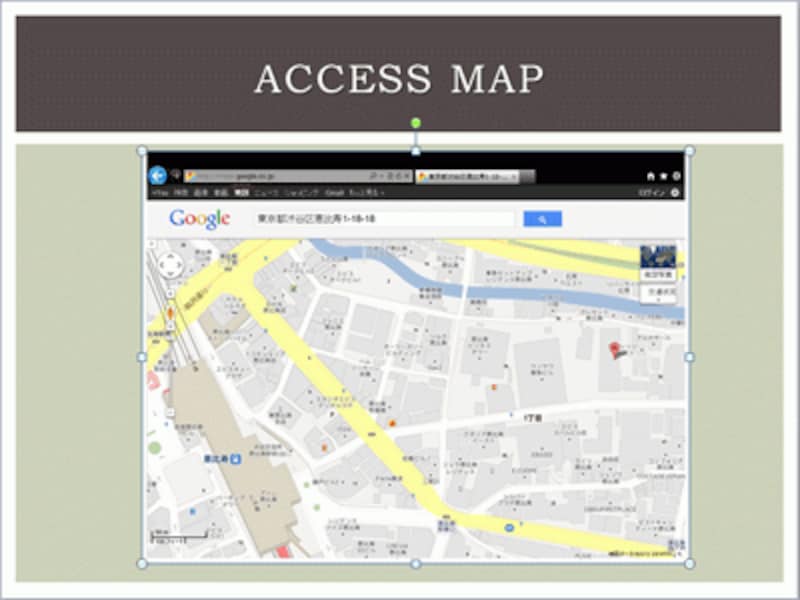
Google Mapの地図を利用したスライドが完成した
パワーポイントで地図の一部を貼り付ける
前ページの操作で画面を丸ごと貼り付けると、メニューバーや検索ボックスなど、地図を見るのに必要のないものまで表示されてしまいます。画面の一部だけを貼り付けるには、地図を貼り付けたいスライドを表示して、「挿入」タブの「スクリーンショット」ボタンから「画面の領域」をクリックします。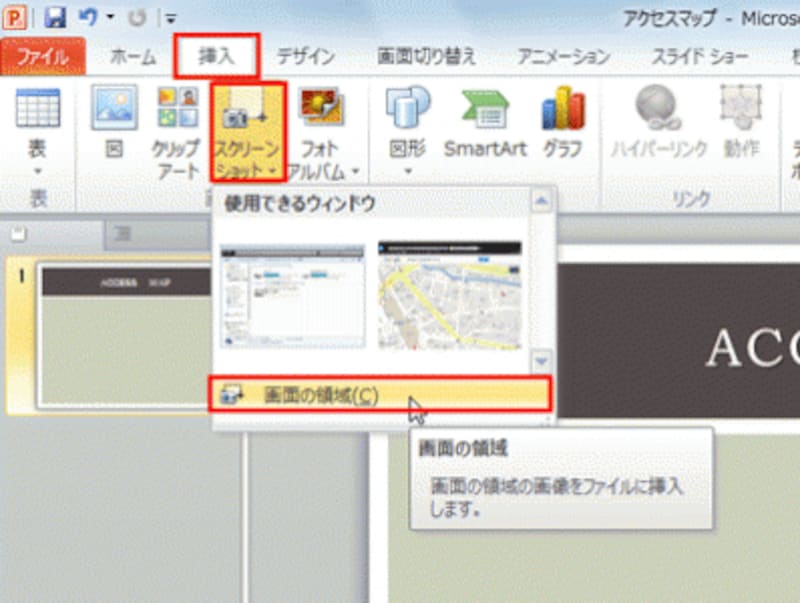
画面の一部を貼り付けたいときは「画面の領域」を選ぶ
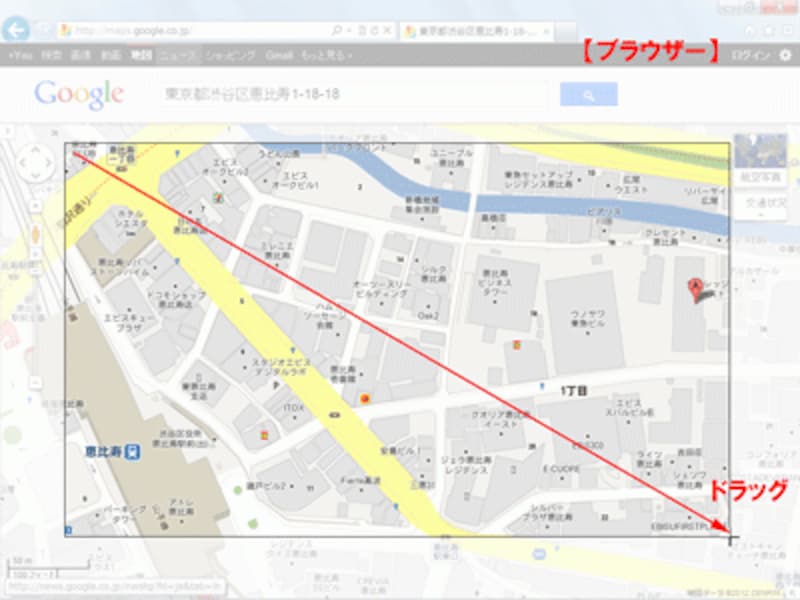
最初は画面全体に白い幕がかかったような状態で表示される。貼り付けたい部分をドラッグすると、選択した範囲が鮮明に表示される
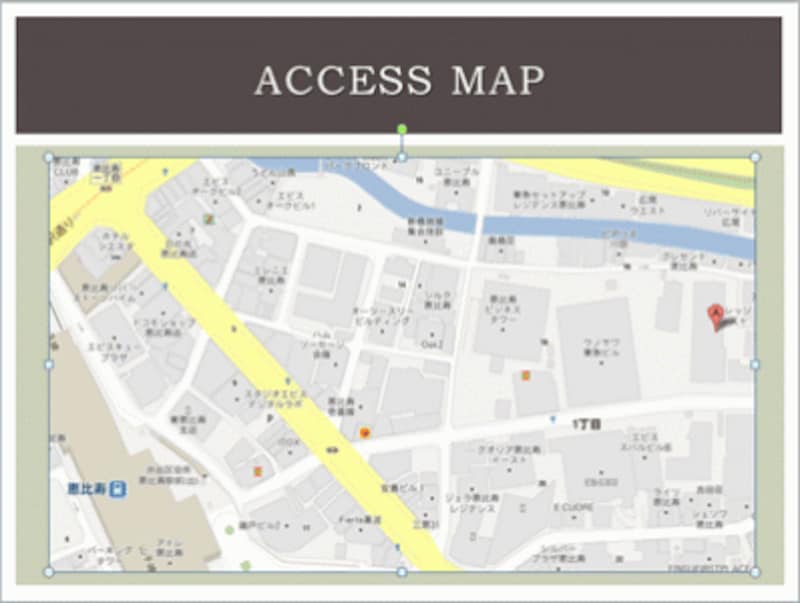
地図の中で、ドラッグした範囲だけが貼り付いた
パワーポイントで作成済みの地図を貼り付ける
会社や施設などでは、下の図のように、インターネットで地図を公開している場合があります。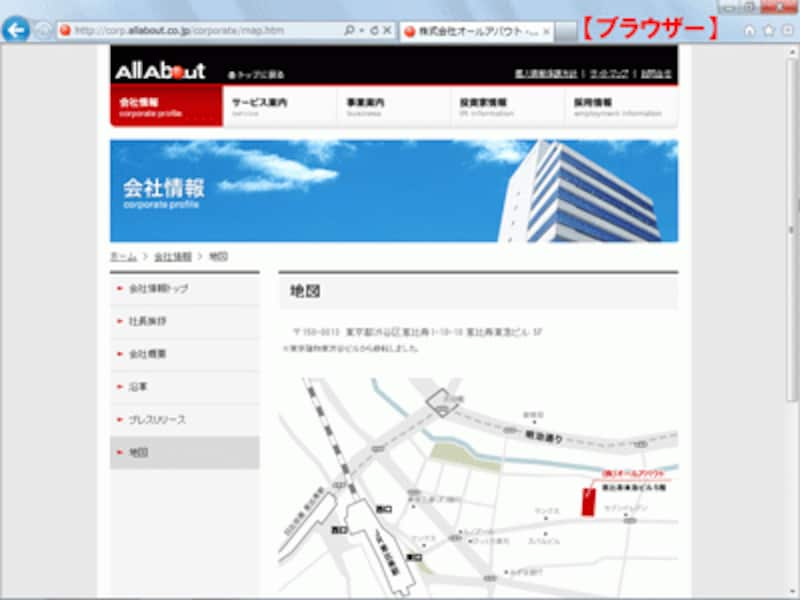
オールアバウトの公式ページには地図のページが用意されている。この地図を「スクリーンショット」機能を使ってスライドに貼り付けることができる
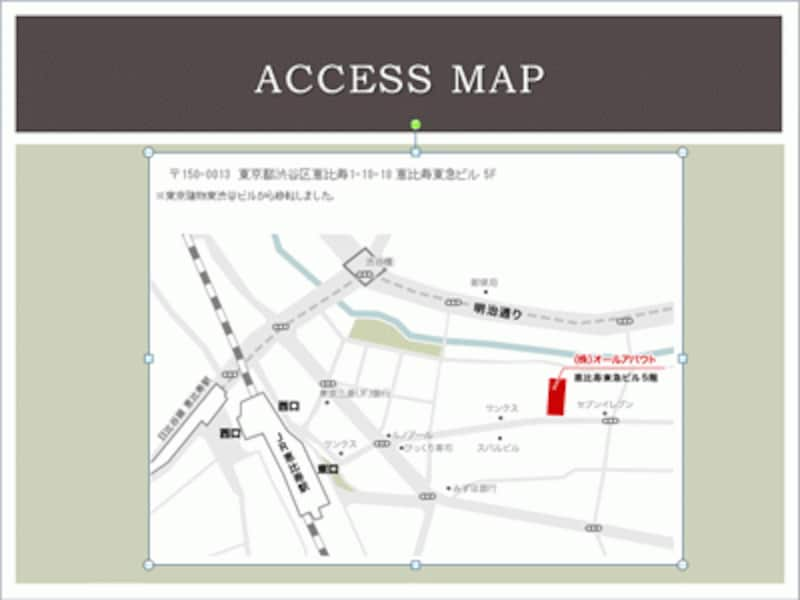
Google Map以外の地図も利用できる
【関連記事】







