
パワーポイントでレーザーポインターの使い方
伸縮タイプの差し棒を使ったり、マウスポインターを差し棒代わりに使ったり、PowerPointの「ペン」機能でスライドに直接線などの図形を書き込んだりと、さまざまな方法でスライドを指し示すことができます。
PowerPoint2010では、これらの方法に加えて「マウスをレーザーポインターとして使う」方法があります(PowerPoint2007以前のバージョンには、レーザーポインターの機能はありません)。
パワーポイントで「スライドショー」を実行する
PowerPointで作成したスライドを「スライドショー」モードに切り替えます。「スライドショー」タブの「最初から」ボタンをクリックします。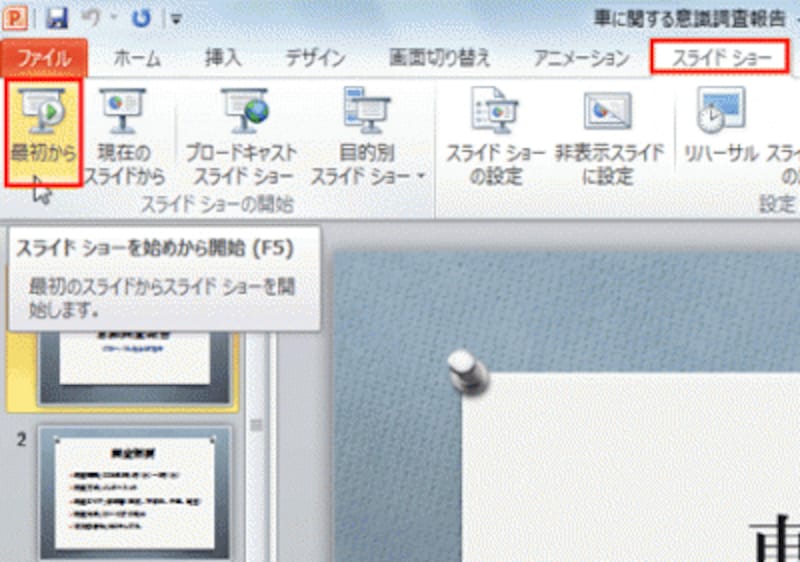
「F5」キーを押しても、1枚目のスライドからスライドショーを実行できる
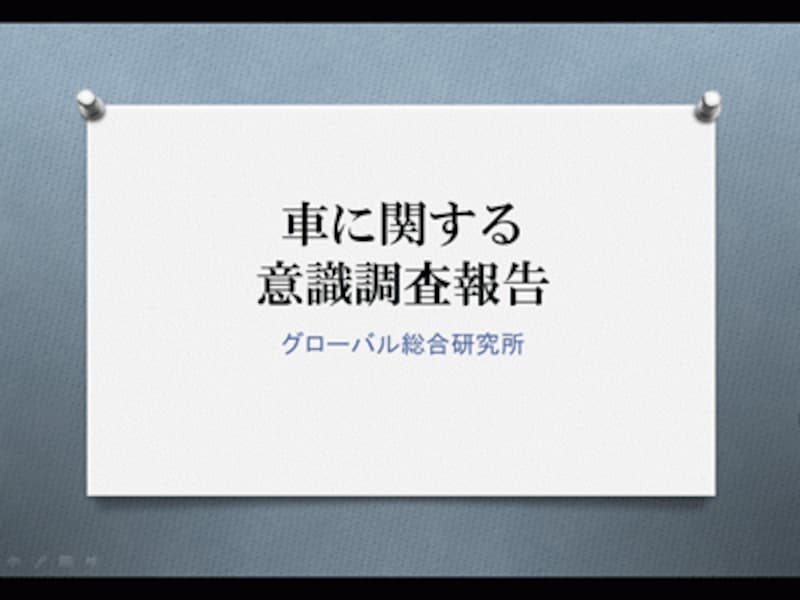
1枚目のスライドが画面いっぱいに大きく表示された
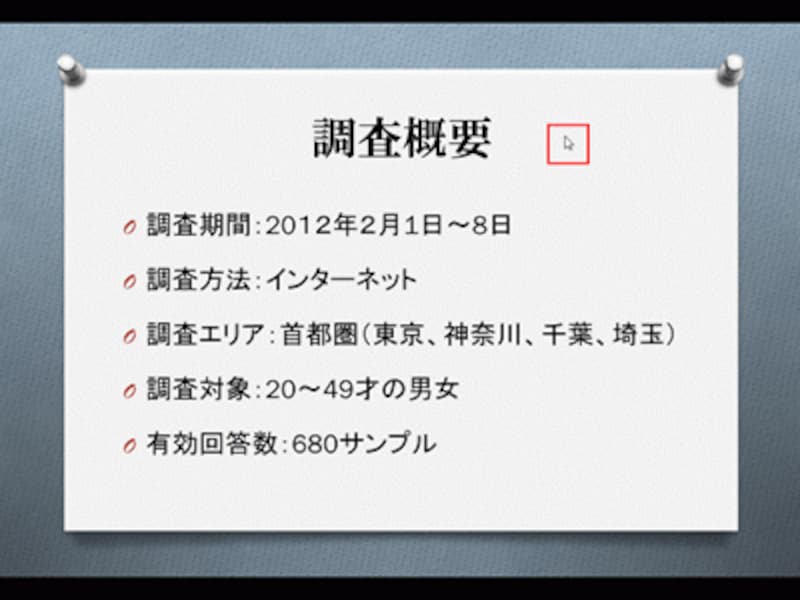
2枚目のスライドに切り替える。スライド上を動かすとマウスポインターが表示される
マウスを「レーザーポインター」に変える
マウスポインターをレーザーポインターとして使うには、「Ctrl」キーを押しながらマウスの左ボタンをドラッグします。すると、マウスポインターの形が赤く光ったような形状に変化し、説明箇所を照らしてくれるのです。電気の点いた明るい室内でも使えますが、会場が暗いとより効果を発揮します。
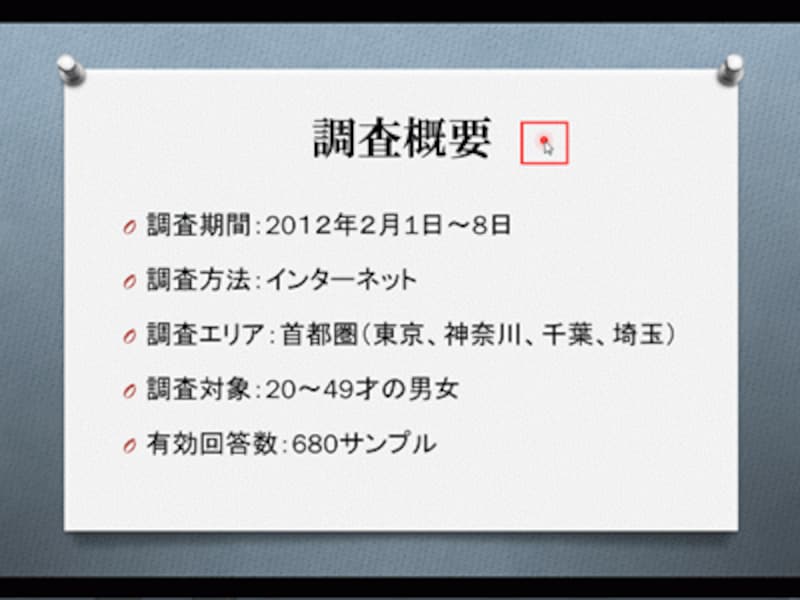
マウスポインターが赤く光ったレーザーポインターに変わった
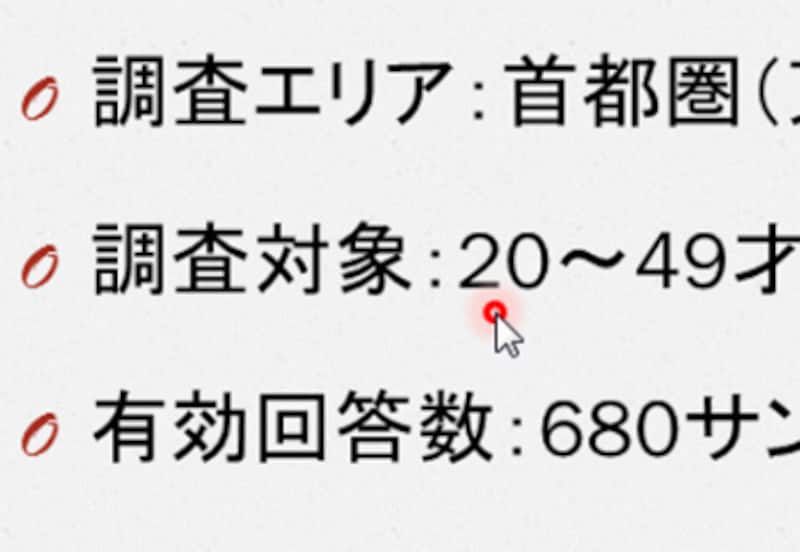
「Ctrl」キーを押しながらマウスの左ボタンを押したまま動かすと、レーザーポインターで目的の位置を指せる
レーザーポインターの色を変更する
初期設定では、レーザーポインターの色は「赤」ですが、他にも「緑」と「青」が用意されており、事前に色を選ぶことができます。それには、「スライドショー」タブの「スライドショーの設定」ボタンをクリックします。
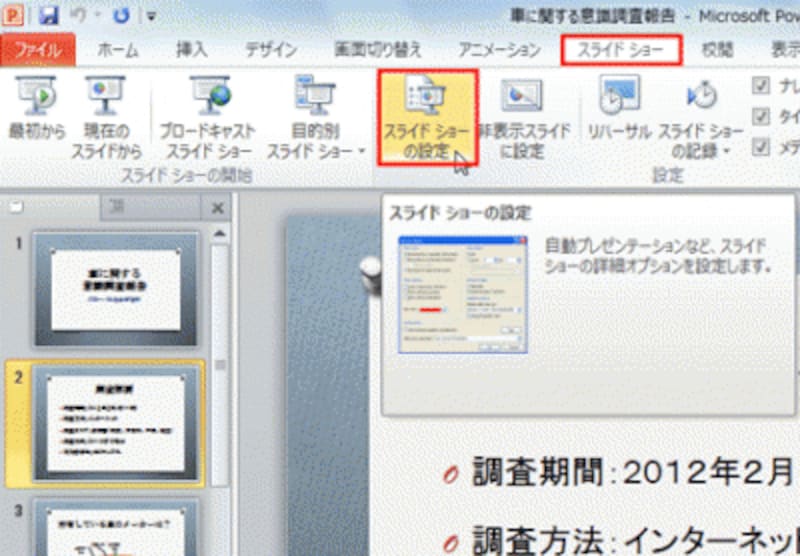
「スライドショー」タブには、スライドショーに関連する機能がまとまっている
「スライドショーの設定」ダイアログボックスが表示されたら、「レーザーポインターの色」の▼をクリックして色を選び、「OK」ボタンをクリックします。
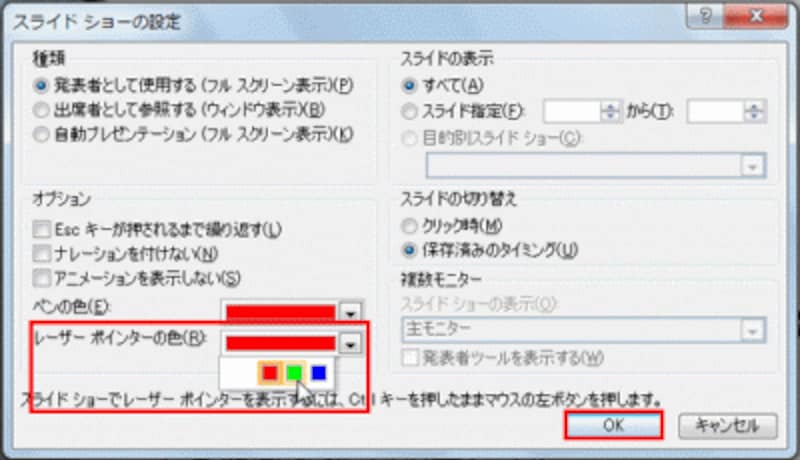
スライドの背景の色に合わせて目立つ色を選ぶと効果的だ
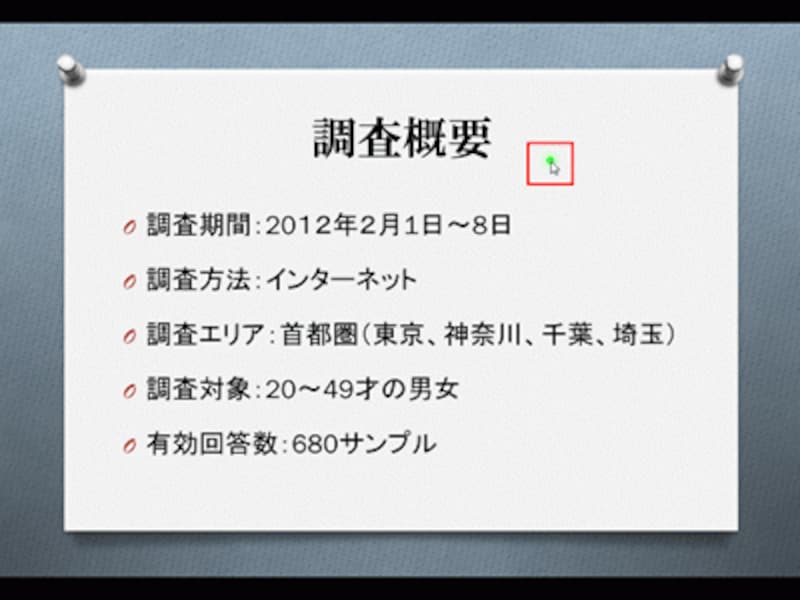
「Ctrl」キーを押しながらマウスの左ボタンを押すと、緑色のレーザーポインターに変わる
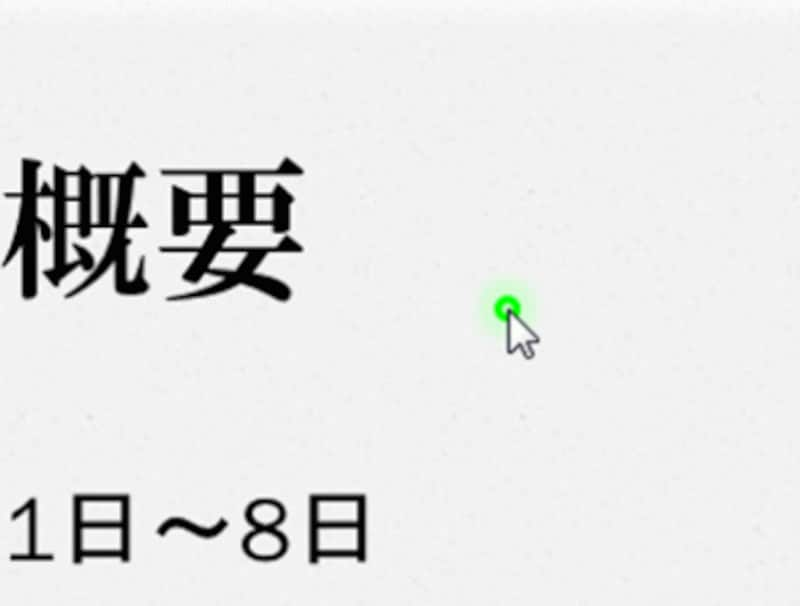
緑のレーザーポインターの周りが光ったように見える
なお、レーザーポインターの機能を使う際には、リハーサルの段階で十分に操作に慣れておくことが重要です。プレゼンテーション本番でPowerPointの操作にまごついていると、プレゼンテーションの準備が不十分という印象を与え、聞き手の信頼感をなくすことにつながりかねません。
【関連記事】







