操作の邪魔になる図形を隠す
「オブジェクトの選択と表示」機能を使うと、操作の邪魔になる図形を一時的に隠しておくこともできます。たとえば、角丸四角形の操作に集中したいので、上に重なっているワードアートが邪魔になるというときは、「オブジェクトの選択と表示」作業ウィンドウの図形の一覧から「正方形/長方形」の右側の目の絵の部分をクリックします。
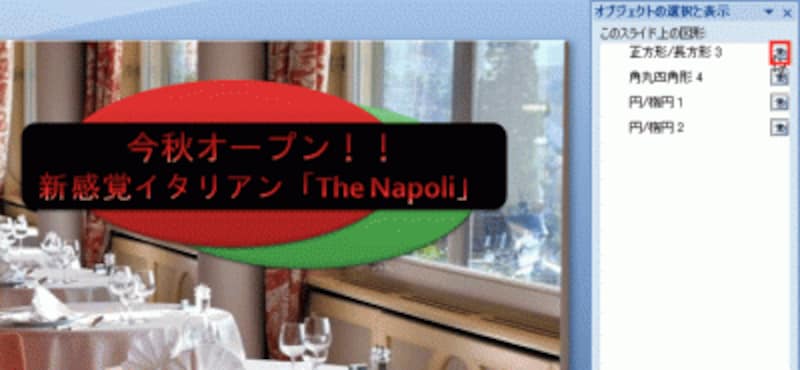
隠したい図形の目の絵柄をクリックしよう

ワードアートが非表示になり、目の絵柄がオフになった

目の絵柄をクリックするたびに、表示と非表示を交互に切り替えられる
あるいは、デザインを試すときにも重宝します。
2つの楕円がないデザインを確認したいときに、図形の一覧から「円/楕円」の目の部分をそれぞれクリックして隠してしまえばいいのです。

楕円の図形を2つも非表示にした。非表示にするオブジェクトは複数選択できる
今回は、図形の一覧だけが表示されましたが、スライドに表やグラフ、プレースホルダーがあるときは、これらも一覧に表示されます。名前を見ただけではわからないときは、実際にクリックして目的の図形を正確に選択しましょう。
なお、「オブジェクトの選択と表示」機能は、PowerPoint2007/2010の機能です。
2003以前のバージョンでは、前述した通り、「Tab」キーを押すと、選択中の図形が順番に切り替わります。






