「オブジェクトの選択と表示」で図形を一覧表示
図形が重なっているときは、「Tab」キーを押して、図形を順番に選択する方法もありますが、図形の数が多いと、目的の図形が選択されるまでに何度も「Tab」キーを押すことになり少々面倒です。PowerPoint2007の「オブジェクトの選択と表示」機能を使うと、図形の一覧から目的の図形を一発で選択できます。「オブジェクトの選択と表示」機能を使うには、「ホーム」タブの「選択」ボタンから「オブジェクトの選択と表示」をクリックします。
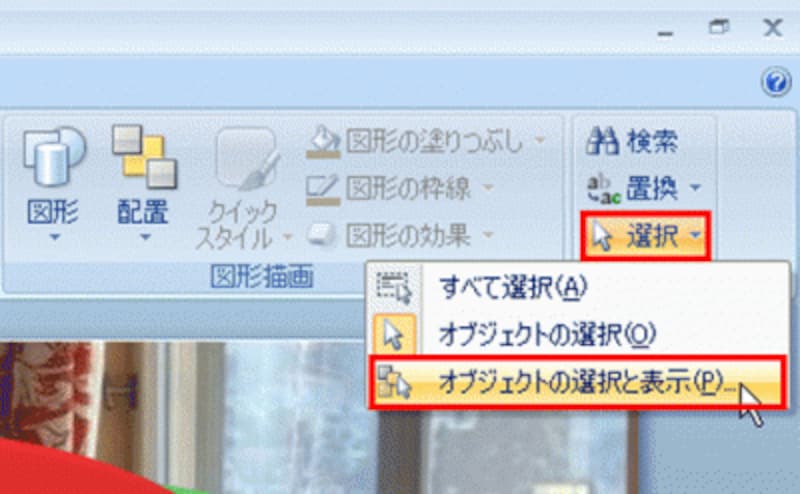
いずれの図形を選択し、「描画ツール」-「書式」タブにある「オブジェクトの選択と表示」ボタンをクリックしてもよい
図形の名前の後ろに表示されている数字は、図形を描画した順番に自動的に振られるので、気にする必要はありません。
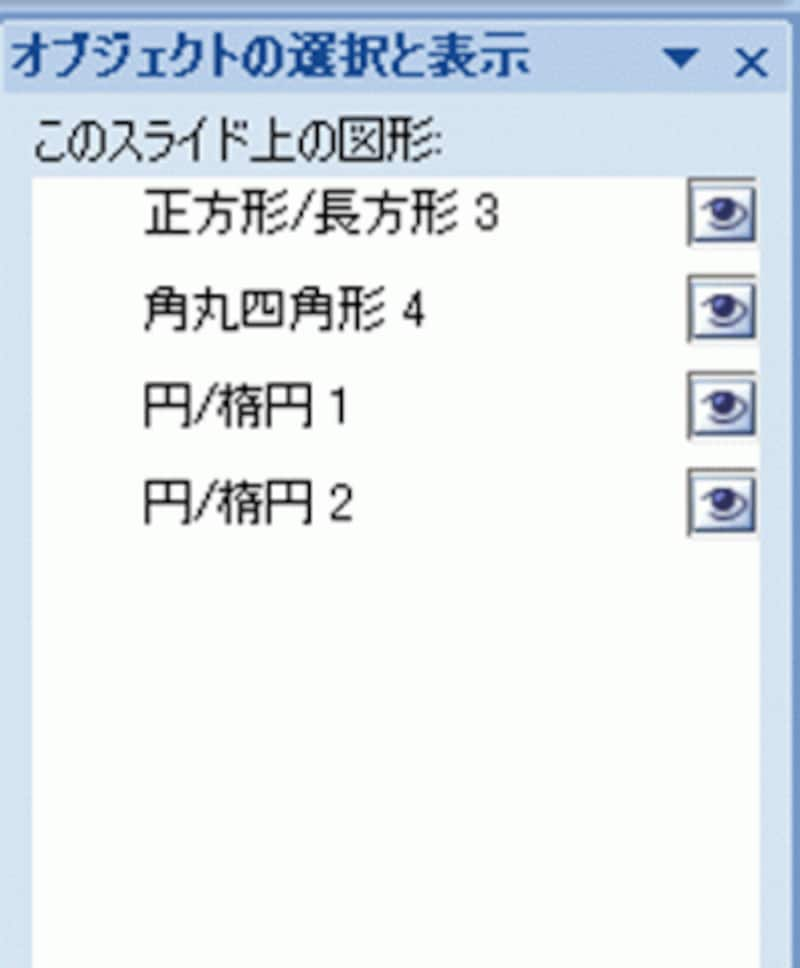
スライドに描画した図形の一覧が表示された
一覧にある「角丸四角形」をクリックすると、マウス操作では選択できなかった角丸四角形を簡単に選択できました。
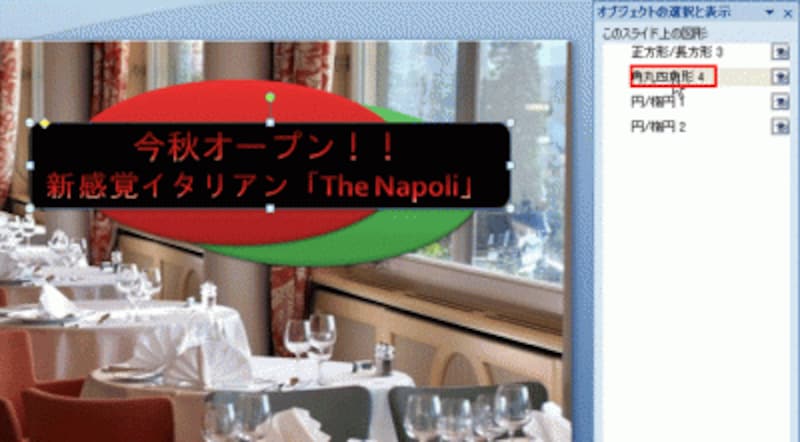
「角丸四角形」の文字の部分をクリックしよう






