一般的に、ビジネスのプレゼンテーションでは過剰なアニメーションは不要です。しかし、カジュアルなプレゼンテーションや新製品発表などの華やかなプレゼンテーションでは、いつもと違うアニメーションを付けて、聞き手の関心を集めてみてはどうでしょうか。
今回は、表紙のスライドのタイトルを印象的に見せる手法としてアニメーションを使います。アニメーションの種類は「タイピングカラー」。これは、1文字ずつ色を変えながら順番に表示する面白いアニメーションです。
タイトルの文字を変形する
まず、元になるタイトルの文字を入力します。タイトル用のプレースホルダーに直接文字を入力するだけでもかまいませんが、「変形」の機能を使ってアーチに沿うように文字を表示すると雰囲気が出ます。ただし、PowerPoint2003では入力済みの文字を変形させることはできません。タイトルの文字が入力できたら、アニメーションを付ける操作に進みましょう。PowerPoint2007では、タイトル用のプレースホルダーの外枠をクリックしてプレースホルダー全体を選択し、「描画ツール」-「書式」タブの「文字の効果」ボタンをクリックします。
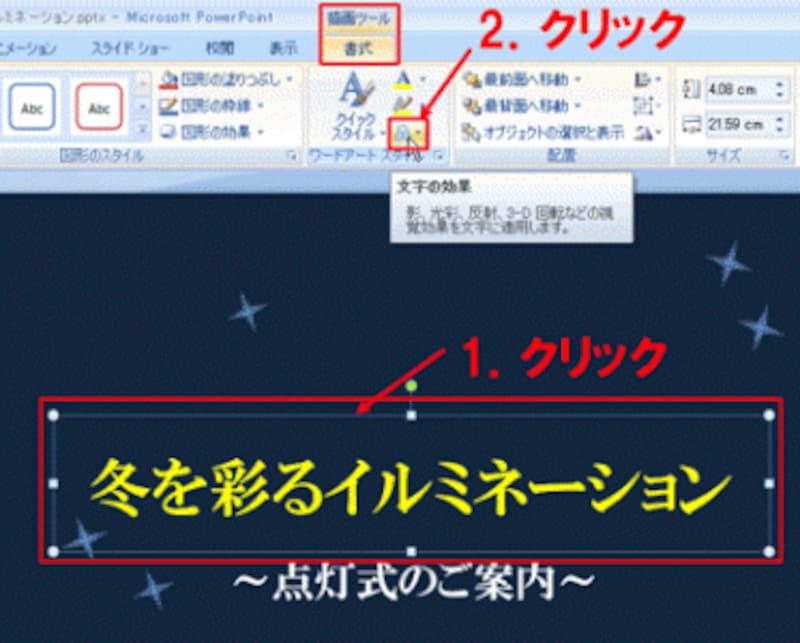
プレースホルダーの外枠をクリックすると、プレースホルダー内の文字をすべて選択したことになる
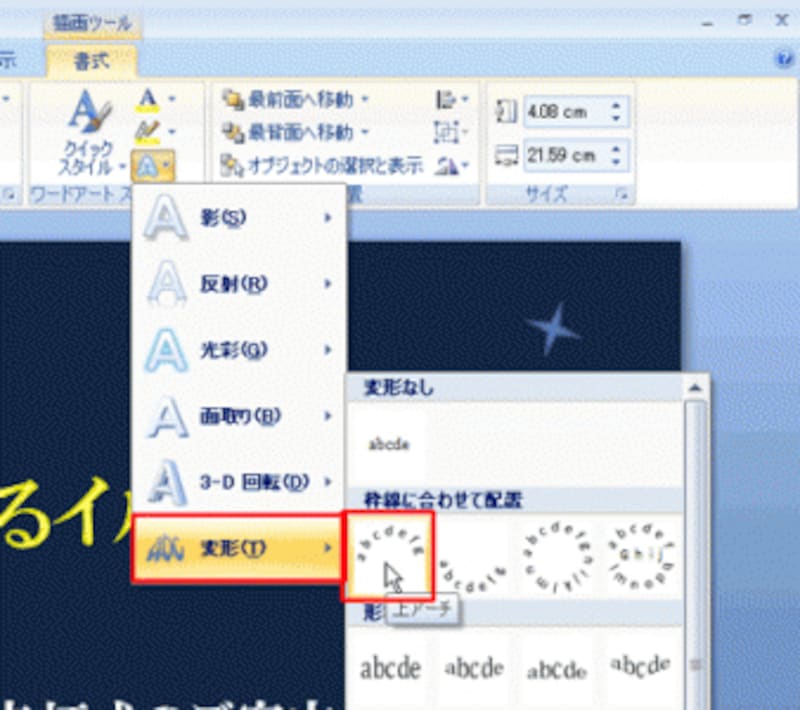
別の形に変形したいときは、もう一度「文字の効果」ボタンをクリックする操作からやり直す

タイトルの文字がアーチに沿うように表示された







