文字をクリスマスカラーで変化させる
「タイピングカラー」のアニメーションを設定するだけでも、文字が1文字ずつ色を変えながら順番に表示されるアニメーションは完成ですが、変化する色はPowerPointが自動的に設定した色です。ここでは、クリスマスシーズンに合わせて、文字の色が「赤」から「緑に」に変化するように改良します。作業ウィンドウの1つめのアニメーション右側の▼ボタンをクリックし、メニューから「効果のオプション」をクリックします。
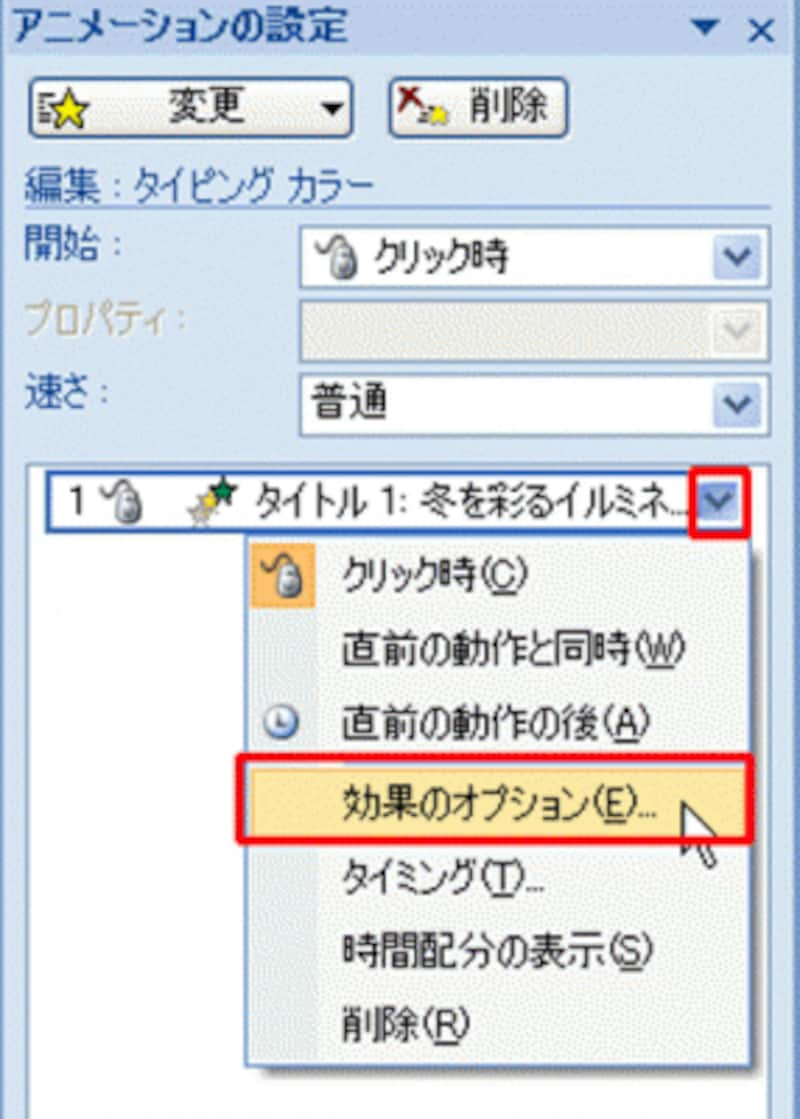
「効果のオプション」を使うと、アニメーションの詳細を変更できる

スライドの背景に映える色を選ぶと効果的だ
アニメーションの最終確認はスライドショーで
これでアニメーションの設定は完了です。作業ウィンドウ下部の「スライドショー」ボタンをクリックして、スライドショーモードでアニメーションの最終確認を行います。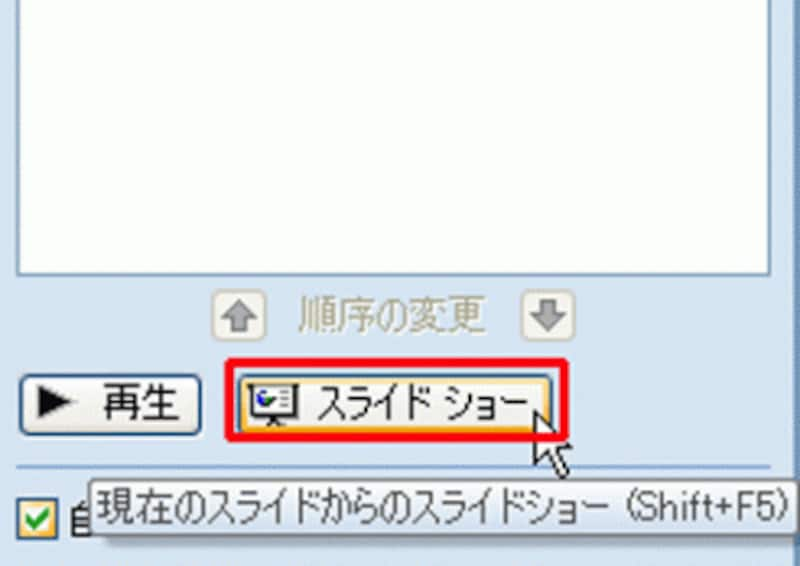
スライドショーの大きな画面でアニメーションの最終確認をしよう

1文字ずつ3色に変化しながら順番に文字が表示される

最後は、すべての文字にもともと付いていた色が表示される







