文字が順番に表示されるアニメーションを付ける
次に、アーチ型に表示した文字にアニメーションを設定します。再度、タイトル用のプレースホルダーの外枠をクリックしてプレースホルダー全体を選択し、「アニメーション」タブの「アニメーションの設定」ボタンをクリックします。
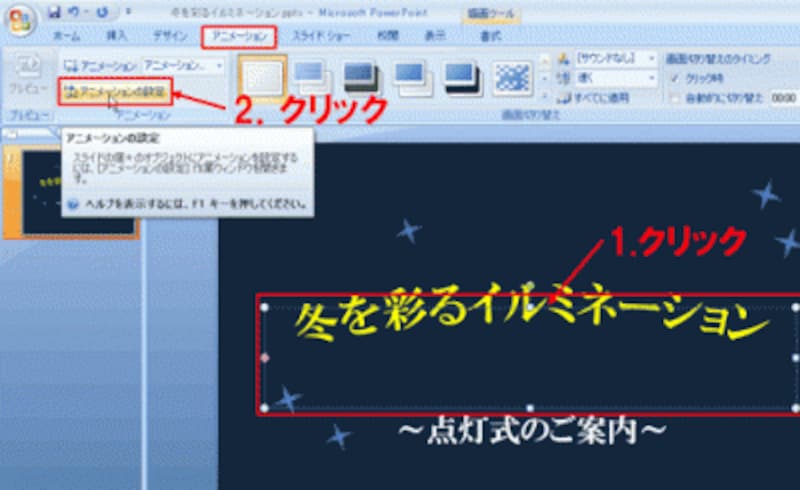
PowerPoint2003では、「スライドショー」メニューの「アニメーションの設定」を選ぶ
すると、右側に「アニメーションの設定」作業ウィンドウが表示され、あらかじめクリックしておいたタイトルの文字に対してアニメーションを設定できる状態になっています。

「アニメーションの設定」作業ウィンドウの操作は、PowerPoint2003も同じだ
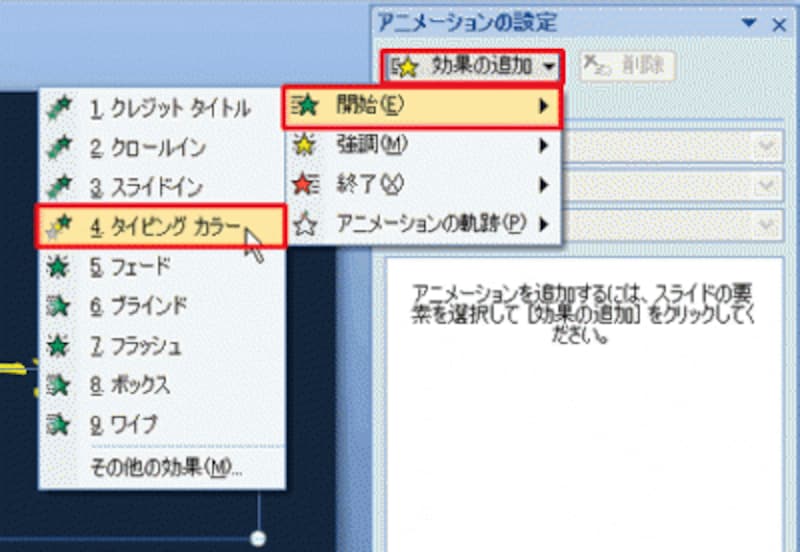
文字がスライドに表示するときの動きは「開始」のアニメーションで設定する
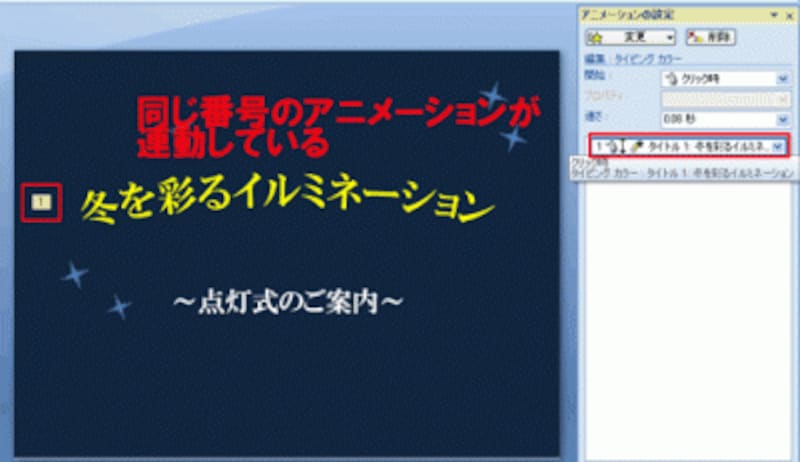
複数のアニメーションを設定したときは、数字の順番で実行される
設定した「タイピングカラー」のアニメーションを確認してみましょう。作業ウィンドウ下部の「再生」ボタンをクリックすると、文字が1文字ずつ色を変えながら順番に表示されることが確認できます。

アニメーションの再生中は、「再生」ボタンが「停止」ボタンに変わる
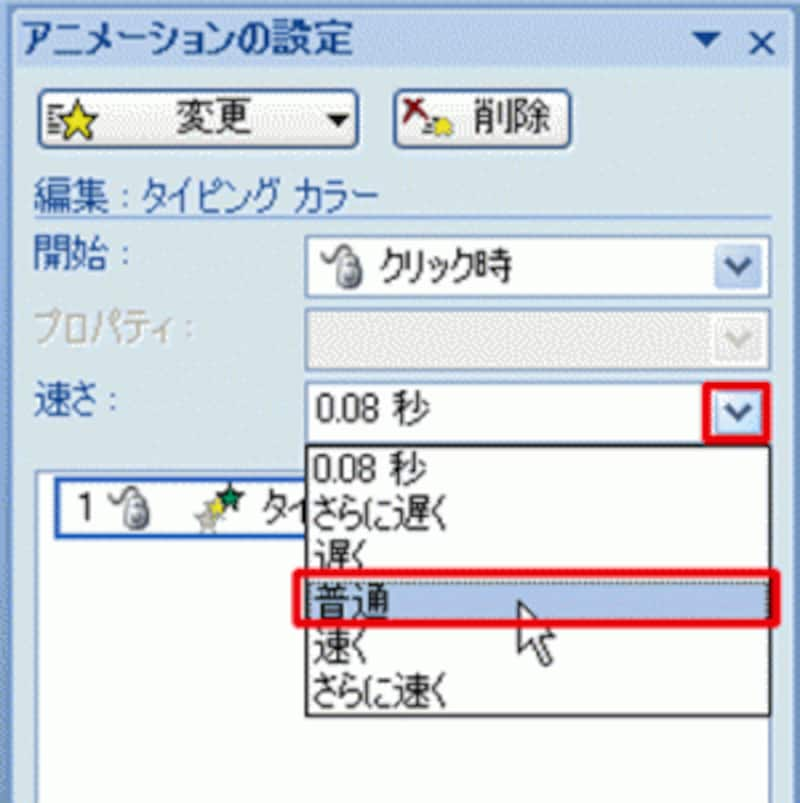
アニメーションの速度は変更できる






