パワーポイントのスライド印刷は余白設定をしてから!
最近は、PowerPointを使って作成したポスターやメニューなどを街でよく見かけるようになりました。また書店では、PowerPointを使ったA4用紙1枚企画書の書籍も目に付きます。これは、PowerPointをプレゼンテーションソフトとしてではなく、ワープロソフトとして使う人たちが増えてきたということです。スライドを1枚の白紙の画用紙に見立てると、文字や図形やイラストなどを自由に配置できるため、ワープロソフトよりも簡単に文書が作成できるという特徴がありますが、作成したスライドをA4用紙に印刷するときは注意が必要です。
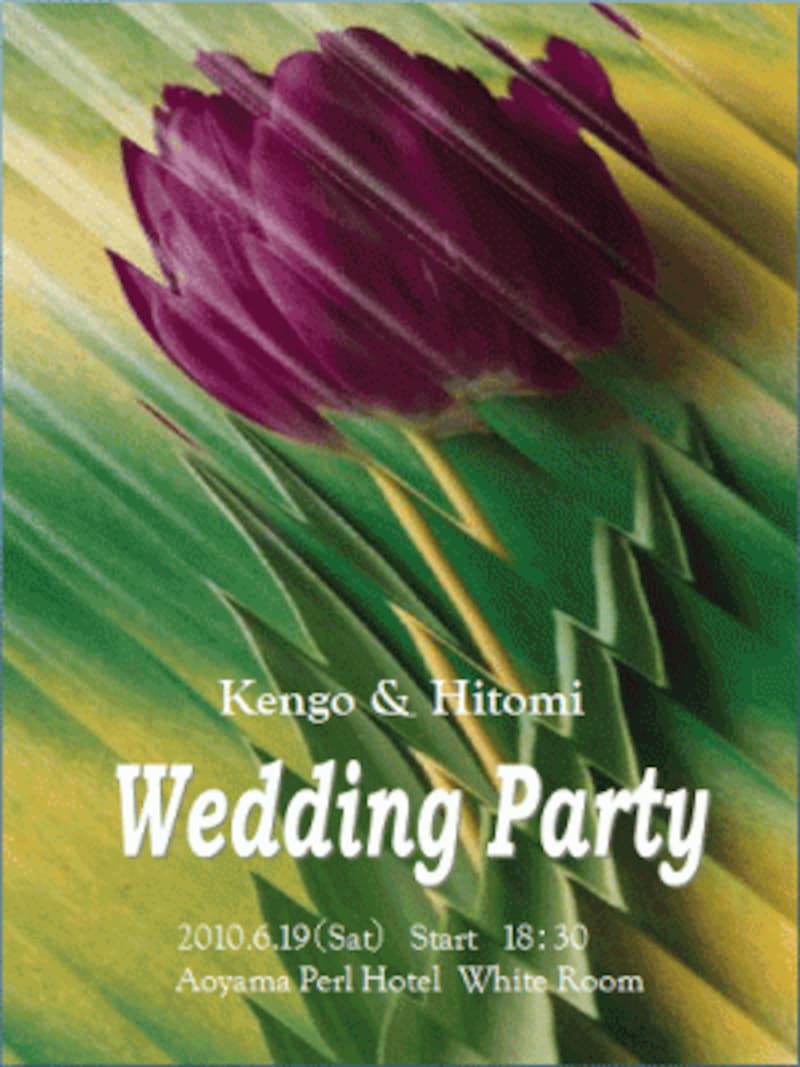
ここでは、縦置きのスライドに作成したポスターをA4用紙に印刷してみよう
パワーポイントのスライドはパソコン画面の縦横比サイズ
PowerPointはスライドをパソコン画面やプロジェクターに映し出しながら説明することを前提としたプレゼンテーションソフトです。最終的に印刷することを目的としていないため、スライドのサイズは初期設定でパソコン画面やプロジェクターの縦横比に合うサイズになっています。このまま印刷すると余白が広くなり、肝心の内容が小さく印刷されてしまうのです。「Officeボタン」から「印刷」-「印刷プレビュー」を選んで、初期設定の状態の印刷プレビューを確認すると、上下の余白がかなり広いことがわかります。

PowerPoint2003では、ツールバーの「印刷プレビュー」ボタンをクリックする
スライドをA4用紙の縦横比に変更して印刷する
これを解決するには、印刷する前にスライドの縦横比をA4用紙に変更する操作が必要です。それには、「デザイン」タブの「ページ設定」ボタンをクリックします。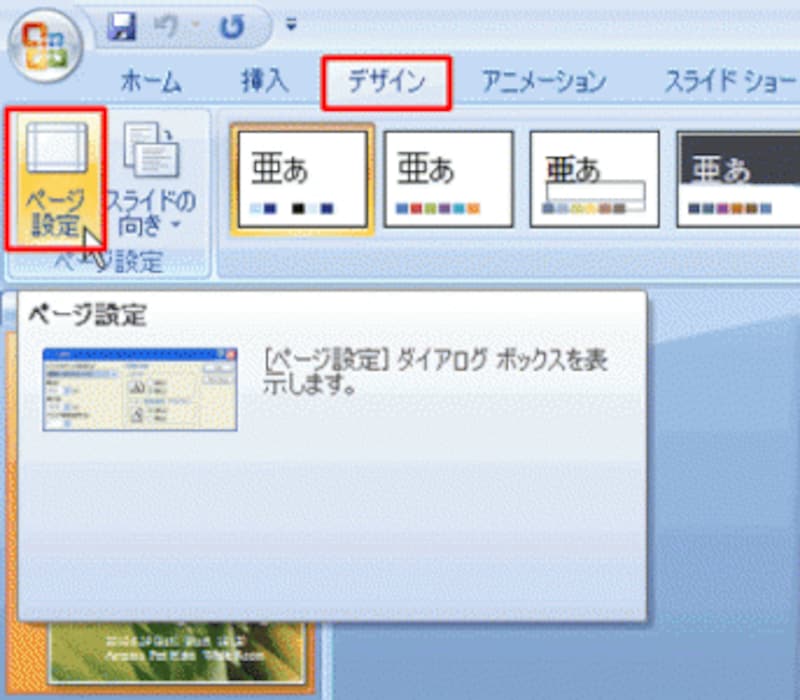
PowerPoint2003では、「ファイル」メニューから「ページ設定」をクリックする
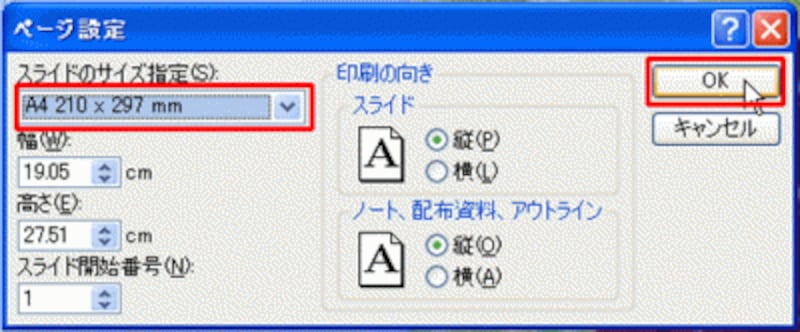
初期設定では、スライドのサイズが「画面に合わせる」に設定されている
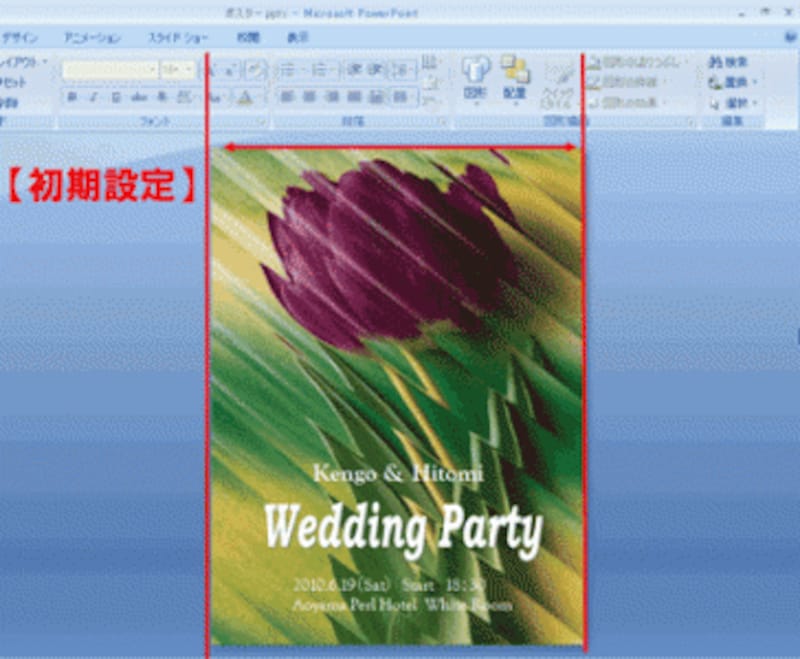
初期設定では、縦置きのスライドの横幅が画面サイズ用に若干広めになっている
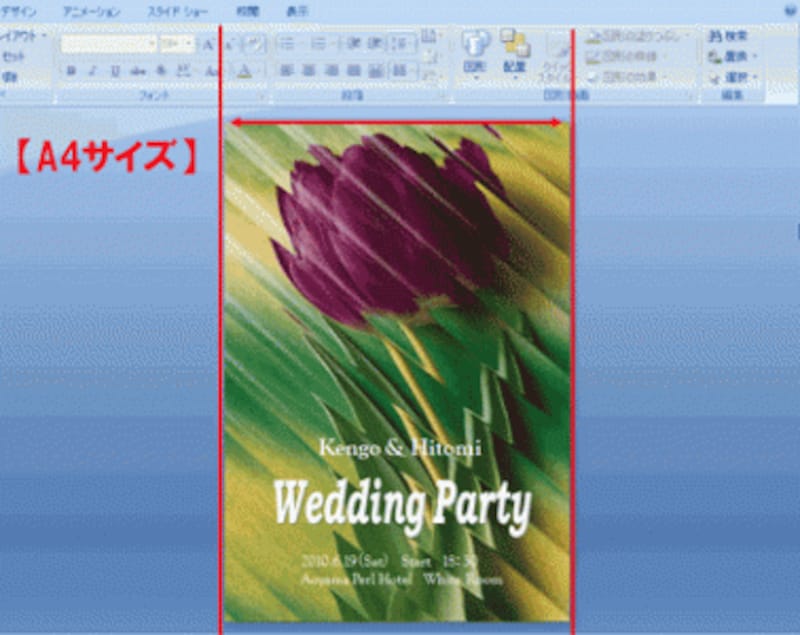
A4用紙に変更すると、スライドの横幅がぎゅっと狭まる

上下左右の余白が狭まった。これならA4用紙にきれいに印刷できる
今回は、A4用紙に印刷する設定を行いましたが、同様の操作で、スライドのサイズをB4やはがきにも変更できます。また、大きな用紙に印刷したいときは、「スライドのサイズ指定」の一覧にある「ユーザー設定」を選んで、「幅」と「高さ」を数値で指定することもできます。
【関連記事】







