「イラストが飛び出すクリスマスカード」を作るときのポイントは、ズバリ「アニメーション」。
PowerPointに付属するクリップアートのイラストを順番に表示させれば、まるでイラストが飛び出てくるように見えます。
さらに、完成したスライドをスライドショー形式で保存すれば、メールに添付されたファイルをダブルクリックするだけでカードが開くため、PowerPointの操作がわからない人に送る場合も心配要りません。
 |
| カードを開いた途端に、イラストが順番に飛び出るスライドを作る |
ぺージ数の関係で、すべての機能を手順ごとに紹介できませんが、細かい操作は、リンク先の過去の記事を読み返してみてください。
「イラストが飛び出すクリスマスカード」の手順は次の通りです。
1. 「図形を組み合わせて作るパワポのポスター」の操作を元に、スライドの背景に色を付ける。
2. 「イラストの定位置はどこ?」の操作を元に、クリップアートから動きのあるイラストを挿入する。
3. 「道順をアニメーションで伝える地図を作る」や「魅力的な表紙スライドの作り方(アニメーション)」の操作を元に、イラストにアニメーションを付ける。
4. 「ダブルクリックでスライドショーを開始する」の操作を元に、スライドショー形式で保存する。
スライドの背景色を変更する
まず、スライドの背景をクリスマスカラーの「赤」に変更します。それには、「書式」メニューの「背景」をクリックします。「背景」ダイアログボックスが表示されたら▼ボタンをクリックし、一覧から「その他の色」をクリックします。「図形を組み合わせて作るパワポのポスター」では、背景に写真を敷くために「塗りつぶし効果」を選びましたが、1色でベタ塗りするときは、色を直接指定するだけでOKです。
 |
| 最初に、スライド上のプレースホルダを「Delete」キーで削除して白紙にしておく |
「色の設定」ダイアログボックスで、「標準」タブにある「赤」を選択して「OK」ボタンをクリックします。「背景」ダイアログボックスに戻ったら「すべて適用」ボタンをクリックすると、スライドの背景全体が赤く塗りつぶされます。
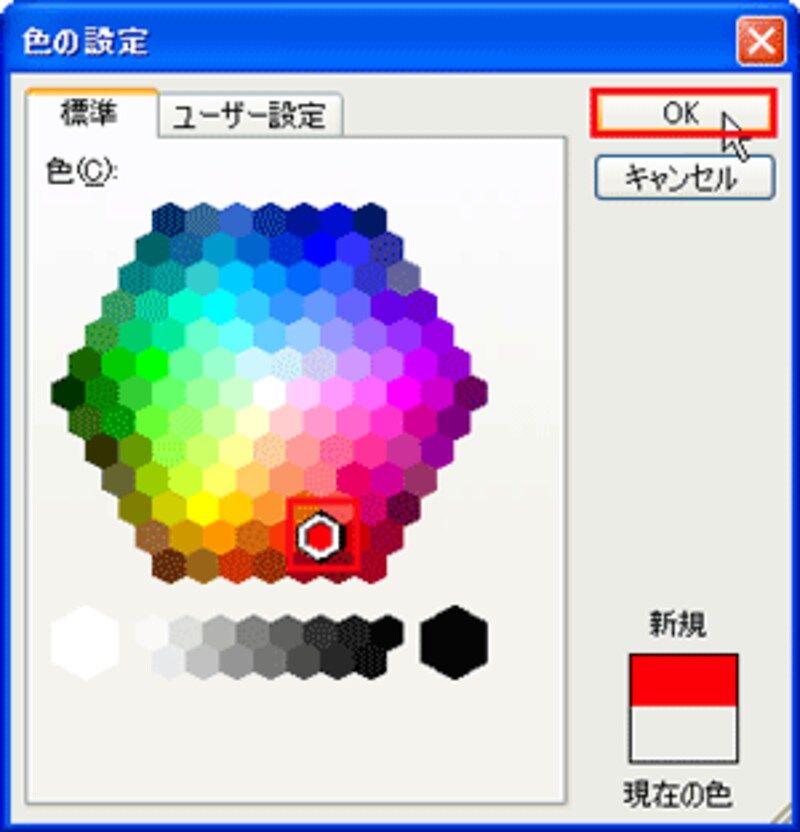 |
| 「ユーザー設定」タブを使うと、薄めの赤や濃い目の赤など、微妙な赤色を指定できる |
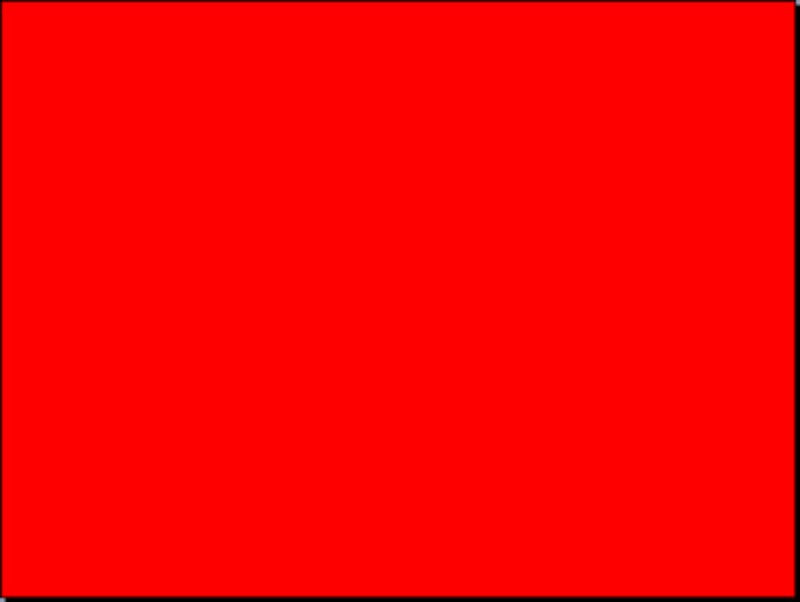 |
| スライドの背景色を「赤」に変更できた |
>次に、クリスマス用のイラストを配置します







