クリスマス用のイラストを挿入する
スライドの背景ができたら、スライドに4つのイラストを挿入して配置します。イラストの挿入方法や移動方法は、「イラストの定位置はどこ?」で紹介した通り。「クリップアートの挿入」ボタンをクリックして、「クリップアート作業」ウィンドウに入力したキーワードでイラストを検索します。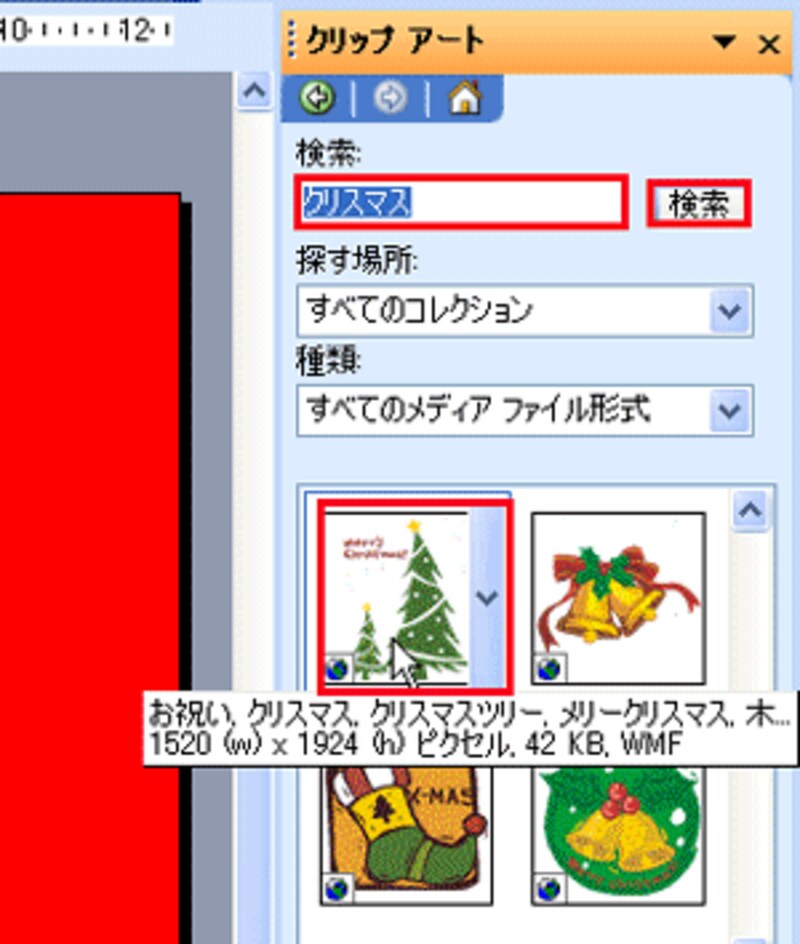 |
| 4つのイラストは、すべて「クリスマス」のキーワードで検索できる |
スライド上部のイラストは、1つのイラストを3つ組み合わせたものです。イラストをコピーするときは、元になるイラストを選択し、「Ctrl」キーと「Shift」キーを押しながら右側にドラッグします。「Ctrl」キーがコピー、「Shift」キーが水平方向の役割を果たすため、真横にきれいにコピーできます。
 |
| 上部の横長のイラストは、基本のイラストを3つ組み合わせて模様を作る |
さらに、5つの星のイラストを配置します。図形機能を使って星を描画することもできますが、ここでは、中央のクリスマスツリーのイラストを分解し、星の部分だけを再利用しました。
イラストを分解するには、イラストを右クリックして表示されるメニューから「グループ化」→「グループ解除」を選びます。
 |
| イラストは複数の部品で構成されている。グループ解除を行うと部品に分解できる |
確認のメッセージが表示されたら、「はい」をクリックします。
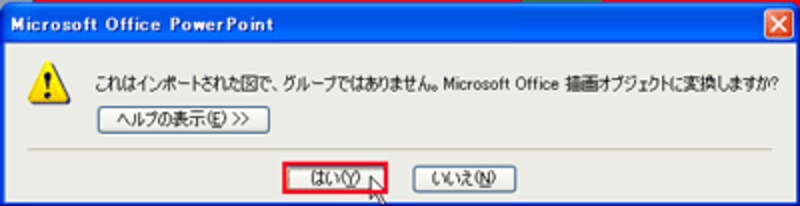 |
| 部品に分解する旨を示すメッセージが表示される |
部品に分解できたら、星の部品だけが残るように、不要な部品をクリックして選択して「Delete」キーで削除します。このとき、イラスト全体が削除されてしまう場合は、もう一度「グループ解除」の操作を実行して、さらに小さな部品に分解してから操作しましょう。最後に残った星の部品を5つコピーしてスライドに配置します。
 |
| 「グループ解除」すれば、部品ごとに削除できる |
 |
| あとからアニメーションを使って星を上から下に動かすため、5つの星はスライドの上のほうに配置しておく |
>クリスマスカードの”肝”となるアニメーションを設定します






