アニメーションを動かすタイミングを変更する
すべてのアニメーションが設定できたら、アニメーションを動かすタイミングを変更します。なぜなら、今のままでは、スライドショー実行時に手動でクリックしないとイラストが動かないからです。カードを開けた途端に、流れるように自動的にアニメーションを動かすには、「アニメーションの設定」作業ウィンドウの「開始」を「直前の動作の後」に変更します。
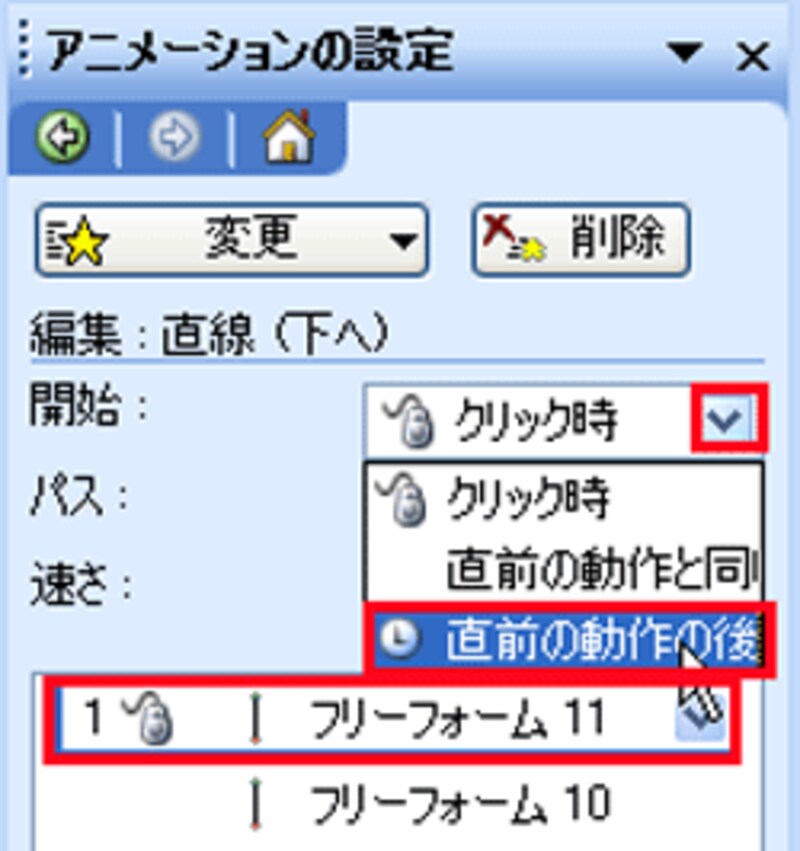 |
| 「アニメーションの設定」作業ウィンドウの一番上の項目を選択し、「開始」を「直前の動作の後」に変更する |
5つの星のイラストはこれだけで連続して動きます。あとは、星以外のイラストの「開始」のタイミングを「直前の動作の後」に変更すればOKです。
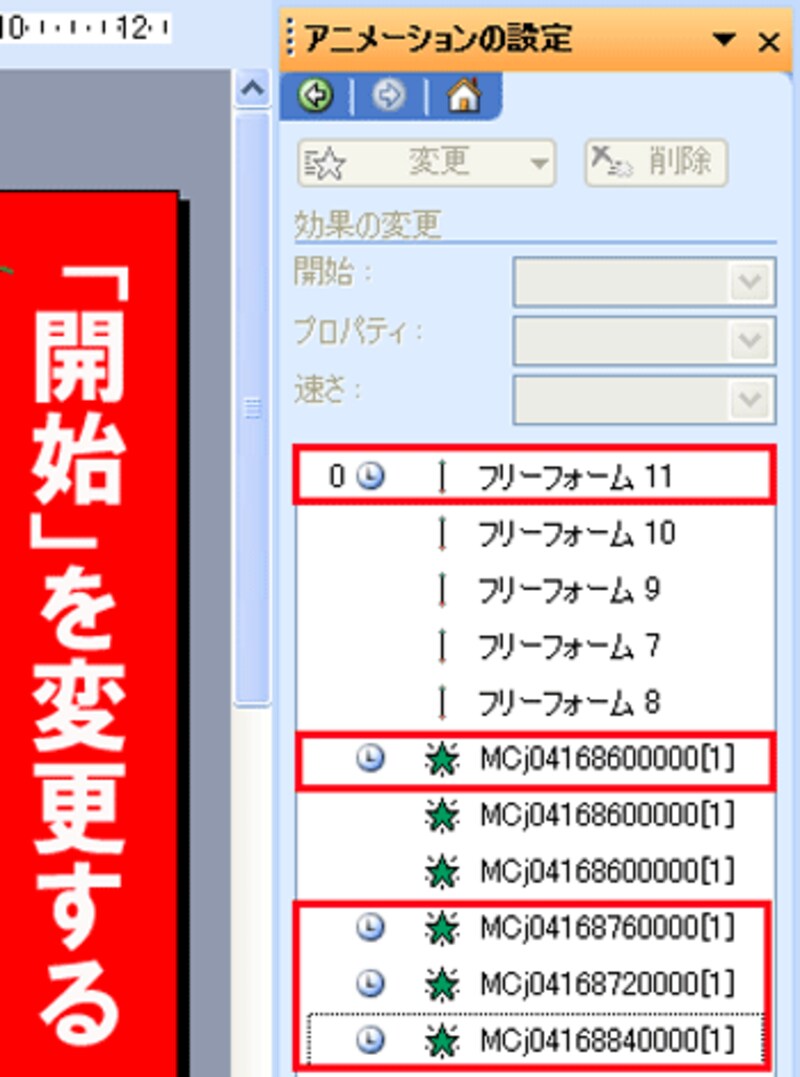 |
| 画像で赤枠を付けた項目(5つの星のイラスト、上部の横長のイラストの一番上の項目、右側のイラスト、左側のイラスト、中央のイラスト)の「開始」を変更する |
最終確認はスライドショーで
これで「イラストが飛び出すクリスマスカード」は完成です。保存する前に、「F5」キーを押してスライドショーを実行し、動きを確認しておきましょう。スライドショーの開始と同時に、指定した順番でイラストが動いていますか?正しく動作しないときは、もう一度それぞれの手順に戻ってリンク先の記事を読み返しながら設定し直します。
 |
| イメージ通りに動くかチェックしよう |
確認できたら「Esc」キーでスライドショーを中断し、保存の操作に移ります。今回は、スライドをメールに添付することを想定しているので、添付ファイルをダブルクリックするだけでスライドショーが始まるように、「スライドショー形式」で保存します。
「名前を付けて保存」ダイアログボックスで、「ファイルの種類」を「PowerPointスライドショー」に変更して保存します。詳しい操作は、「ダブルクリックでスライドショーを開始する」を参照してください。
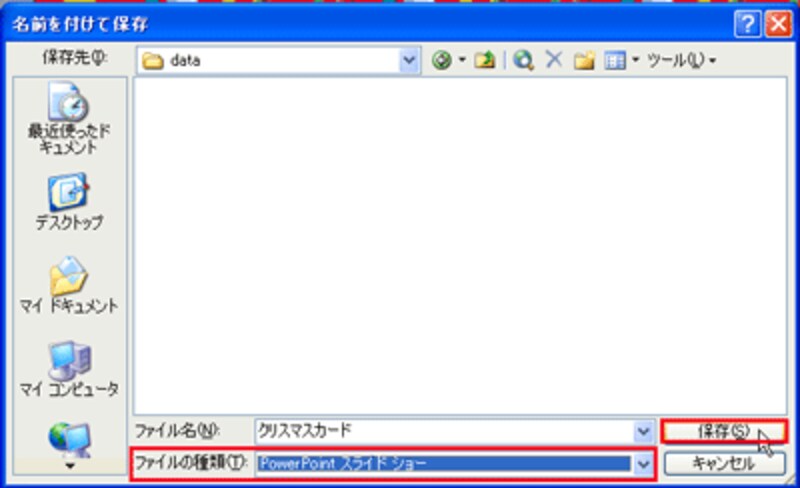 |
| 「ファイル」メニューから「名前を付けて保存」を選んで保存する |
あとは、保存したスライドショー形式のファイルをメールに添付して送信するだけです。ただし、このクリスマスカードを送るときは、相手のパソコンにPowerPointがインストールされていることを確認してから送信しましょう。
「プレゼン資料をUSBで持ち出すときの注意点」の記事で紹介したプレゼンテーションパックを使うと、送信する相手にPowerPointがインストールされていなくてもカードを開くことができます。ただし、プレゼンテーションパックで作成したフォルダにはたくさんのファイルが保存されており、どのファイルを開くかがわかりにくいという欠点があります。送信相手がパソコンの操作に慣れているときに使うといいでしょう。






