アニメーションが自動的に動くようにする
PowerPoint2007以前のバージョンで、アニメーションが自動的に再生されるように設定します。それには、アニメーションを付けたスライドを表示して、「アニメーション」タブの「アニメーションの設定」ボタンをクリックします。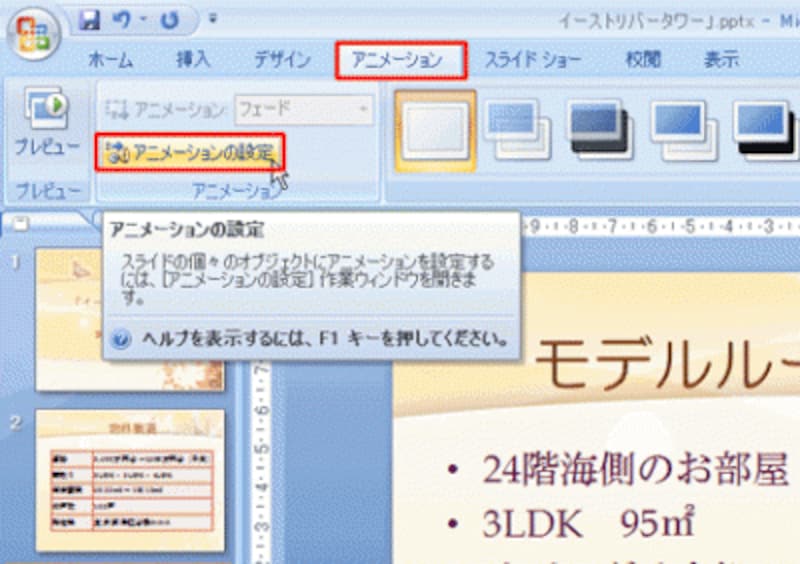
PowerPoint2003では、「スライドショー」メニューの「アニメーションの設定」を選ぶ
右側に「アニメーションの設定」作業ウィンドウが表示されたら、ひとつめのアニメーションをクリックして選択し、「開始」の▼ボタンをクリックして「直前の動作の後」に変更します。
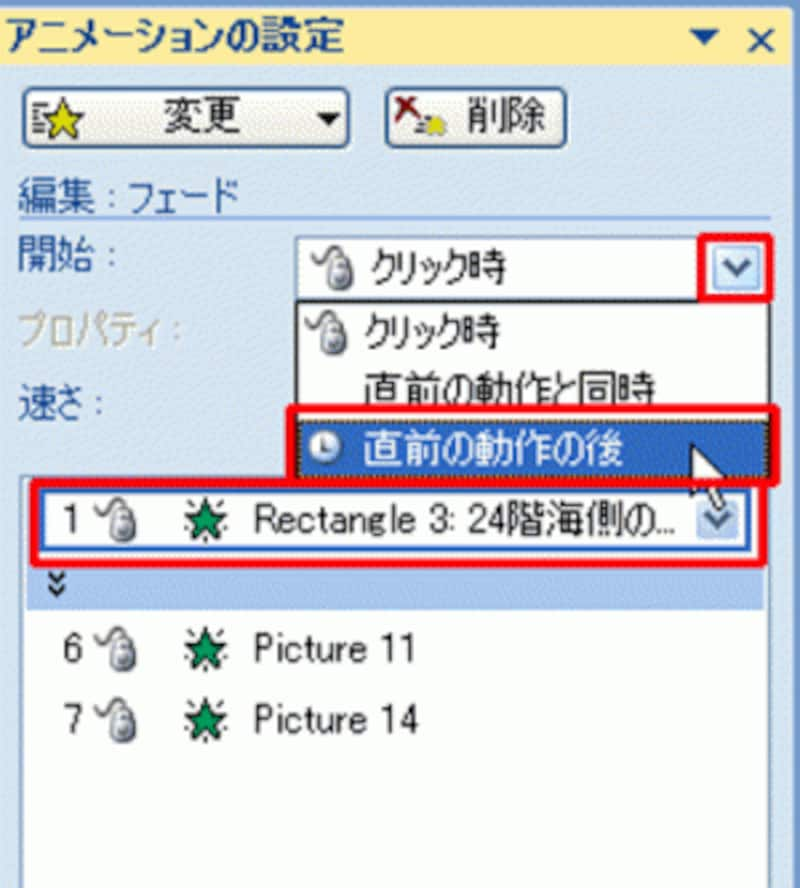
「アニメーションの設定」作業ウィンドウの操作は、PowerPoint2003も同じだ
同様に、残りのアニメーションもすべて「開始」を「直前の動作の後」に変更します。こうすることで、クリックしなくても自動的に次々とアニメーションが動くようになるのです。
最後に「F5」キーを押して、すべてのスライドやアニメーションが自動的に動くこと、スライドショーが自動的に繰り返されることを確認します。
ただし、いくら万全に設定しても、スライドショーの途中で「Esc」キーが押されてしまうと、スライドショーは中断してしまいます。店頭など、不特定多数の人が集まる場所で繰り返しのスライドショーを実行するときは、最初に「F5」キーでスライドショーを実行した後は、念のためにキーボードやマウスをはずしておいたり見えないところに隠しておくと安心です。
■関連記事
・「標準」と「ワイド」のスライドサイズを使い分ける
・スライドショーでマウスがレーザーポインターに変身!
・「リハーサル」機能でチェックを入念に







