パワーポイントでの表、グラフの作成方法のコツ
短時間で情報を正確に使えるプレゼンでは、たくさんの情報をいかにわかりやすく伝えるかがポイントです。このようなときに、文字の情報を「表」に整理したり、数値の情報を「グラフ」にしたりすると、文章で伝えるよりもぐんとわかりやすくなります。ポイントは、たくさんの情報を詰め込みすぎないこと。会議の資料などで詳細なデータが必要なときと違い、プレゼン用の表やグラフは、データを限定して見せたいものだけをピックアップするとよいでしょう。また、「背景の写真と立体的な棒で魅せるグラフ」など、グラフや背景にイラストや写真を上手に利用して、聞き手にワクワク感を持たせる演出も効果的です。
PowerPointにも表やグラフを作成する機能が用意されていますが、すでにExcelで作成済みの表やグラフがあるときは、データをそのまま使えます。「Word、Excelとの連携」のカテゴリで探してみましょう。さらに、「アニメーション」のカテゴリには、グラフにアニメーショを付ける操作も紹介しています。
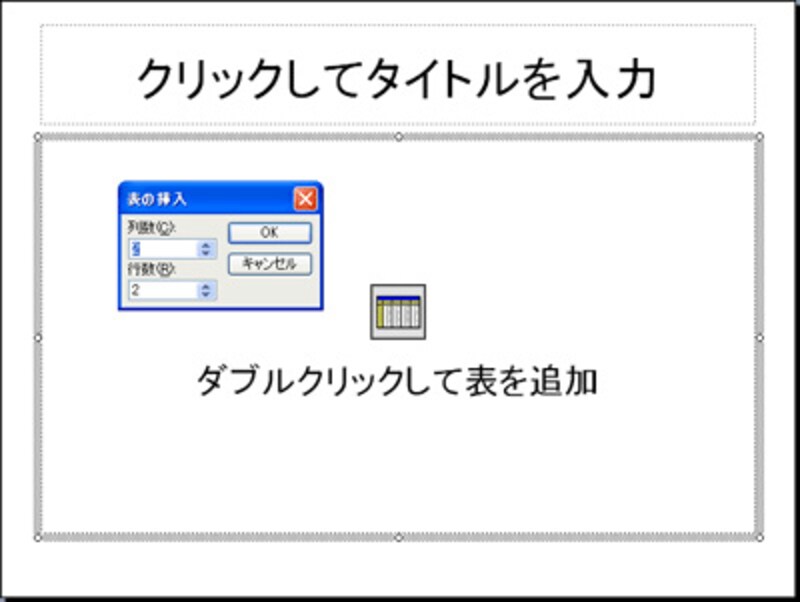 |
| スライドには、表専用のものが用意されている。列数と行数を指定するだけで表が出来上がる |
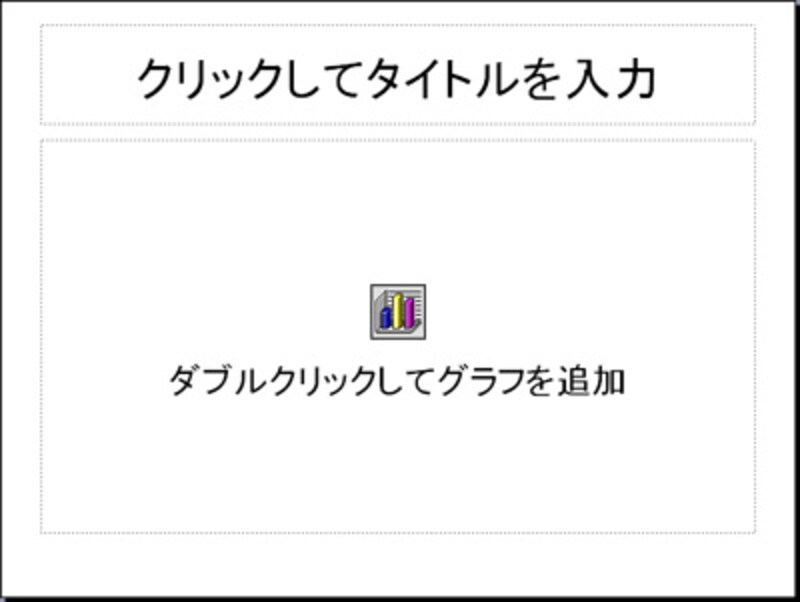 |
| グラフ専用のレイアウトを使えば、ダブルクリックして表示される専用のシートにデータを入力するだけで、グラフを作成できる |
【関連記事】
- 表で情報を整理する
情報を整理してわかりやすく伝える「表」は、プレゼンテーションで欠かすことのできないツールです。3つのポイントを押さえるだけで、グンとわかりやすい表に仕上がります。
- MS Graphでグラフを作るときの便利ワザ
PowerPointに付属する「Microsoft Graph」を使うと、入力したデータのどの部分を使うと一番わかりやすいグラフになるのかを、ダブルクリックで何度もためすことができます。
- 背景の写真と立体的な棒で魅せるグラフ
プレゼンで聞き手の注目を集めるには、グラフを作成しただけでは不十分です。グラフのイメージを描きたてる写真や立体感のある棒を使って魅力的なグラフを作ります。
- イラストの積み上げで作る「絵グラフ」
「絵グラフ」とは、棒グラフの棒の部分に、イラストを積み上げることで数値の大きさを表すグラフのこと。プレゼンで使うと、聞き手の注目度がアップします。
- 「スタイル」で表をスタイリッシュに仕上げる(2007)
PowerPoint2007では、表を挿入するだけで自動的にセルや文字に色が付き、あとから手動で書式を付ける手間を省けます。また、「表のスタイル」機能を使えば、表全体のデザインを丸ごと取り替えることも可能です。







