「開始」のアニメーションで非表示になった円グラフを再表示
次に右側の円グラフを拡大するアニメーションを付けるのですが、ここでいきなり「強調」のアニメーションを付けてはいけません。なぜなら、右側の円グラフは「終了」のアニメーションでスライドから消えてなくなっている状態だからです。スライドにないものを拡大することはできません。
そこで、「開始」のアニメーションを使って、右側の円グラフをスライドに再度表示させることからはじめましょう。
右側の円グラフをクリックし、「アニメーションの設定」作業ウィンドウの「効果の追加」ボタンから「開始」-「ボックス」をクリックします。
 |
| 一覧に「ボックス」が表示されないときは「その他の効果」の中から選択できる |
これで、右側のグラフをスライドに再表示することができました。
あとは、同様の操作で、右側の円グラフに「強調」-「拡大/縮小」、左側の円グラフに「終了」-「ボックス」のアニメーションを設定します。また、2つのアニメーションの「開始」のタイミングを「直前の動作と同時」に変更しておきましょう。
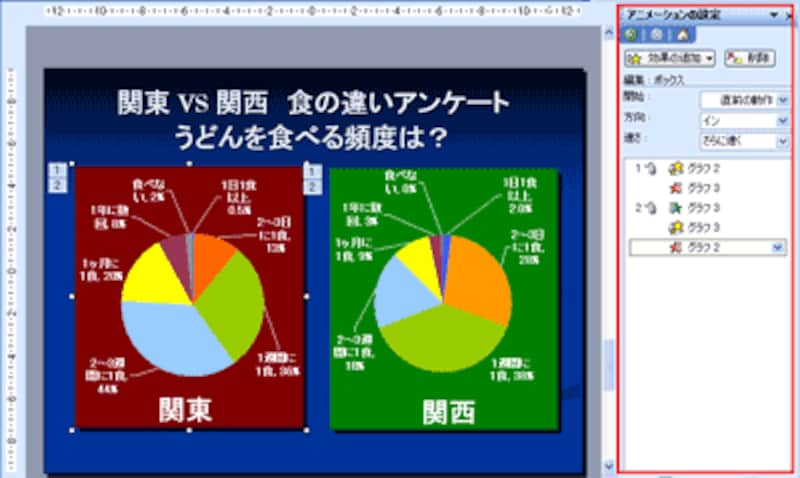 |
| 一覧に「拡大/縮小」が表示されないときは「その他の効果」の中から選択できる |
なお、どの部分にどんなアニメーションを付けたかは、スライドに表示されている番号と「アニメーションの設定」作業ウィンドウに表示されている番号が連動しているので、どちらか一方をクリックすれば確認できます。
アニメーションを再生して動きを確認
すべてのアニメーションが設定できたら、「アニメーションの設定」作業ウィンドウの「スライドショー」ボタンをクリックし、スライドショーで思った通りに動くかどうかを確認しましょう。
 |
| 必ずスライドショーを実行して確認しよう |







