動きの確認はスライドショーで
スライドショーを実行すると、最初は左右の円グラフが同時に表示されます。スライド上をクリックすると、左側の円グラフが拡大し、右側の円グラフが非表示になります。次にスライド上をクリックすると、今度は左側の円グラフが非表示なって右側の円グラフが拡大します。
 |
| 左側の円グラフがじわっじわっと拡大される。同時に右側の円グラフが非表示になる |
 |
| 今度は右側の円グラフだけが拡大され、左側の円グラフが非表示になる |
これなら、最初に両方の円グラフを比較した説明をしたあとで、個々の円グラフの詳細をじっくり説明することができますね。
スライドショーで思い通りの動きをしなかったときは、「アニメーションの設定」作業ウィンドウで修正します。動きそのものを変更するときは、変更したいアニメーションをクリックしてから「変更」ボタンをクリックします。また、アニメーションが動き出すタイミングがおかしいときは、変更したいアニメーションをクリックしてから「開始」を変更します。
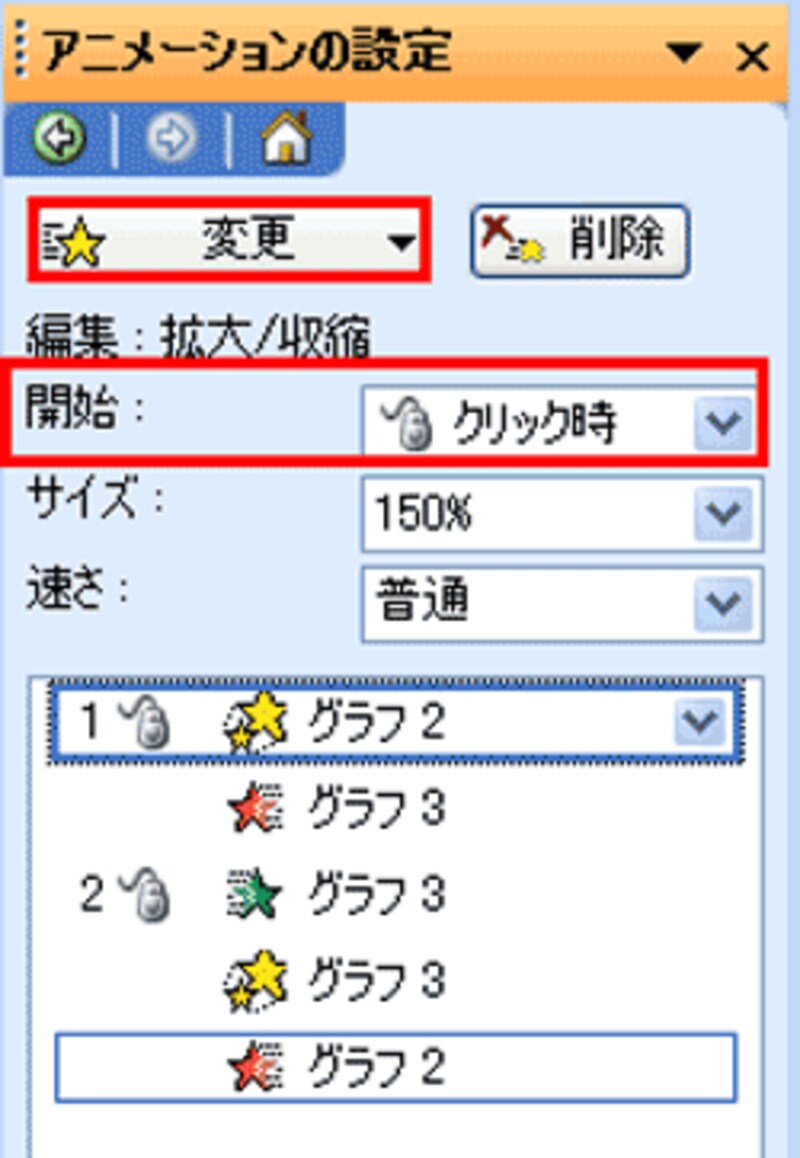 |
| 思い通りの動きになるまで何度でも調整しよう |
プロジェクタやパソコンの画面を使って行うプレゼンでは、グラフとアニメーションを組み合わせて使うことによって、見せたいグラフだけに注目させることができるのです。
なお、スライドを印刷したときには、アニメーションは無視されるため、左右の円グラフが並んだ状態で印刷できます。
【関連記事】
・背景の写真と立体的な棒で魅せるグラフ






