ペン機能を解除する
次のスライドに切り替える前に、ペン機能を解除する必要があります。スライドショー画面の左下にあるスライドショーツールバーの鉛筆のアイコンをクリックし、表示されるメニューの「矢印」をクリックすると、マウスポインタの形が通常の白い矢印に戻ります。
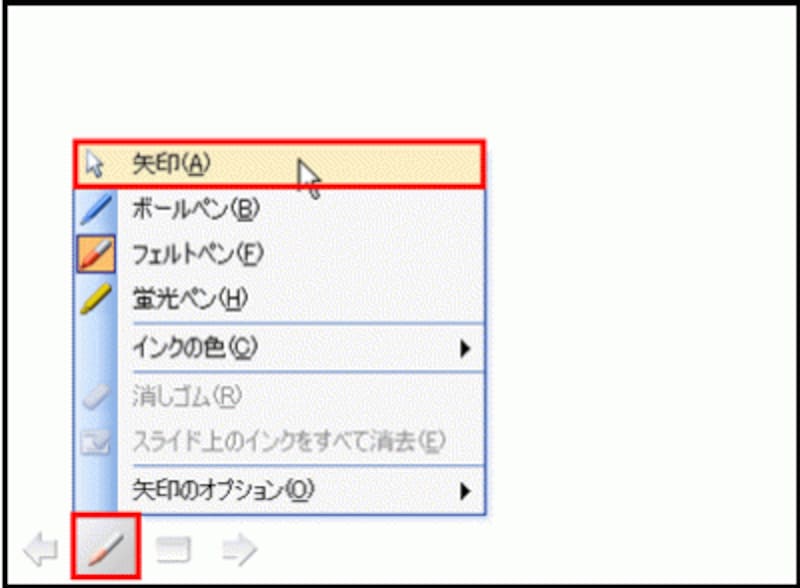
マウスポインタの形が変われば、通常のスライドショーの操作が行える
ただし、ペンの機能を使うたびに、メニューを表示するのはあまりスマートとは言えませんね。ショートカットキーを覚えておくと、よりスマートにペン機能のオンとオフを切り替えられます。
覚えておくと便利なショートカットキーは2つ。
ペン機能をオンにする「Ctrl」+「P」キーとペン機能をオフにする「Ctrl」+「A」キー(もしくは「Esc」キー)です。
注意したいのは、ショートカットキーでペン機能をオンにすると、必ず「フェルトペン」が選ばれるということ。ボールペンや蛍光ペンを使うときにはこの操作はできません。
また、ペンの色を毎回「赤」以外に変更して操作するのであれあ、「スライドショー」メニューの「スライドショーの設定」を選んで表示される「スライドショーの設定」画面で、「ペンの色」をあらかじめ変更しておくとよいでしょう。
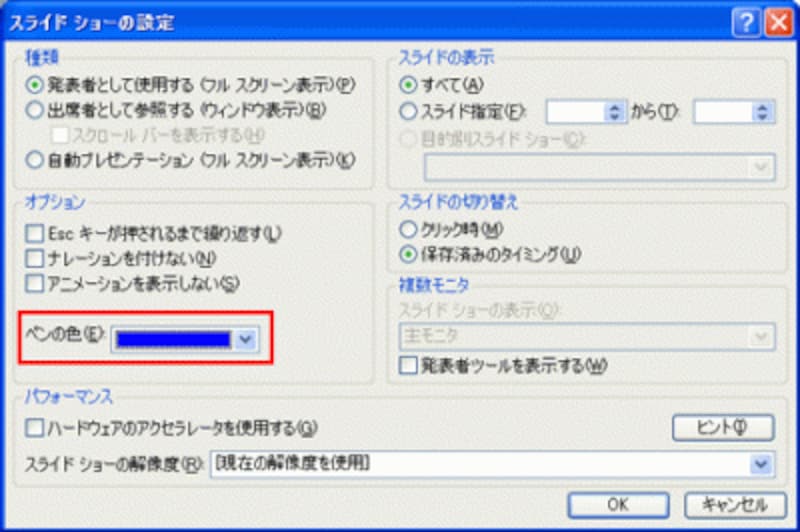
スライドショーを実行する前にできる設定は済ませておくと安心だ
スライドにペンによる書き込みが残っている場合には、スライドショーの最後に「インク注釈を保持しますか?」というメッセージが表示されます。「保持」ボタンをクリックすると、書き込んだ内容を図形として保存できます。「破棄」ボタンをクリックすると、すべての書き込みをまとめて消去できます。

重要なメモなどは図形として保存しておくとよい
ペン機能は、スライドショー実行中に注目して欲しい箇所を強調するときに使うのが主な用途ですが、プレゼン後の質疑応答の際に説明を補足する目的で使うと便利です。
ここでは、マウスでドラッグしながらスライドに書き込む操作を紹介しましたが、マウスで文字を書こうとするとなかなか思うように書けないもの。このようなときは、パソコンにタブレットなどの入力機器を接続してからペン機能を実行すると、専用の入力ペンを使ってもっと楽にきれいに書き込みが行えます。
ペン機能は、本番でいきなり使うと操作に戸惑って、かえって聞き手に悪い印象を残してしまいます。リハーサルの段階で何度も使って、スムーズに操作できるように練習しておきましょう。







