変更履歴の3つの表示方法
今回は、変更履歴とコメント機能の詳しい使い方にまでは踏み込みません。細かく説明するとページがいくらあっても足りませんので、3つの表示方法だけを押さえましょう。Word 2007で[校閲]タブの[吹き出し]ボタンをクリックすると、次の3つのメニューが表示されます。選択するメニューによって、表示が変化します。以下では、各メニューを選択したときの画面とその特徴を紹介します。
![[校閲]タブの[吹き出し]ボタンをクリックして表示方法を切り替えます](https://imgcp.aacdn.jp/img-a/800/auto/aa/gm/article/2/9/7/8/6/1/006.gif)
[校閲]タブの[吹き出し]ボタンをクリックして表示方法を切り替えます
■変更履歴を吹き出しに表示
挿入した文字だけ赤で本文中に表示されます。それ以外の削除した文字やコメントなどは、すべて吹き出しに表示されます。
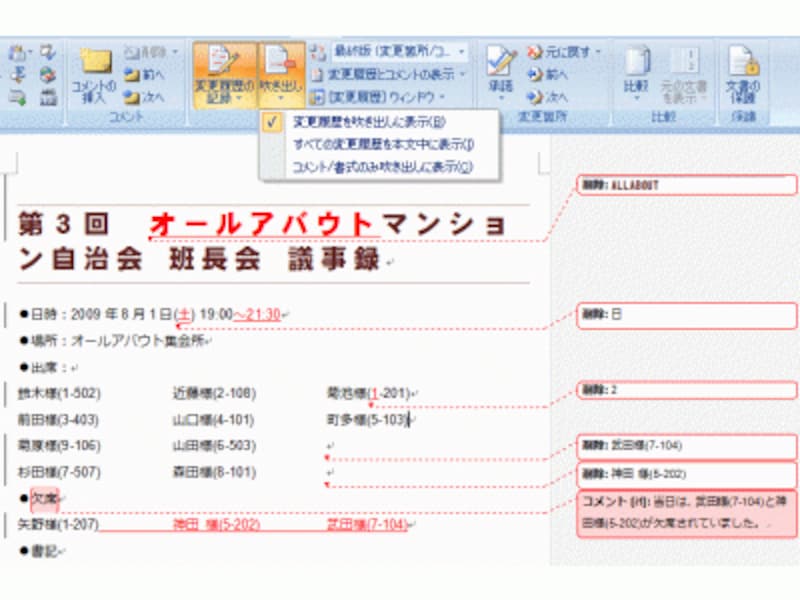
変更履歴を吹き出しに表示
■すべての変更履歴を本文中に表示
吹き出しを使わないで、すべてを本文中に表示します。挿入した文字は赤で、削除した文字は取り消し線で表示されます。コメントは、設定した文字にマウスポインタを合わせるとツールチップ形式で表示されます。吹き出しの数が多くて、見づらいときなどに利用すると便利です。
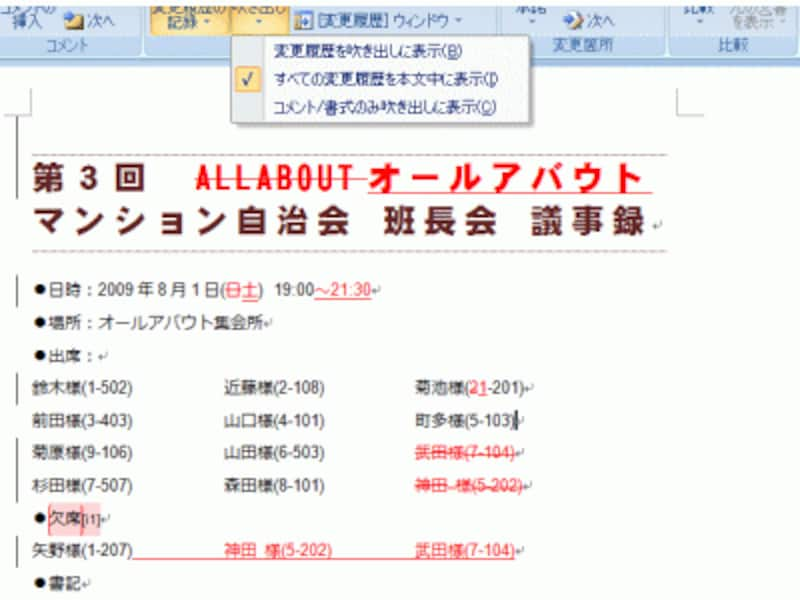
すべての変更履歴を本文中に表示
■コメント/書式のみ吹き出しに表示
コメントと書式変更のみを吹き出しに表示します。挿入した文字は赤で、削除した文字は取り消し線で表示されます。初期設定の表示なので、特に設定を変更しなければ、この表示になります。
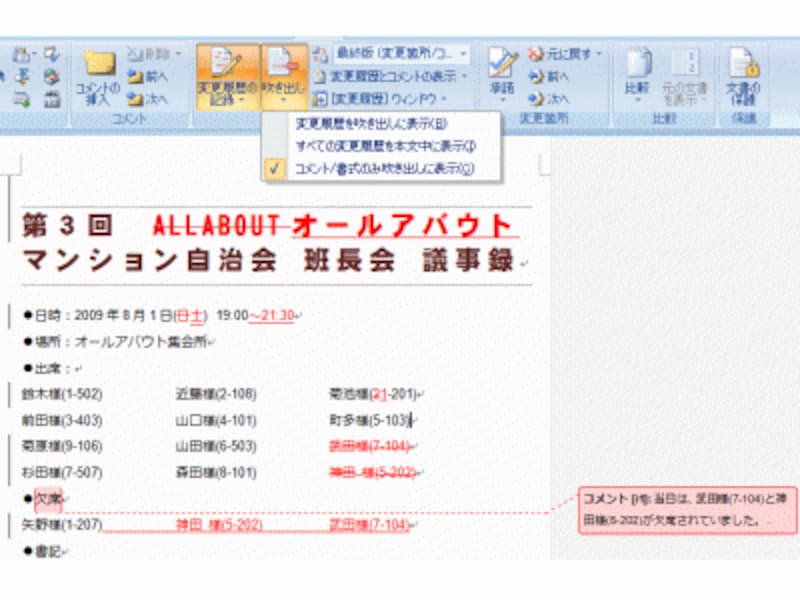
コメント/書式のみ吹き出しに表示
Word 2003の場合は、[チェック/コメント]ツールバーの[表示]→[吹き出し]で切り替えます。Word 2003とWord 2007ではメニュー名が少し異なっていますが、表示結果は同じです。メニューの対応関係は次のとおりです。
────────────────────────────────
Word 2007 Word 2003
────────────────────────────────
[変更履歴を吹き出しに表示] [常に使用する]
[すべての変更履歴を本文中に表示] [使用しない]
[コメント/書式のみ吹き出しに表示] [コメント/書式にのみ表示する]
────────────────────────────────
![Word 2003では、[チェック/コメント]ツールバーの[表示]→[吹き出し]で表示を切り替えます](https://imgcp.aacdn.jp/img-a/800/auto/aa/gm/article/2/9/7/8/6/1/010.gif)
Word 2003では、[チェック/コメント]ツールバーの[表示]→[吹き出し]で3つの表示を切り替えます






