セルごとに日本語入力モードを指定したい!
住所録や商品リストなどを作成する場合、「郵便番号は半角の数字で入力」「氏名のふりがなは全角のカタカナで入力」「商品番号は半角の英数字で」……といったように、入力する文字の種類が項目ごとに決まっている場合があります。この場合、文字の種類によって、日本語入力モードを切り替えたり、文字を変換したりする必要があるわけですが、これが意外と面倒なものです。この記事では、そんな悩みを解決するExcelの便利機能をご紹介しましょう。
煩わしい日本語入力の切り替え
ひらがな、漢字、カタカナ、数字、アルファベット……など、日本語環境において扱う文字の種類は多いですね。そして、それぞれの文字を入力するには、「Alt」キー+「半角/全角」キーを押して日本語入力モードを切り替えたり、「F7」キー~「F9」キーを使って文字を変換したりします(「データ入力の基本を学ぼう!」も、ぜひご覧下さい)。しかし、ある程度入力し終えた後に、「あっ! 日本語入力モードを切り替えてなかった……」と気付いたり、変換するときに勢い余って違った文字に変換してしまったり……。パソコンに慣れている人ほど、ダダッと文字を入力し始めて、「おっと、日本語入力モードがオフになったままだった……」と気付く方が多いような気もします。
そんな煩わしい日本語入力モードの切り替えを自動的に行う機能がExcelにあります(当然、Excelのワークシート上でのデータ入力に限った話です)。
「入力規則」機能で設定する
ここでも、データの「入力規則」機能が活躍します。入力規則を使うと、セル単位や行・列単位で日本語入力モードを設定できます。下の図では、「商品名」の列で、日本語入力モードが「ひらがな」になるように設定しています。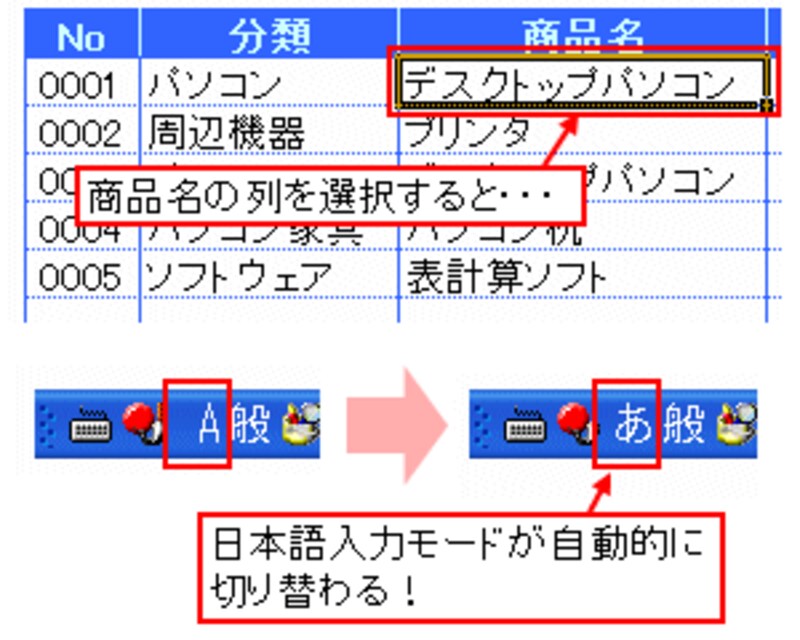 |
日本語入力モードを設定してみよう!
次の商品リストの「商品名」を「ひらがな」、「No」と「単価」を日本語入力オフで入力できるように設定してみましょう。「商品名」を入力するD列を選択して、「データ」メニュー→「入力規則」を選択します。
 |
Excel2016では、[データ]タブをクリックし、[入力規則]をクリックし、[データの入力規則]を選択します。
表示された「データの入力規則」ダイアログボックスの「日本語入力」タブをクリックして、「日本語入力」から「ひらがな」を選択し、「OK」ボタンをクリックします。
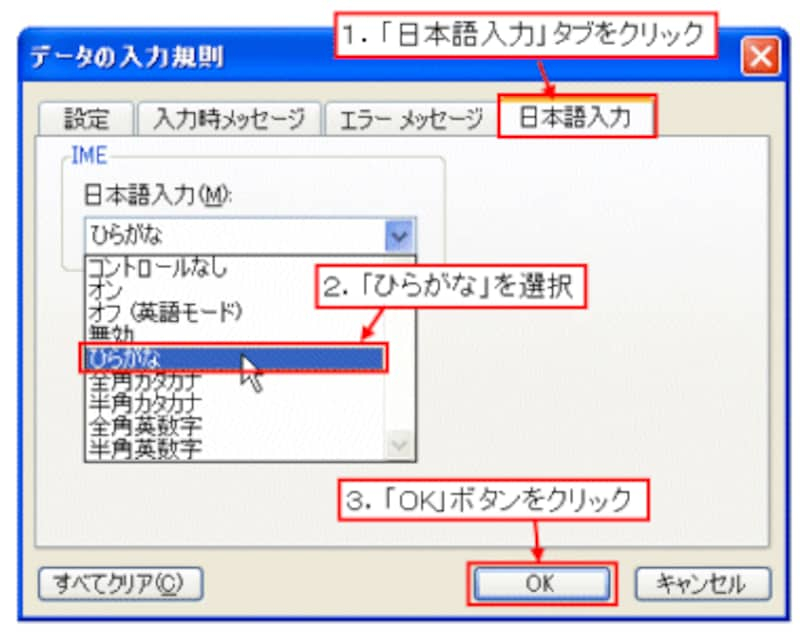 |
続いて、「No」を入力するB列を選択し、「Ctrl」キーを押しながら「単価」を入力するF列を選択します。先ほどの手順で「データの入力規則」ダイアログボックスを表示して、「日本語入力」タブ内の「日本語入力」で「オフ(英語モード)」を選択し、「OK」ボタンをクリックします。
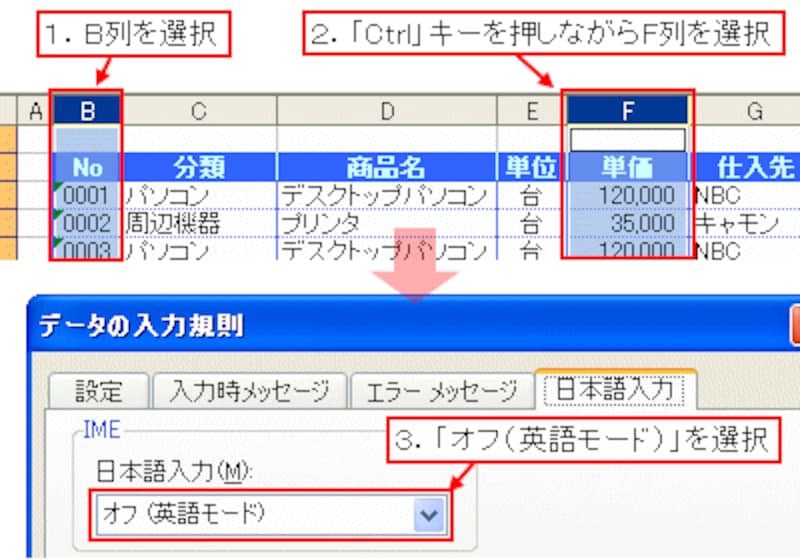 |
これで、日本語入力モードの設定は完了です!
確認のために、セルB3をクリックして下さい。
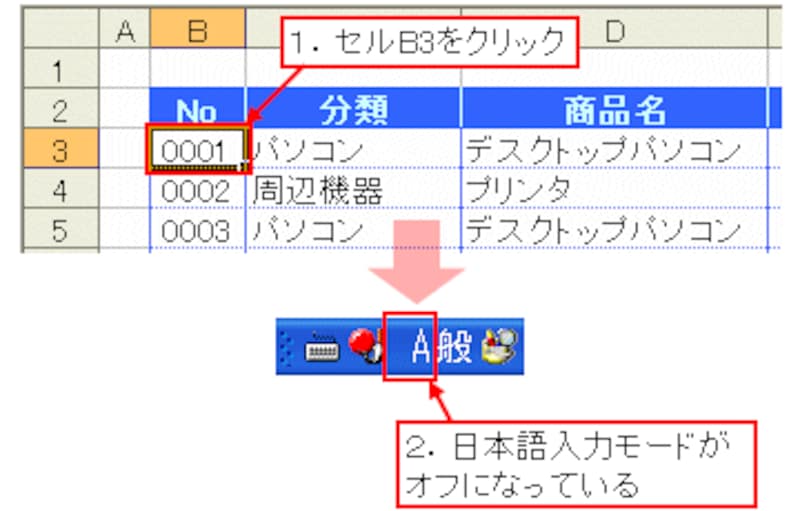 |
日本語入力システムの言語バーを見ると、確かに日本語入力がオフになっています。
続いて、セルD3をクリックしてみましょう。
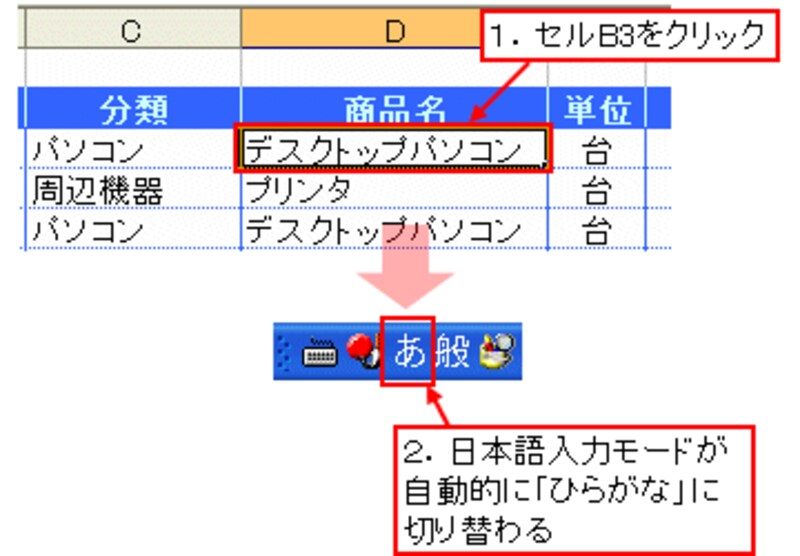 |
日本語入力モードが自動的に「ひらがな」に切り替わりました!これなら、いちいち日本語入力モードを気にしなくても安心ですね。最後にセルF3もクリックしてみて下さい。日本語入力モードがオフに切り替わるのが確認できます。







