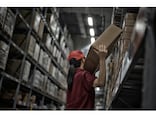ウイルス定義ファイルを最新に
お盆休みでしばらくパソコンを使っていませんでしたが、ウイルス発生に休みはありません。どんどん新種が登場しています。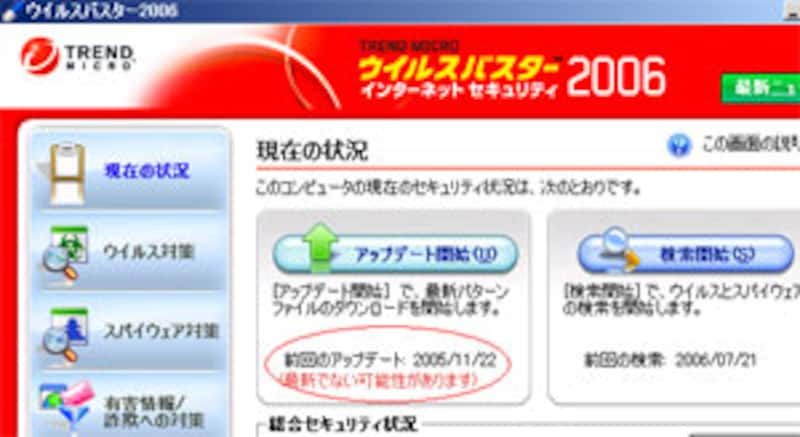 |
| ウイルス定義ファイルの日付を確認する |
まずはウイルス定義ファイルを最新にしましょう。ウイルス対策ソフトを立ち上げウイルス定義ファイルの表示が最近の日付になっているかどうか確認し、なっていなければ最新のウイルス定義ファイルにアップデートしておきましょう。
また8月9日にマイクロソフト社から定例のWindows Updateが発表されています。8 月は12本のセキュリティ更新プログラムがリリースされていますので9日から盆休みだったところは、このWindows Updateも行わなければなりません。
パソコンで行うセキュリティ対策
パソコンで行うセキュリティ対策としては・Windows Updateを行いWindowsやOffice製品(ワードやエクセルなど)のセキュリティーホールを防ぐ
・ウイルス対策ソフトを導入し、ウイルス定義ファイルを最新にして最新のウイルスに備える
・パーソナルファイアウォール機能を有効にしてネットワークからの不正侵入をガードする
(パーソナルファイアウォール機能がついているウイルス対策ソフトがおすすめです。規模の大きな会社ならファイアウォールを導入します。)
があります。
また定期的にハードディスクをウイルス・スキャンし、ウイルスに感染していないか調べます。
WindowsXPやOffice2003を使用している場合は、自動更新機能を活用することができます。ところがやっかいなことに自動更新機能を活用していても更新がうまくいっているとは限りません。
 |
| Windows Updateの更新履歴を確認する |
Windows Updateの画面で「更新履歴の表示」を確認しましょう。「スタート」→「Windows Update」を選び、出てきた画面で、しばらくたってから左の「更新履歴の表示」をクリックします。
更新プログラムの状態が「緑」になっていると更新が成功していますが、中には灰色(キャンセル)や赤(失敗)になっているものがあります。
ただWindows Updateでは失敗しても何回かトライし、最終的に「緑(更新)」になっていれば大丈夫です。オフィス製品はOffice Updateで確認できます。
2005年6月からMicrosoft Updateがリリースされ、WindowsだけでなくOffice なども同時にアップデートできるようになっています。従来のWindows Updateもあります。
Windows Updateができていなかった
ある会社ではウイルス対策ソフトを全パソコンに導入し、ウイルス定義ファイルの更新、WindowsUpdateを自動更新にしていました。パソコンに強くない従業員が多いための対策でした。とことがある日、念のためにWindows Updateの「更新履歴の表示」を確認してみたら仰天してしまいました。
失敗やキャンセルをあらわす赤、灰色のオンパレードでした。半年以上、WindowsUpdateに失敗し、非常に危険な状態が続いていました。