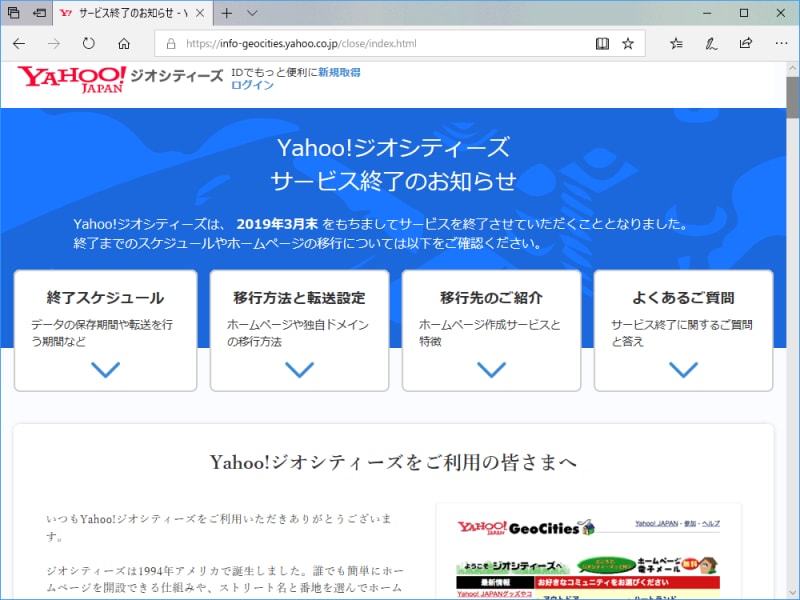作ったホームページを公開するには? サーバとドメインの用意手順
ウェブサイトの作り方には様々な方法がありますが、代表的な4通りの方法を記事「ホームページの作り方:4通りの作成方法から選ぶ」でご紹介しました。そのうち、最も自由度が高くておすすめな方法は、ローカル環境(=自分のPC上)でウェブページを作成しておき、それらのファイルをFTPでウェブサーバにアップロードすることで公開する方法です。本記事では、ローカル環境で作成したウェブサイトをインターネット上に公開するための準備手順として、ウェブサーバとドメインを確保する方法を解説いたします。すべて無料で済ませる方法もありますし、有料でもできるだけ安く済ませる方法もあります。自身のウェブサイトに合った方法を選択してみて下さい。
【本記事の目次】
- ホームページの公開に必要な手順
- サーバとドメインの関係
- サーバ:無料サーバと有料サーバの差
- サーバ:ホームページを無料サーバで公開するには
- サーバ:ホームページを安いサーバで公開するには
- プロバイダ提供スペースや無料サーバをあまりおすすめできない理由
- ドメイン:既存サービスのサブドメインを使って無料で公開するには
- ドメイン:独自ドメインを取得して使うメリット
- ドメイン:独自ドメインを取得して自分専用のドメインで公開する手順
- 小規模で自作のファイルを公開できれば充分な場合の公開方法例
- CGIやPHP、SSI、.htaccessなども使いたい場合のおすすめ公開方法
- WordPressなどのブログツールを動かしたい場合のおすすめ公開方法
ホームページの公開に必要な手順
ウェブサイトを構成するファイル群をインターネット上(ウェブ上)にアップロードして公開するには、下記の2点が必要です。- ファイルを公開するためのスペースであるウェブサーバを確保する。
- ウェブサイトの場所を示すURLのベースになるドメインを用意する。
サーバを確保すると言っても、コンピュータを丸ごと1台用意しなければならないわけではありません。ウェブ上に存在するサーバ内の、ディスクスペースの一角を確保すれば済みます。そのスペースへ、望みのURLでアクセスできるように設定(契約)すれば良いだけです。

ウェブサーバの一角に自サイト公開用のスペースを確保し、そこへ指定のドメイン名でアクセスできるようにする
自分専用に取得したドメイン名のことを「独自ドメイン」と呼びます。独自ドメインを使えば、 allabout.co.jp のように分かりやすいドメイン名でウェブサイトを運営できます。しかし、独自ドメインには取得費用や維持費が必要です。無料で済ませたいなら、レンタルサーバ会社などが所有する既存ドメインにサブドメインを加えるなどの方法で運営することもできます(後述)。
■簡単に安く済ませられる(無料で済ませることも可能)
難しそうに感じられたり、高い料金が必要そうに感じられるかもしれませんが、そんなことはありません。無料のサービスもありますし、有料でも月額数百円程度で済む格安なサービスもあります。一度準備してしまえば、それ以後に手間はほとんどなく、とても簡単です。
■場所さえ確保できたら、あとはアップロードするだけ
上記の準備さえ済めば、あとはFTPソフトなどを使ってウェブサイトを構成するファイルをサーバにアップロードするだけです。それだけで、自分のウェブサイトをインターネット上に公開できます。
サーバとドメインの関係
サーバとドメインの関係は「家と住所」や「箱とラベル」に例えると分かりやすいでしょうか。- ウェブサイトを構成するファイルを置いておく「家」や「箱」に相当するのがサーバ
- ウェブサイトの場所を示す「住所」や「ラベル」に相当するのがドメイン
■サーバとは
ウェブサイトを構成するファイルをインターネット上に置いておく空間のことを「ウェブサーバ」と呼びます。無料のサービスを使うこともできますし、レンタルサーバ会社が提供している有料のサービスを使うこともできます。
■ドメインとは
ウェブサイトの場所を示すURL「 https://www.example.com/ 」や、メールアドレスを表す文字列「 person@example.com 」のうち、example.com の部分(※)がドメインです。ドメインはただの名前に過ぎないので、名前が指し示す先の実体であるサーバが別途必要です。
※wwwの部分もドメインの一部ですが、www は example.com に対するサブドメインと呼ばれます。ドメインを取得する際は example.com に相当する部分の使用権を契約し、 www に相当する部分は自由に付けられます。
無料ウェブサーバと有料ウェブサーバの差
レンタルサーバ会社が提供する有料ウェブサーバのほかに、無料で使えるウェブサーバもあります。無料で使えるならそれに越したことはないと思われるかもしれませんが、無料サーバと有料サーバにはそれぞれメリットとデメリットがあります。下表で簡単に示します(※すべてがこの表に当てはまるわけではありません)。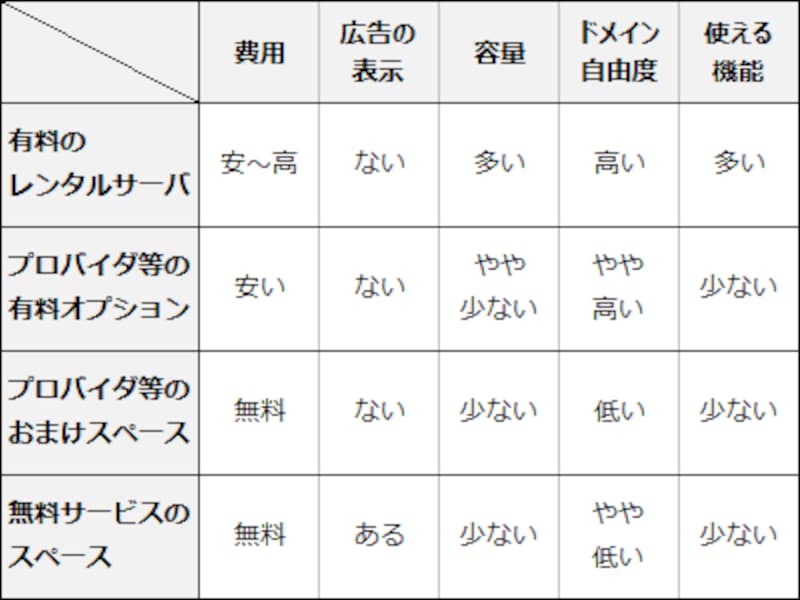
有料ウェブサーバと無料ウェブサーバの大まかな違い
■広告表示
無料サーバを提供するには利用料に代わる収入源が必要です。プロバイダが提供する無料サーバはプロバイダ料金から賄えますが、無料サーバだけを提供するサービスの場合は強制挿入される広告から得られる広告料が財源でしょう。
■容量
利用料が安ければファイルを置いておけるスペースの容量も少なくなります。保存可能な容量のほかに、1ヶ月間の転送容量に上限がある場合もあります。
■ドメインの自由度
プロバイダ提供スペースは、 http://www.example.com/~USERNAME/ のような長いURLになることが多いでしょう。「USERNAME」の部分は自由に付けられますが、ドメインは固定なので最も自由度が低いと言えます(※すべてのプロバイダがそうだとは限りません)。
無料サーバの中には、 USERNAME.example.com のように、あらかじめ用意されたドメインに自由なサブドメインを付けて使える場合もあります。この場合だと、多少は分かりやすいURLにできるでしょう。
自分で取得したドメイン(=独自ドメイン)が使えるなら自由度が高いと言えます。独自ドメインにサブドメインを付けて複数サイトを運営できるなら、最も自由度が高いと言えるでしょう。例えば、独自ドメインが example.com のとき、メインサイトは www.example.com で運営し、サブサイトを sub.example.com で運営するといった形態です。
■使える機能(PHP、CGI、SSI、.htaccess、データベース、メール関連など)
有料サーバと無料サーバで最も異なる点は、使える機能です。CGIの動作が許可されていなければ、掲示板やメール送信フォームのような任意のCGIは使えません。PHPも同様です。サーバ設定を変更できる.htaccessファイルが使えなければ、認証・リダイレクト・エラーページのカスタマイズなどができません。MySQLなどのデータベースが使えなければ、WordPressなどのCMSツールは動かせません。使いたい機能が提供されているかどうかを事前によく確認しましょう。
メール関連機能にも差があります。無料サーバにはメール機能がないこともありますが、有料サーバならたいていはメール機能も提供されています。独自ドメインを使って個数無制限でメールアドレスを作成可能だったり、自動返信機能が使えたりするサーバもあります。メールデータをサーバに残すIMAP4を使いたい場合は、メールボックスの容量も大きい方が望ましいでしょうから、プロバイダ提供スペースよりも大容量な有料サーバを使うと良いでしょう。
そのほか、自動バックアップ機能や、定期的にプログラムを自動実行する仕組み(cron)、アクセス解析機能、複数人で管理するための追加FTPアカウントの作成など、使えると便利な機能は多数あります。
ホームページを無料サーバで公開するには
無料で利用できるウェブサーバもあります。機能が少なかったり広告が強制表示されたりする場合もありますが、費用がかからないため気軽に使えるでしょう。■無料ウェブサーバの例1:プロバイダ提供スペース
インターネットに接続するためには何らかの通信回線が必要です。それらの通信サービスを提供する会社のことを「プロバイダ」(=ISP/インターネット・サービス・プロバイダ)と呼びます。たいていのプロバイダは接続回線以外にメール機能も提供していますが、中には追加費用なしでウェブサーバを提供している会社もあります。
プロバイダ提供のウェブサーバを使えば、サーバのために別会社を契約する必要がないので手軽です。付加料金が不要な上に広告も表示されませんから、使いやすいサービスでしょう。プロバイダを解約すると使えなくなる点に注意して下さい。
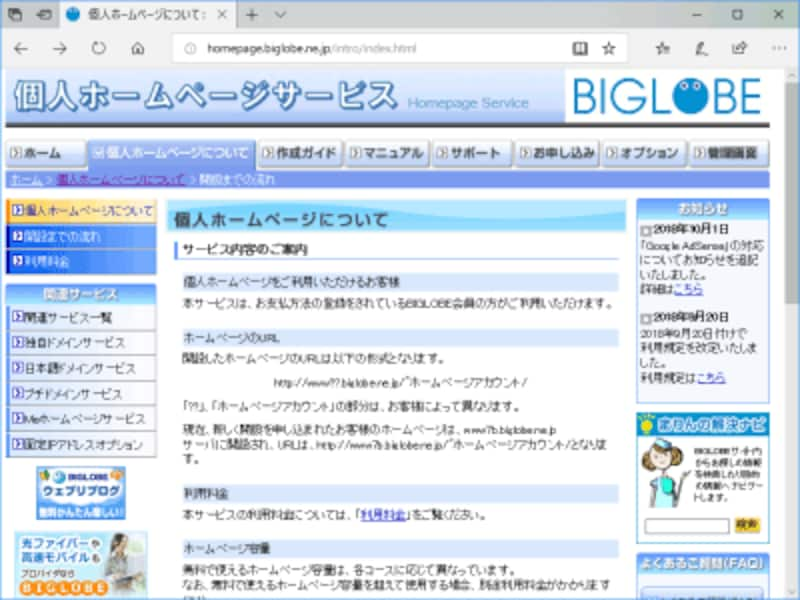
プロバイダが利用者向けに提供している無料スペース(BIGLOBEでの例)
■無料ウェブサーバの例2:無料サービス
ウェブサーバを無料で提供する専門のサービスもあります。たいていは公開したウェブページ内に広告が自動挿入されます。CGIやPHPなど様々な機能が使えない自由度の低さの代わりに完全無料で使えます。一切の費用を掛けずにウェブサイトを公開したい場合には便利でしょう。
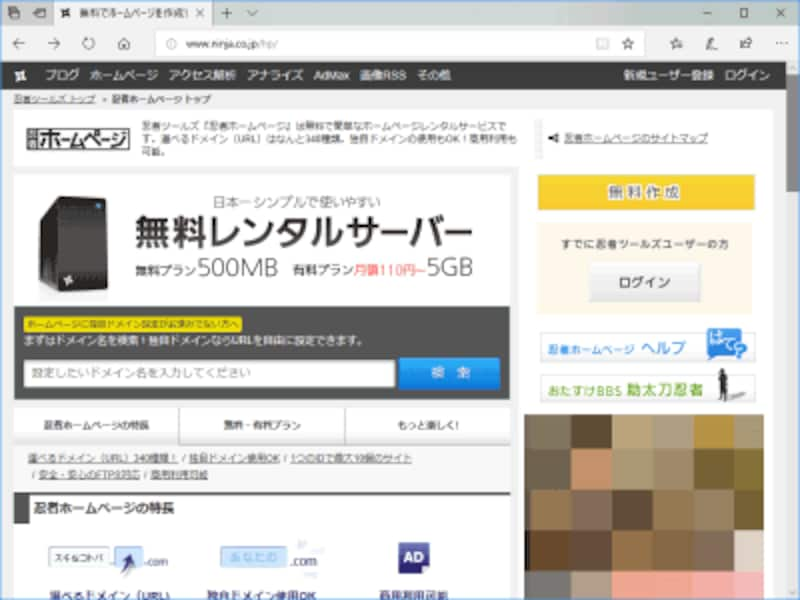
無料のウェブスペースを専門に提供しているサービスもある(忍者ホームページの例)
■無料ウェブサーバの例3:有料レンタルサーバの無料版
多くのレンタルサーバ会社では複数の契約プランを用意していて、月額料金も様々です。その中には無料のプランを用意している会社もあります。使える機能が少なかったり、広告が表示されたりしますが、将来的に有料プランに変える可能性があると考えるなら、このようなサーバを選択しておくと移行しやすくて楽かもしれません。
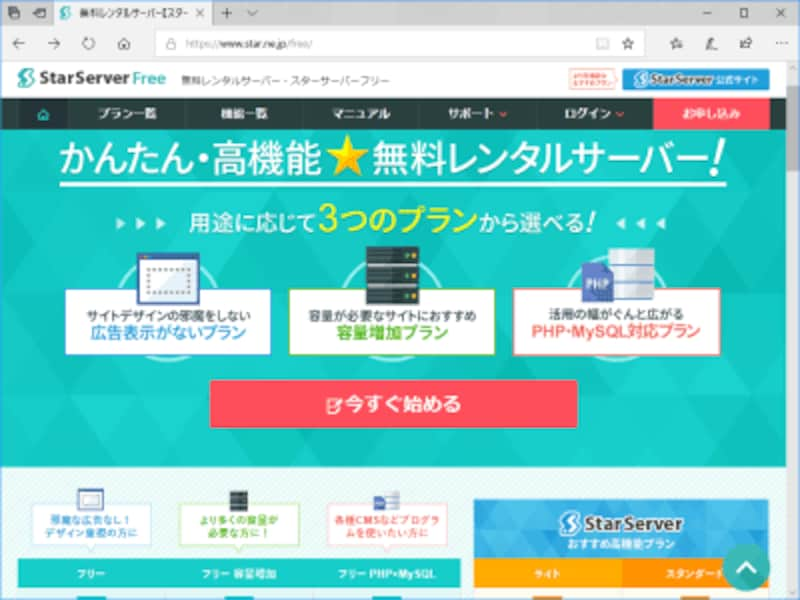
有料レンタルサーバとは別に無料版サーバを提供している会社もある(StarServer Freeの例)
ホームページを安いサーバで公開するには
レンタルサーバ会社を使うのが、最も自由度の高いウェブサイトの公開方法です。レンタルサーバというと料金が高そうなイメージがあるかもしれませんが、提供機能に応じて料金はピンからキリまで様々です。月額100円程度の格安サーバもありますから、個人でも充分契約可能です。本契約の前にお試し期間として1~2週間程度だけ無料で利用できる場合もありますから、それらも活用して決めると良いでしょう。有料サーバなら利用できる機能も多く、広告が挿入されることもなく、容量もたくさんあります。多くのレンタルサーバ会社では機能に応じて複数の契約プランを用意していますから、プラン比較表を参考にして選びましょう。以下に、格安プランのある2社を紹介しておきます。
■さくらインターネット (さくらインターネット株式会社)
最安のライトプランなら月額換算129円で利用できます(年払いのみ)。この最安プランでも、10GBの容量があり、独自ドメインやそのサブドメインも使用可能で、PHP・CGI(Perlなど)・SSI・.htaccessも使えて、メールアドレスの作成可能数は無制限です。
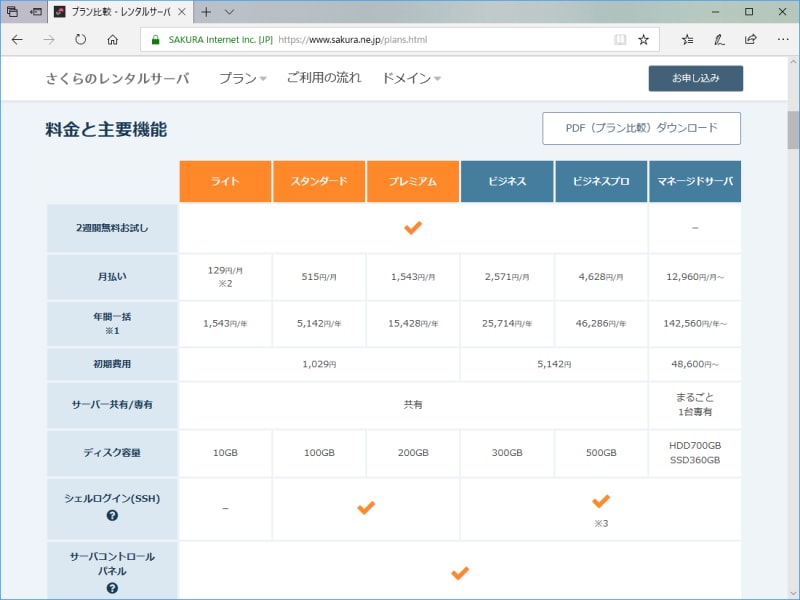
レンタルサーバ「さくらインターネット」のプラン比較ページ
■ロリポップ (GMOペパボ株式会社)
最安のエコノミープランなら月額100円で利用できます(月払いも可)。この最安プランでも、10GBの容量があり、独自ドメインやそのサブドメインも使用可能で、PHP・CGI(Perlなど)・SSI・.htaccessも使えて、メールの自動返信機能も使えます。
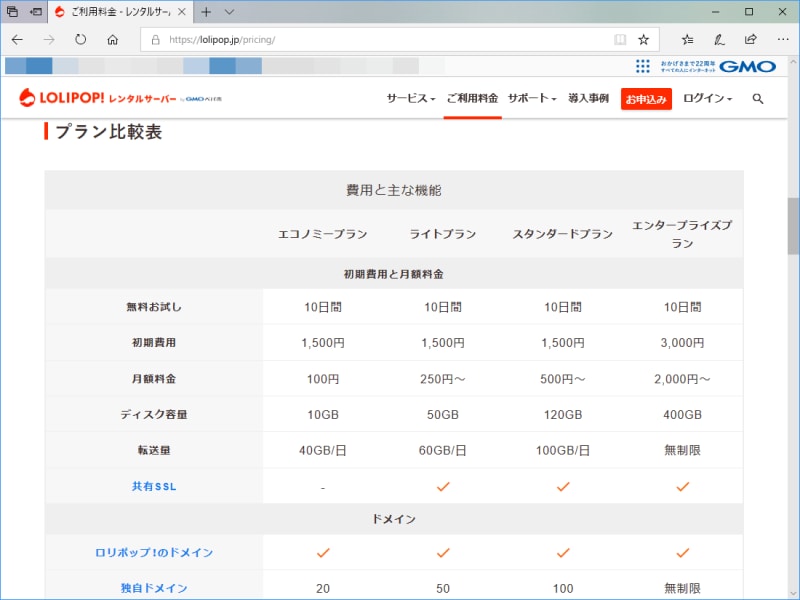
レンタルサーバ「ロリポップ」のプラン比較ページ
※どのレンタルサーバ会社でも、月額料金のほかに初期費用が必要な場合もあります。なお、ムームードメインで独自ドメインを取得した場合は、そのコントロールパネル経由で契約する場合に限ってロリポップの初期費用が無料になるサービスがあります。
プロバイダ提供スペースや無料サーバをあまりおすすめできない理由
無料サーバを使ってウェブサイトを運営している場合、そのサービスが閉鎖されればウェブサイトの公開を継続できなくなります。他のサービスへ引っ越すとURLが変わってしまうため、既存のリンクやブックマーク経由ではアクセスできなくなってしまいます(※)。※この問題は、有料サーバでも独自ドメインを使用していない場合には起きます。しかし、サービスが閉鎖される可能性は、有料サーバよりも無料サーバの方が高いでしょう。
閉鎖までに充分な期間があり、.htaccessファイルを使ってウェブサイト全体を移転先へ一括リダイレクトできるならまだ良いですが、無料サーバではそのような移転方法は使えないことがあります。したがって、長く運営するつもりなら、無料サーバはあまりおすすめできません。
近年、有名な無料サーバの閉鎖で特に話題になった件としては、下記の2サービスが挙げられます。
■ニフティ@homepage閉鎖
国内プロバイダ大手のニフティは、1999年から会員向けに無料のウェブサーバを提供していましたが、2016年に閉鎖されました。移行先として新しいサービスが用意されたものの、従来のURLをそのまま引き継いだり、データを自動で移行したりはできませんでした。
■ジオシティーズ閉鎖
1997年に日本でのサービスを開始したジオシティーズ(現Yahoo!ジオシティーズ)は、無料サーバの老舗です。残念ながら、2019年3月末でサービスを終了すると公表されました。利用者は自力で別の何らかのサーバへ引っ越す必要があります。
上記の2件はどちらも利用者数の多い大手サービスなために大きなニュースになりました。このほかにも、あまりニュースになることなく閉鎖されたサービスも多数あります。一時的に公開できれば良いだけなら無料サーバでも充分ですが、長く運営したい場合には、後述の「独自ドメイン+有料サーバ」がおすすめです。
既存サービスのサブドメインなどを使って無料で公開するには
無料サーバでも有料サーバでも、デフォルト(標準)のドメインが何か1つはあります。ドメインの取得や維持に費用を掛けたくない場合は、デフォルトのドメインをそのまま使えば無料で済みます。できるだけ自由なドメイン名を無料で使いたい場合は、サブドメイン名を自由に付けられるサービスを利用すると良いでしょう。- プロバイダ提供スペースでよくあるURL: http://www.example.com/~USERNAME/
- サブドメイン名を自由に指定できる場合: http://USERNAME.example.com/
どちらの場合でも「USERNAME」の部分だけが自由に決められます。サブドメイン名を自由に指定できるサービスの場合は、下図のようにドメイン名(上記の example.com の部分)を複数から選べる場合もあります。
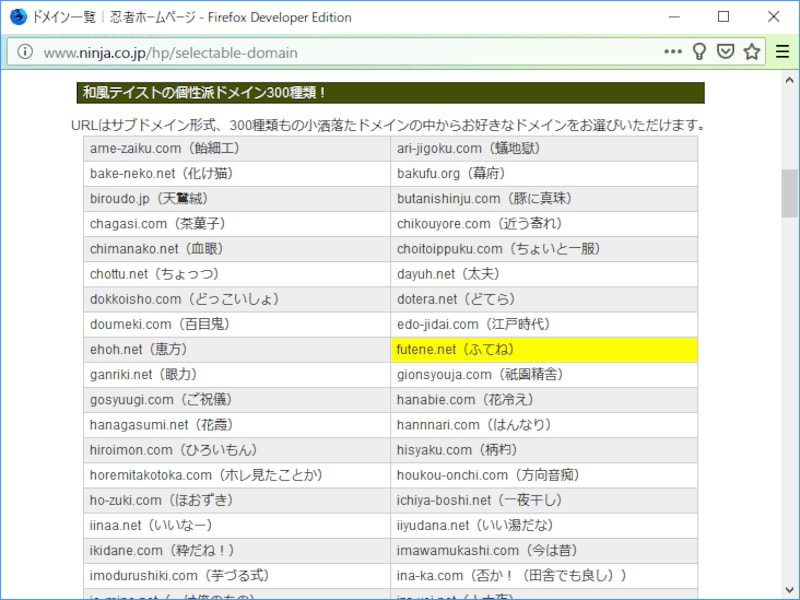
数百種類のドメインから選んで、自由にサブドメインを付けられるサービスもある(忍者ホームページ提供サブドメインの例)
■デフォルトのドメインを使うメリット
- ドメインの契約が不要なので手続きが楽。
- 無料で使える。
■デフォルトのドメインを使うデメリット
- 他のサーバへ引っ越すとURLが変わってしまう。
- サーバが閉鎖されると今のURLが使えなくなる。
- サーバ提供元の都合でURLが変わってしまう場合もある。
- 自分専用のドメイン名ではない。
■有料サーバでも既存ドメインのサブドメインを無料で使えるところもある
レンタルサーバ会社で有料サーバを契約する場合でも、独自ドメインは使わずにその会社が所有しているドメインを無料で利用して、サブドメインに自由な名称を付けて公開できる場合もあります。1契約で何個のサブドメインが使えるかはサービスによって異なりますので、事前に確認しましょう。
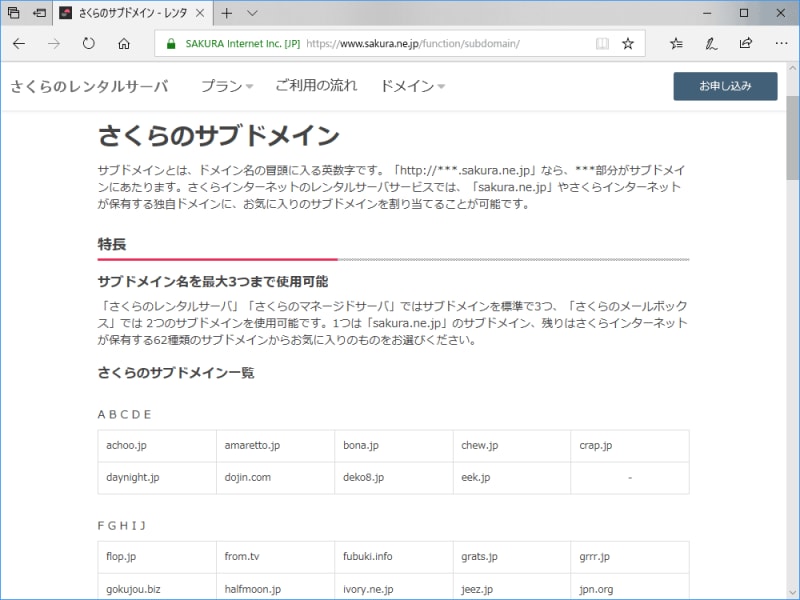
有料ウェブサーバでも、サブドメインを自由に指定する形で無料使用できるドメインが複数種類用意されている場合もある(さくらインターネット提供サブドメインの例)
■独自ドメインを無料で取得可能な場合の注意
サーバ利用者向けサービスの1つとして、独自ドメインの取得や維持が無料なこともあります。その場合、その独自ドメインは「そのサービスを使い続ける場合に限って利用できるドメイン」であり、所有権が自分にはないこともあります。所有権が自分になければ、他社へ移管して使い続けることはできないので注意が必要です。
独自ドメインの取得や維持には本来は費用が必要ですから、それが無料ならその費用を回収する何らかの仕組みがあるはずです。独自ドメインを無料で取得できる場合は、ドメインの所有者が誰になるのか、他社へ移管可能なのかを事前に確認しましょう。他社へ移管できない契約形態は、そのドメインをずっと使い続けたい場合にはあまりおすすめできません。
独自ドメインを取得して使うメリット
独自ドメインには、以下のようなメリットがあります。■ドメイン名を維持し続ける限り、URLはずっと変わらない
自分専用のドメインなので、ウェブサーバを変更してもURLは変わりません。変更先のサーバでも同じドメインを使えるからです。何度サーバを変更してもリンクが切れることはありませんし、ブックマークが使えなくなることもありません。
■分かりやすいURLが使える
All Aboutという名称のサービスが https://allabout.co.jp/ で公開されているように、分かりやすいURLでウェブサイトを運営できます。もしURLが https://allabout.example.com/ だったら、長くて分かりにくいでしょう。
■自分専用のドメインはメールアドレスにも使える
メールアドレスにも独自ドメインが使えます。プロバイダ提供のメールアドレスだとプロバイダを変更するたびにメールアドレスが変わってしまうため、周知が大変です。独自ドメインでメールアドレスを作れば、 yamada@example.com のように短くて分かりやすいメールアドレスがずっと使えます。
■デメリットは費用がかかることのみ
独自ドメインのデメリットを強いて言えば、取得に費用がかかる点と毎年の維持費が必要な点です。しかし、維持費の安いドメインなら年額1,200円(月額換算100円)程度で済みます。ぜひ、独自ドメインを取得して使うことをおすすめいたします。
独自ドメインを取得して自分専用のドメインで公開する手順
独自ドメインを取得するには、ドメインの取得サービスを提供している会社で手続きします。レンタルサーバ会社が提供していることも多く、そのような会社を使えば1社でウェブサーバと独自ドメインの両方を契約できます。【この節の目次】
- TLD(トップレベルドメイン)とは
- 取得したいドメイン名を決める
- ドメインの年間維持費を確認する
- ドメインの所有者情報は公表される点に注意する (必要に応じて隠すサービスを使う)
- ドメインとサーバを紐付ける
■TLD(トップレベルドメイン)とは
独自ドメインを取得する際には、まずはTLD(=Top Level Domain/トップレベルドメイン)を選びましょう。ドメイン名の右端にある「.com」や「.net」や「.jp」などの部分がTLDです。ドメイン名は、ドット記号で区切って右端からトップ(第1)レベルドメイン、第2レベルドメイン、第3レベルドメイン……と呼ばれ、たいていは第2または第3レベルに自由な名称を付けて取得できます。

ドメイン名の構成:右端がTLD(トップレベルドメイン)で、第2または第3レベルドメイン名部分を自由に決めて取得できる
※取得に制限(条件)があるドメインもある
TLDには大きく分けて、ccTLD(Country Code Top Level Domain)とgTLD(Generic Top Level Domain)の2種類があります。
- ccTLD:日本なら「.jp」、英国なら「.uk」などのように、国別に用意されたTLD。
- gTLD:「.com」や「.org」や「.info」のように分野別・用途別に用意されたTLD。
誰でも取得できるTLDもあれば、指定の条件を満たさないと取得できないTLDもあります。例えば「.jp」は日本国内に住所のある個人・組織・法人でないと取得できませんが、「.com」は特に制限なく世界中の誰でも取得できます。

TLD(トップレベルドメイン)には様々な種類があり、どれを取得できるかは会社によって異なる(さくらのドメインでの例)
会社によって取り扱っているTLDは異なりますから、望みのTLDを取り扱っている会社で手続きしましょう。
■取得したいドメイン名を決める
ドメイン名の権利は原則として早い者勝ちです。欲しいドメイン名が他者に取得されていれば、その所有者が手放さない限りは取得できません。とはいえ、TLDを別のものにすれば、望みのドメイン名を取得できる可能性もあります。
例えば「.com」では誰かに取得されているドメイン名でも、「.net」なら空いているかもしれません。たいていの会社では、下図のように複数のTLDを対象にして空き状況を検索できます。なお、ドメイン名は大文字・小文字を区別しないため、allabout.co.jp も AllAbout.Co.JP も同じドメインとして扱われます。大文字・小文字を変えても空き状況の結果は同じです。
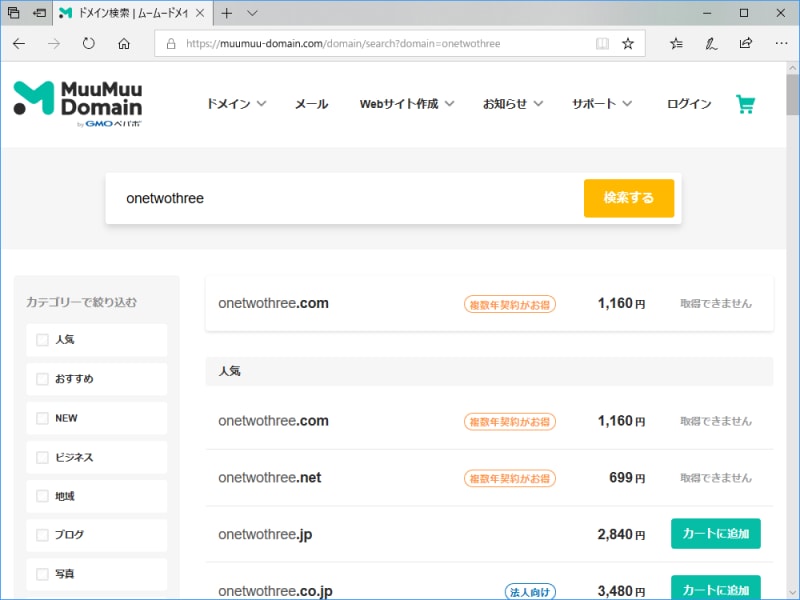
望みのドメイン名を入力して、取得可能かどうかを調べる(ムームードメインでの検索結果例)
■ドメインの年間維持費を確認する
独自ドメイン名を維持するには、毎年費用がかかります。初年度だけは格安で取得できる場合もありますから、2年目以降も含めていくら払う必要があるのかを事前に確認しておきましょう。最もメジャーな「.com」のように安いTLDなら年額1,200円程度で維持できます(※同じTLDでも会社によって価格は異なります)。

ドメインは種類によって年間の維持費が異なる(お名前.comでの料金例)
独自ドメインの維持には、契約が自動更新されるサービスを使うと安心です。ドメインの所有権には有効期限があり、更新しなければ失効してしまいます。忘れないよう気をつけましょう。
■ドメインの所有者情報は公表される点に注意する (必要に応じて隠すサービスを使う)
ドメインの所有者情報は、Whoisというサービスで調べられます。ドメインを取得したまま何も手続きしないと、取得の際に使った住所や氏名がそのまま公開される場合もあります。企業ならそれでも良いでしょうが、個人だと困るでしょう。
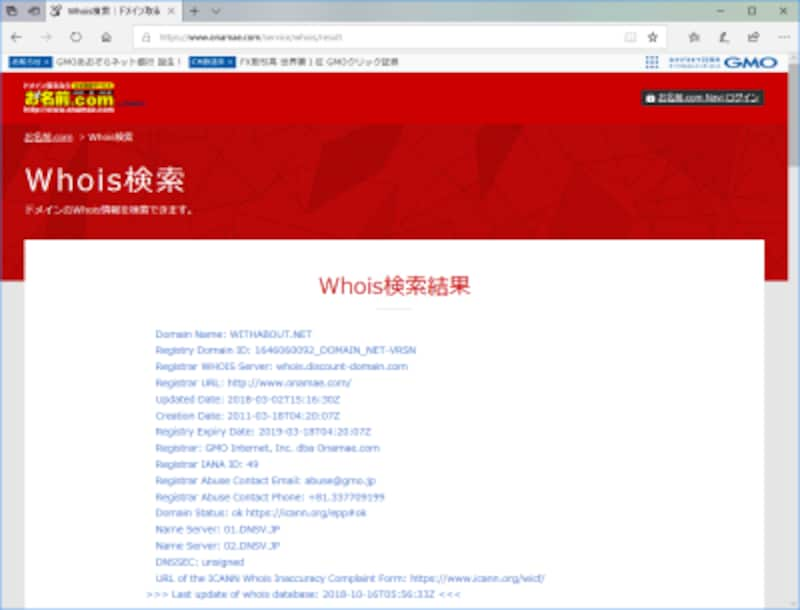
ドメインの所有者を調べられるWhoisサービスの例
ドメインの取得時には、「Whois情報公開代行」や「Whois情報代理公開」のような名称で、公表する個人情報を隠してくれるオプションが用意されていることがあります。個人でドメインを取得する場合は、そのようなサービスが無料で使える会社を利用すると良いでしょう。
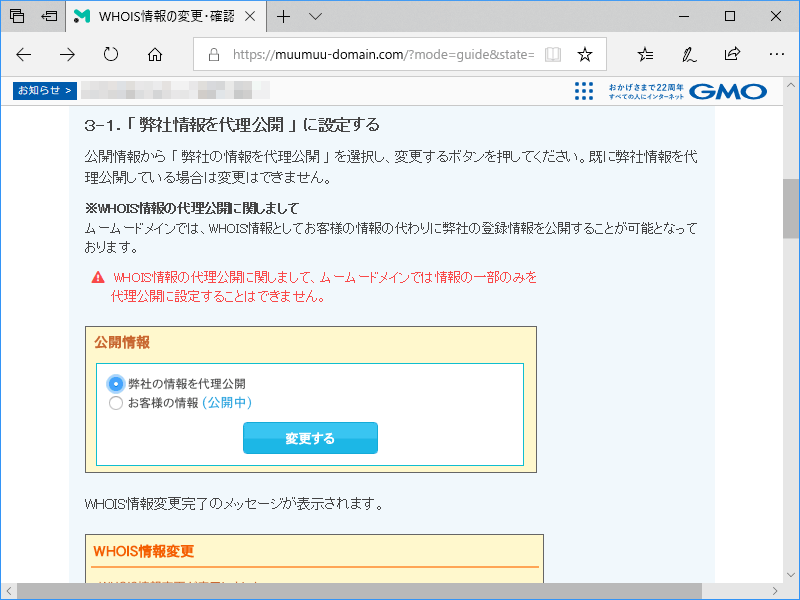
Whois情報として「個人情報を公開する」か「代理情報を公開する」かを選択できる仕組みの例(ムームードメインでの設定例)
■ドメインとサーバを紐付ける
独自ドメインを取得できたら、そのドメイン名を使ってウェブサーバにアクセスできるよう設定する必要があります。サーバを契約したレンタルサーバ会社でドメインも取得したのなら、設定はとても簡単です。何もせずに済むか、もしくは「レンタルサーバのサービス名」を選択する程度で済みます。
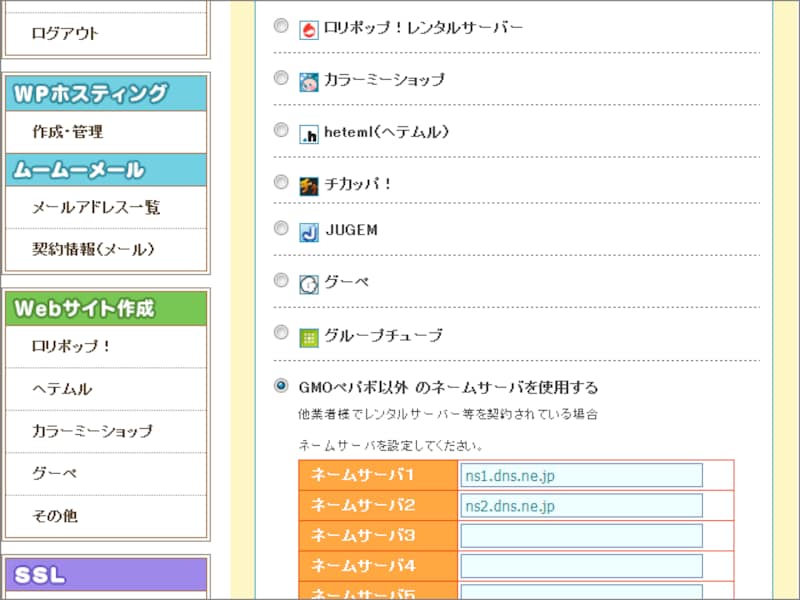
使いたいサーバサービスを選択するか、または指定されたDNSサーバを入力することで、ドメインとサーバを紐付けられる (ムームードメインのコントロールパネルでの操作例)
もし、ドメインの取得に使った会社とウェブサーバを契約した会社が異なる場合は、ネームサーバ(DNS)の設定が必要です。どこに設定を書けば良いのかは、ドメインの取得に使った会社側が説明しています。どのような設定を書けば良いのかは、下図のようにレンタルサーバ会社側が説明しています。両者を見て、正しく設定して下さい。
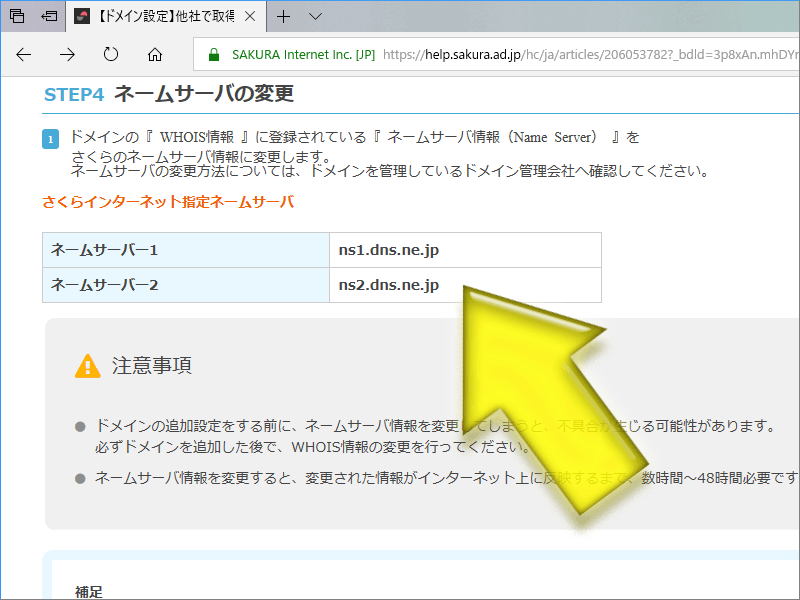
レンタルサーバ側には、DNSをどのように設定すれば良いかの説明がある (さくらインターネットのヘルプでの例)
※ドメインの取得に使った会社とウェブサーバを契約した会社が異なる場合は、ドメインとサーバを紐付ける際の操作順序が重要なので注意して下さい。先にサーバ側を設定してから、次にドメイン側で紐付け作業をする順序で操作します。サーバ側で何も設定しないうちにドメイン側で紐付け作業をしてしまうと、サーバ側では設定が拒否されてしまうことがあります。
小規模で自作のファイルを公開できれば充分な場合の公開方法例
ほんの数ファイルをそのまま表示するだけで充分だというような簡素なウェブサイトであれば、広告の自動挿入さえ容認できるなら無料サーバでも問題ないかもしれません。将来にわたってURLが変わらないようにしたければ、ドメインだけは自分で取得して、独自ドメインが使える無料サーバを使うと安く済ませられて良いでしょう。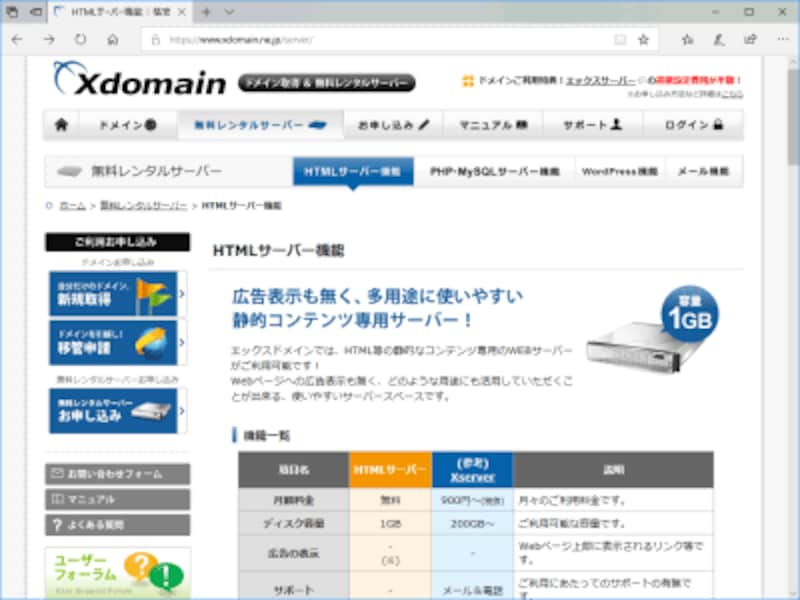
独自ドメインの取得サービスと同時に無料サーバを提供している会社もある(Xdomainの例)
CGIやPHP、SSI、.htaccessなども使いたい場合のおすすめ公開方法
無料スペースの場合だと、CGIやPHPを動かしたり、SSIや.htaccessファイルを使ったりはできない場合もあります。それらの機能を利用するには、有料のレンタルサーバを使うのがおすすめです。月額100円程度で利用できる最安コースでも、それらの機能はたいてい使えます。自サイトとして長く運営するつもりなら、ぜひ独自ドメインも取得しておきましょう。SSL証明書を取得してHTTPSで運営することもできますし、分かりやすいメールアドレスを複数作成することもできますから、個人サイトだけでなく企業サイトの運営にも使いやすいでしょう。
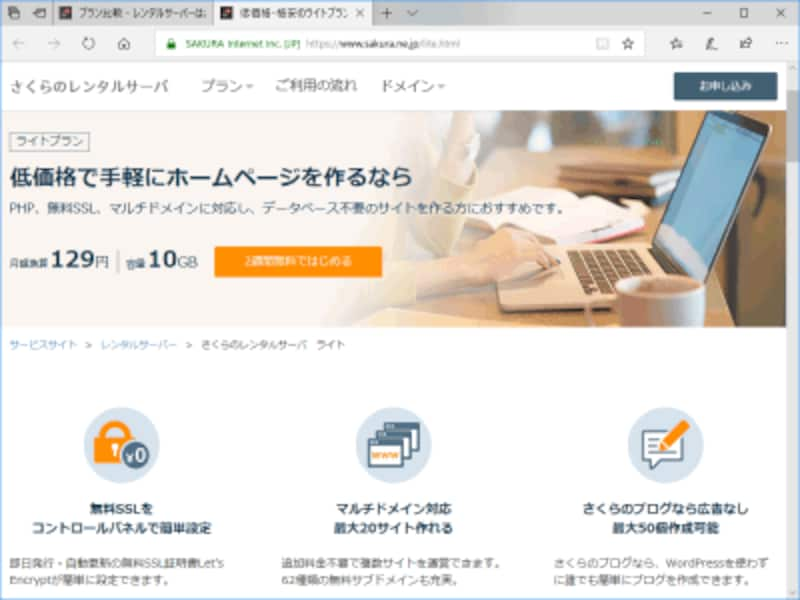
最安のプランでも有料レンタルサーバならCGI(Perl、Ruby、Python)やPHPは使用可能で各言語のバージョンも選択できる (さくらインターネット:ライトプランの例)
WordPressなどのブログツールを動かしたい場合のおすすめ公開方法
WordPressやMovable Typeのようなブログツール(CMSツール)は、CGIやPHPを動かせるだけではなく、MySQLなどのデータベースが使える必要もあります。設置に必要なファイル数も多めですし、使っていくうちにディスクスペースも多く必要になってくるでしょう。そのため、有料サーバを使うのがおすすめです。レンタルサーバによっては、コントロールパネルからボタンをクリックするだけでWordPressなどのインストールを簡単に完了できる場合もあり便利です。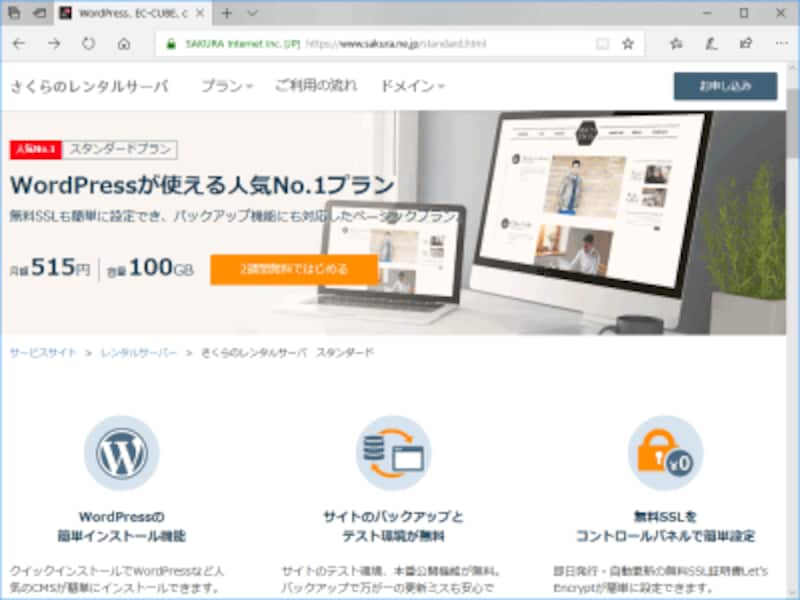
WordPressを動かすにはPHPのほかに、MySQLが使えるデータベースサーバが必要 (さくらインターネット:スタンダードプランの例)
なお、PHPの動作にはモジュールモードとCGIモードがあり、前者の方が高速です。WordPressを使いたい場合には、モジュール版PHPが利用可能なサーバ(プラン)を契約すると、CGI版のPHPしか使えないサーバよりも高速に動作できます。WordPressはウェブページを毎回動的に生成するため、サーバには負荷がかかりやすいシステムだと言えます。ウェブサイトの動作をできるだけ軽くするためにも、モジュール版PHPが利用できる方が望ましいでしょう。
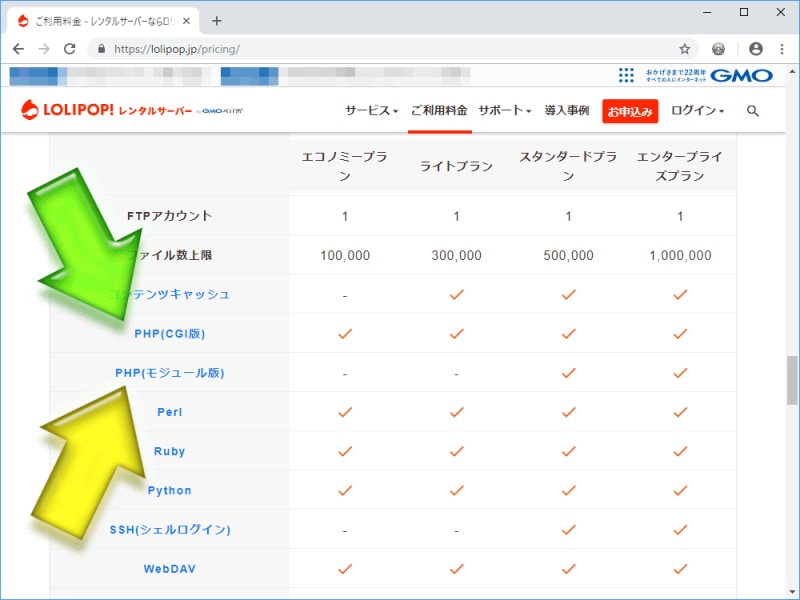
PHPには、CGI版より高速に動作できるモジュール版があるが、契約プランによって使える場合と使えない場合がある (ロリポップの機能比較例)
ホームページの公開方法:サーバとドメインの用意手順
今回は、ウェブサイトの公開方法として、ドメインとサーバを用意する手順をご紹介いたしました。企業サイトの場合はもちろん、個人サイトの場合でも、長く運営するつもりなら「独自ドメイン+有料レンタルサーバ」での運営がおすすめです。しかし、どうしても無料で済ませたい場合や、一時的に公開できれば充分な場合には、すべてを無料で済ませる手段もあることがお分かり頂けたでしょう。ぜひ、望みに合致した方法でウェブサイトを公開してみて下さい。【関連記事】