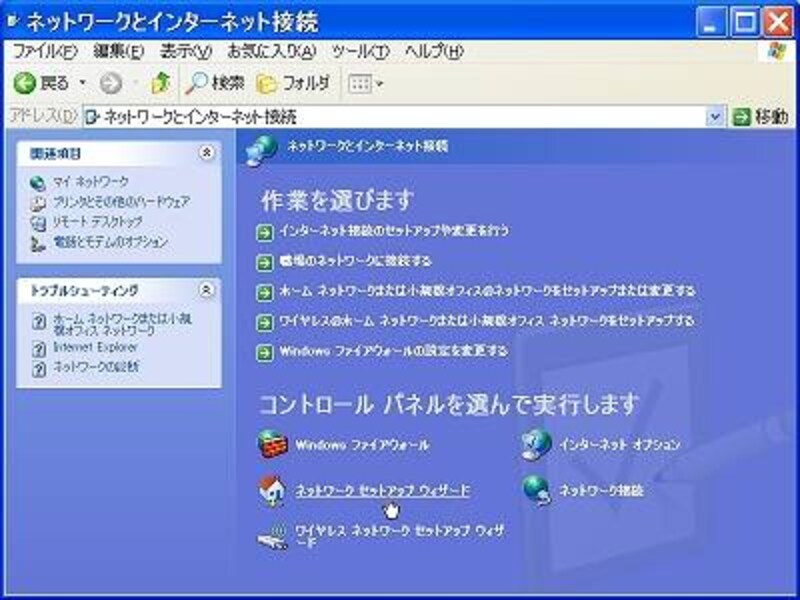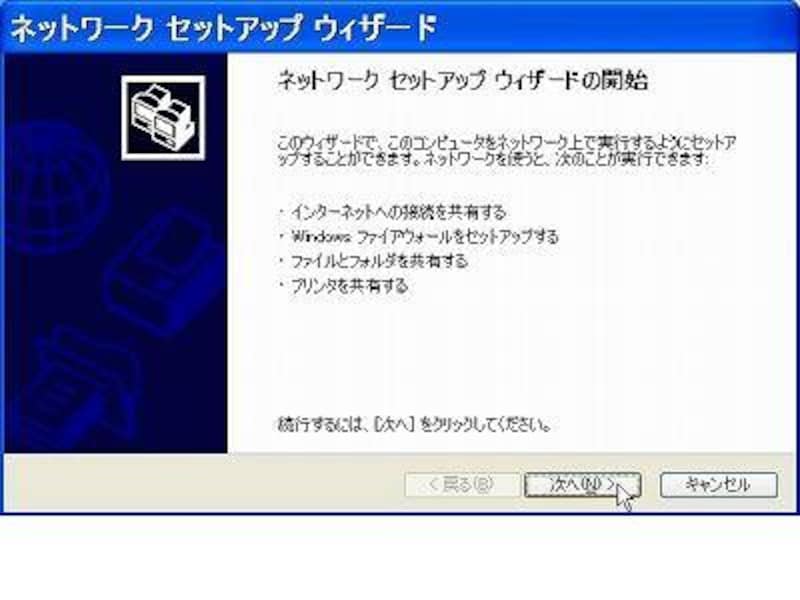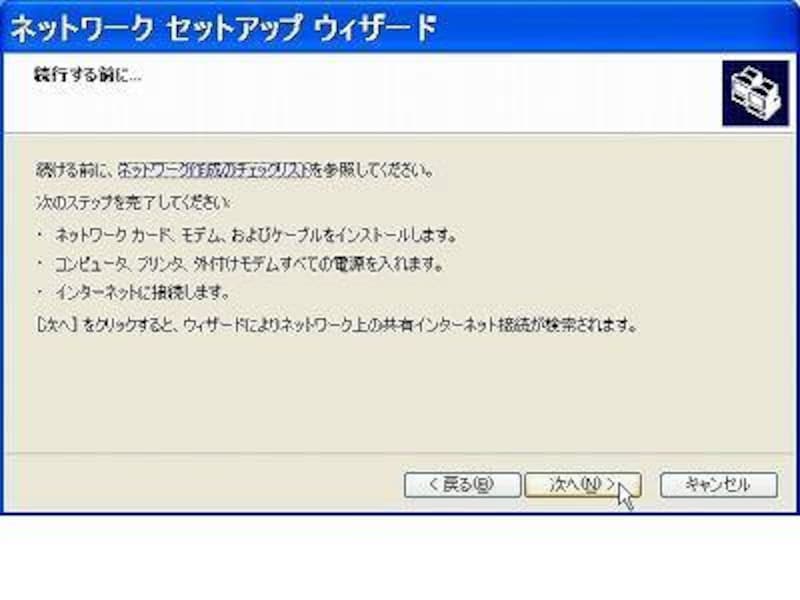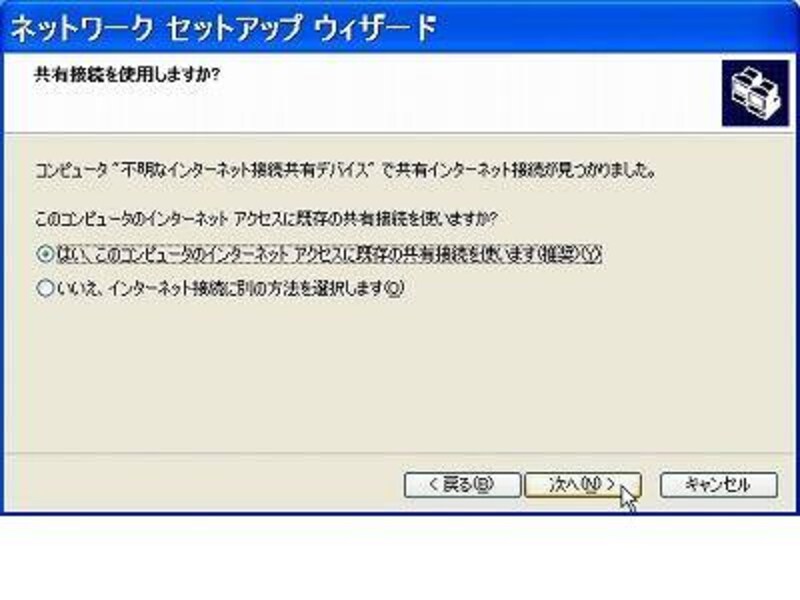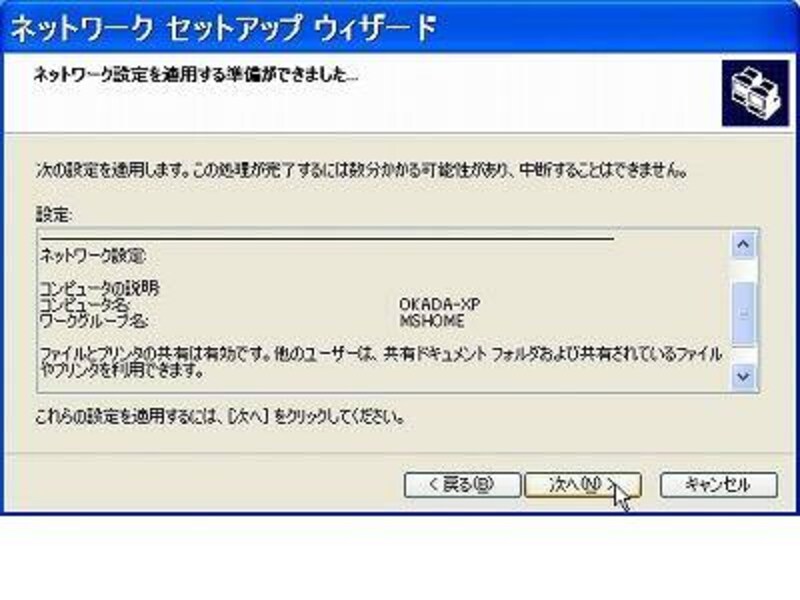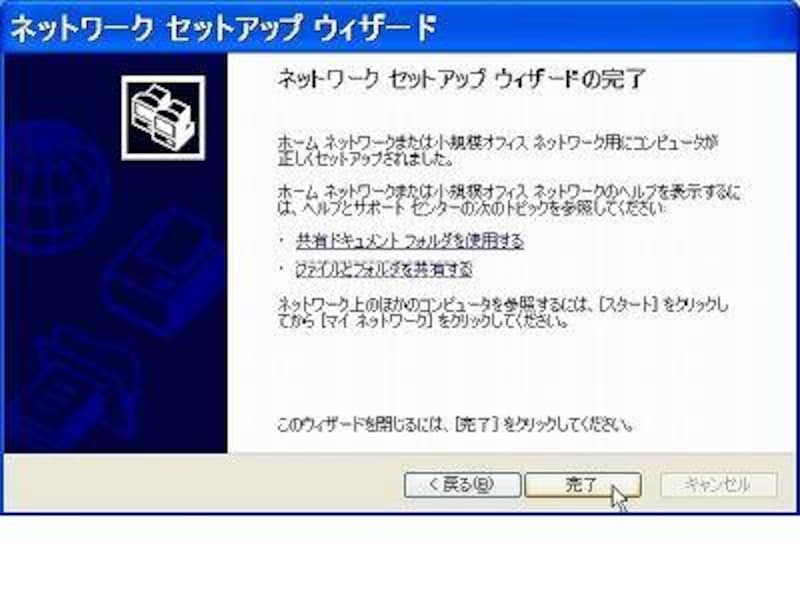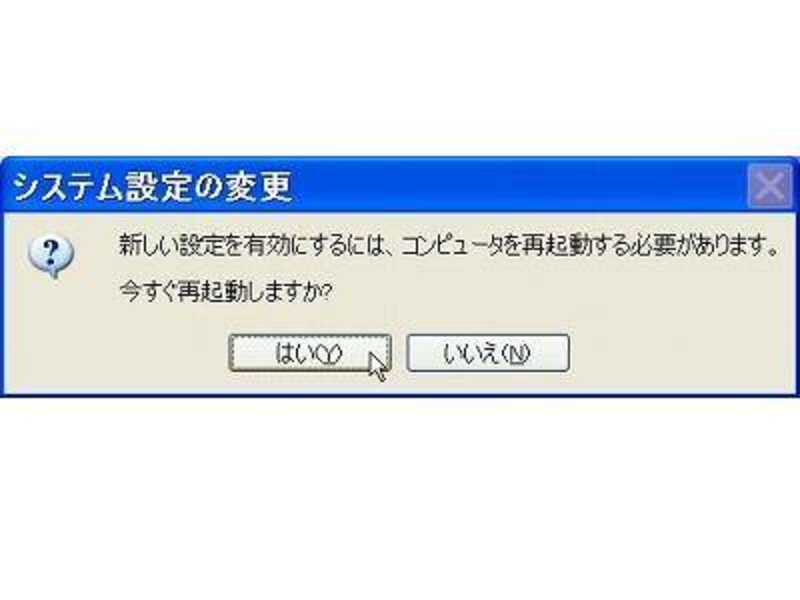ファイル共有のための前準備
LANには、ファイル共有という便利な機能があります。ファイル共有を利用すれば、ほかのコンピュータのファイルを自分のコンピュータに取り込むことができます。
ファイル共有の設定に先立ち、まずはLANに以下のような設定が必要です。ファイル共有の具体的な操作やアクセス方法などは、次の記事で解説します。
- コンピュータ名の設定(ほかのコンピュータと異なる名称:英文字)
- ワークグループ名の設定(ほかのコンピュータと同じ名称:英文字)
- IPアドレス自動取得の設定
初心者の方には難しい名称が出てきますが、ここで述べる設定を順に行えば自動で設定されるので心配はありません。それでは、XPでの設定を以下に述べます。
XPでLANの設定を行う
手順は以下の通りです。
1: [スタート]ボタンをクリックし、[コントロールパネル]をクリックして、コントロールパネルを開きます。
2: [ネットワークとインターネット接続]をクリックします。
3:下方にある [ネットワークセットアップウィザード]をクリックします。
4:「ネットワークセットアップウィザードの開始」画面が開くので、 [次へ]ボタンをクリックしてください。
5:解説を読んでから[次へ]ボタンをリックしてください。
なお、解説に意味が分からない用語があっても、本記事に従って機器をセットアップすれば大丈夫です。
6:[はい、このコンピュータのインターネットアクセスに既存の共有接続を使います(推奨)]オプションをクリックし、[次へ]ボタンをクリックします。これは、IPアドレスの自動取得を設定することになります。
7:コンピュータ名欄の名前がほかのコンピュータ名と異なっているかを確認してください。もし、同じ名前の場合は、異なる名前を入力してください。作業を終えたら[次へ]ボタンをクリックします。
(注)現在のコンピュータ名は、「コンピュータ名」欄に表示されます。ほかのコンピュータの名前もここで確認してください。Vistaマシンのコンピュータ名の確認方法は、別の記事で解説します。
8: [ワークグループ名]の名前をMSHOMEにしてください。Windows MeからアップグレードしたWindows XPは、WORKGROUPになっていますので、MSHOMEに変更します。作業を終えたら[次へ]ボタンをクリックします。
(注)ネットワーク内にあるすべてのコンピュータのワークグループ名が統一されていれば、ほかの名称でも構いません。
9: [ファイルとプリンタの共有を有効にする]オプションをクリックし、[次へ]ボタンをクリックします。これは、ファイヤウォールの設定をLANが作動するようにしています。
10:設定を確認して、[次へ]ボタンをクリックしてください。
11:設定が完了するのをしばらく待つ。ここでは、特に操作は必要ありありません。
12:[ほかのコンピュータでウィザードを実行する必要はない(ウィザード終了)]オプションをクリックし、[次へ]ボタンを押してください。
13:[完了]ボタンをクリックしてください。
14: [はい]ボタンをクリックして、再起動してください。
15:再起動したあと、[スタート]ボタンを押し、スタートメニューに[マイネットワーク]が追加されたことを確認してください。「マイネットワーク」は、今後ネットワークの入り口になる重要なメニューです。
以上で設定は終了です。
さて、
次はファイル共有の具体的な設定方法とアクセス方法を解説します。