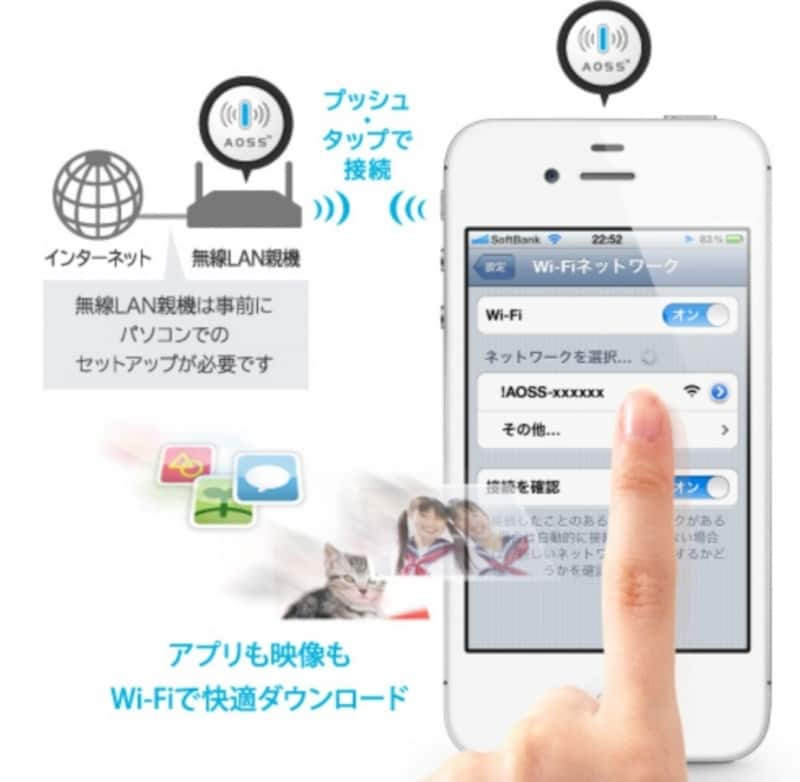無線LAN親機の選び方、4つのポイント

無線LANを使うためにはまずは親機を用意しましょう
無線LANの親機は、利用する場所や環境によって、選ぶ機種が変わります。親機を選ぶときは以下のポイントに注意してください。
- 無線LANで使う電波の種類
- 子機の有無
- 接続方法(かんたん設定機能)
- 住宅事情・使用環境
チェックポイント1:無線LANで使う電波の種類をチェック
無線LANで使う電波には、11n/g、11n/a、11acそして旧規格の11a、11gの5つの規格があります。それぞれに特徴があるので、チェックしておきましょう。(注)11bという規格もありますが、現在では利用されていません。
・11n/g (IEEE802.11nを2.4GHz帯で利用)
速度:○(300Mbps~最大600Mbps)
つながりやすさ:◎
説明:ある程度速度が速く、遠くまで電波が届く。電波の干渉には弱い。2.4GHz帯を利用。最近の機器にはよく利用されている。11n(2.4GHz帯)と表記される場合もある。
- 11n/a (IEEE802.11nを5GHz帯で利用)
速度:○(300Mbps~最大600Mbps)
つながりやすさ:△
説明:障害物がなく近隣であれば速度が速い。離れると速度が出にくい。電波の干渉には強い。5GHz帯を利用。11n(5GHz帯)と表記される場合もある。 - 11ac (IEEE802.11ac)
速度:◎(1300Mbps)
つながりやすさ:○~△
説明:障害物がなく近隣であれば速度が非常に速い。11n/a程ではないが、ある程度離れると速度が出にくい。電波の干渉には強い。5GHz帯を利用。現在の主流。
- 11a(IEEE802.11a)
速度:△(54Mbps)
つながりやすさ:△
説明:他の電波との干渉に強いが、直進性があるため障害物に弱い。つながれば安定的に通信できる。電波は5GHz帯を利用。旧機種でサポートされている程度であまり利用されない。 - 11g(IEEE802.11g)
速度:△(54Mbps)
つながりやすさ:○
説明:障害物に強く、より遠くまで電波が届くが、他の電波の干渉を受けやすい。電波は、2.4GHz帯を利用。旧機種でサポートされている程度であまり利用されない。
11nは、MIMOという技術を使い、複数のアンテナでデータの送受信を行っているので、遠くまで電波が届きます。この経路をストリームと言います。3つの経路があれば、3ストリームとなります。
また、従来までは1つしか利用できなかった帯域を2つ同時に利用することで、通信の高速化を実現しています(11n/g)。また、3つの帯域を同時に利用して、さらに高速な速度を実現する製品もあります(11n/a)。
ただ、2.4GHz帯を利用する11n/gは複数の帯域を利用すると、それだけ電波の干渉を受けやすくなるので、購入直後は1つの帯域を利用して様子を見た方がよいでしょう。工場出荷値は、敢えて1つの帯域だけを利用する設定になっていることがよくあります。これは安定して利用できることを優先した仕様です。
どうしても、11n/gで複数の帯域を利用したい場合は、かえって遅くなったり接続が切れてしまったりすることがないかを確かめてから本格的に運用してください。
11n/aを利用すれば、電波の干渉が起きる可能性が低くなります。ただ、親機が多少高価なことと規格上11n/gより電波の届く範囲が狭くはなります。
実際の製品はひとつの規格しか使えないということはなく、上記の規格を組み合わせて販売されています。
現在の主流は11acです。子機が11ac対応であればぜひ導入しましょう。多くは、11n/aや11n/gにも対応しています。実際に導入してみて「距離が離れているので思ったほど速度がでない。」というときは、11n/gを利用すればよいでしょう。
チェックポイント2:子機の有無をチェック
親機は子機を合わせて売られているものと、親機単体で売られているものとがあります。「無線LAN機器を買う前に確認しておくこと」で説明したように、いま使っているノートパソコンが無線LANに対応している(子機が内蔵されている)場合は、子機を買う必要は必要ありません。ただし、11nの子機を内蔵したノートパソコンは、より高速な11acを利用することはできません。もし、11acを利用したいのであれば、内蔵子機の機能を停止し、外付けの11ac対応の子機を用意する必要があります。デスクトップパソコンでも同様です。
チェックポイント3:簡単な接続方法があるかをチェック
ほとんどの無線LAN機器には、AOSSや らくらく無線スタート またはWPSと言われる機能があります。複雑なセットアップがボタンを1回押すだけで簡単にできるので、初心者の方には好評です。ただし、無線LAN機能を内蔵しているノートパソコンには利用できないこともあります。もっとも、親機に明記されている無線LANの暗号化パスワードを入力すれば、接続できるので心配はありません。
一方、無線LAN機能が内蔵されていないノートパソコンやデスクトップなら、親機と子機のセット商品を購入することで、どなたでも簡単にセットアップすることができます。
最近は、自宅ではスマートフォンをWi-Fi接続で利用する人が殆どでしょう。スマートフォンの場合は、パスワードを入力する他に、以下のような専用のアプリを導入することでより簡単にセットアップを行うことができます。

「AtermらくらくQRスタート for iOS」 画像は、AtermStationより引用
- iPhoneなどのiOS
BUFFALO:「AOSS for iPhone」
NEC ATERM:「AtermらくらくQRスタート for iOS」 - Android
BUFFALO:「AOSS for Android」
NEC ATERM:「らくらく無線スタートEX for Android」
チェックポイント4:住宅事情・使用環境をチェック
・家中、どこでも無線LANを使いたいワンルームマンションや一部屋だけで使うのであれば、リーズナブルな価格帯の親機でも結構です。また木造であれば、隣の部屋やあまり離れていない1階と2階でも多くは利用できます。
鉄筋の壁で隔てられた部屋や鉄筋の1階と2階の通信は、基本的にできないと考えた方がよいでしょう。また、木造でも2階の床に床暖房がある場合は、電波の障害となりますので、通信できないことがあります。
・光などの高速回線を使っているとき
光回線は、公称1~2Gbpsの速度を持っています。実際の速度も1GBps程度になることもありますので、11ac対応の機種を選択しましょう。
また、有線/無線接続で十分な速度を出したい場合は、ルータの処理速度が速い上位機種を選択する必要があります。1G程度の速度を出そうと思うと、普及機では無理があり、親機のCPUの処理速度が高速な機種が必要となります。
次のページでは、いまおすすめの無線LAN親機を4機種ご紹介します。