DSを無線LANでネット接続する
DSを無線LANでネットにつなぐ場合、「AOSS(バッファロー製の無線LANルータで使える接続自動設定機能)」や「らくらく無線スタート(NEC製の無線LANルータで使える接続自動設定機能)」を利用して接続できるのですが、設定を簡単にしているだけあって、仕様の違いが少しでもあるとかえって繋がらないこともあります。そこで今回は、手動で接続する方法をお教えします。この方法であれば、どんな無線LANルータにも接続できます。ワンタッチで設定ができる上記の方法を何度試してみても失敗している方はぜひ手動による方法をお試しください。
無線LANルータを設定する
DS側の設定を行うまえに、無線LANルータ(アクセスポイント)側の設定を行います。ここでは、次の項目を設定します。・暗号方式を設定する。
・暗号で利用する暗号化キーを設定する。(*)
・SSIDがDS側で表示できるようにする。
(*)WEPは、脆弱性が指摘されていますが、旧DSはWEPしかサポートしてませんから、WEPを利用することになります。DSiであればより安全なWPA-PSKかWPA2-PSKを利用した方がよいでしょう。
ここでは、アクセスポイントとしてプラネックス社製のGW-USMicroNを利用してみました。この製品は、IEEE802.11n/g/b対応のUSBアダプタで非常にコンパクトに出来ています(下図参照)。
製品仕様としては無線子機なのですが、ソフトウェアアクセスポイント機能を使うと、インターネットに接続したパソコンのUSBポートに接続するだけで、アクセスポイントとしても利用できます。実売価格は、1000円代ですので手軽にDSでネットワーク機能を利用できます。
コンピュータ側の設定方法
それでは、まずコンピュータ側の設定方法を紹介します。本設定は、製品添付のマニュアルシートに記載がありませんので参考になるかと思います。1. 添付のマニュアルにしたがって無線子機をインストールし、通知領域にある[PCI]アイコンを右クリックして「アクセスポイントモードに切り換え」を選択します。
なお、インストールが終わったあと、アクセスポイントに接続する記載がありますが、特に必要ありません。


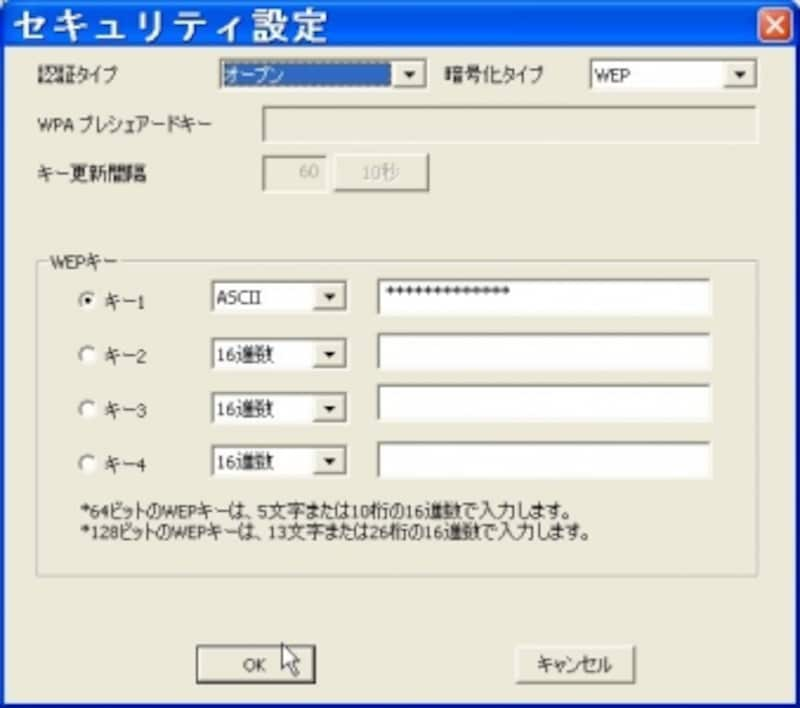
DSを設定する
次にDSを設定しましょう。1. DSで「Wi-Fiコネクション設定」の画面を表示し「Wi-Fi 接続先設定」を選択します。
2. 「未設定」の項目を選択します。
3. 「アクセスポイントを検索」を選択します。
4. 表示されたSSIDを選択します。
5. 先ほど設定した暗号化キーを入力し[決定]を選択します。
あとは、表示される指示に従って接続テストを実行してください。ここで、以下のように表示されれば成功です。
もし、接続に失敗したらコンピュータ側とDS側の暗号化設定が間違っていないかを確認してください。また、ソフトウェアルータ側のドライバを最新のドライバにバージョンアップしてみてください。
【関連記事】
1,000円台の費用でDS、DSiをネットに接続する方法
わずか、1,000円台の費用でDS(i)をネットに接続することができます。設定も無線ルータのように複雑ではなく、どなたでも簡単に行うことができます。







