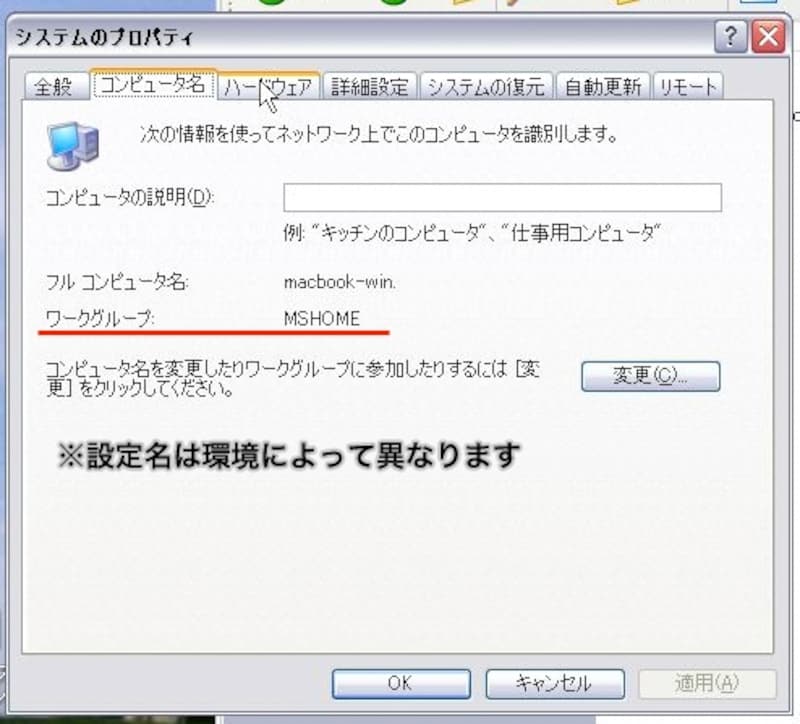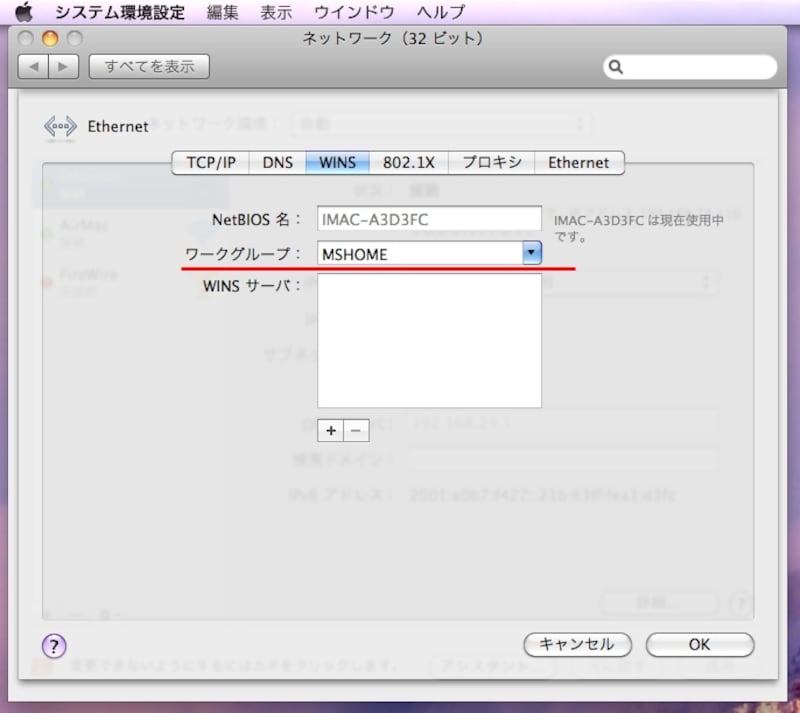データ移行作業はMacに限らず、パソコンを買い替えるときに必ず直面する問題です。大量のデータを異なるマシン間でコピーするにはどうすればいいのか?など、データ移行作業の方法について解説します。
※2011年10月7日追記
OS X Lionをお使いの方は、アップルから配布されている「Windows移行アシスタント」を使えば、簡単にデータの移行ができます。詳しくはアップルの「OS X Lion:Windows 移行アシスタントについて」をご確認ください。
まず移行したいデータをMac用のアプリケーションで開くことができるかどうかチェック!
WindowsからMacに切り替える場合、問題となるのはアプリケーションの互換性です。Windowsで普段使用しているアプリケーションで、Mac用のものがあるかどうか確認しましょう。もし、アプリケーションが見つからない場合は、MacにWindowsをインストールすることも検討しましょう。
【ガイド記事】
・BootCampでMacをWindows機として使う
Windowsをネットワークで共有してデータを移行
インターネット環境がそろっているのであれば、手軽にMacとWindowsを接続し、データを移行させることができます。●必要な環境
複数パソコンが同一回線でインターネットに接続している環境など(LAN環境)
※最近の光インターネット接続環境では、複数のパソコン接続に対応しているので、それぞれでインターネット可能になっていれば複数のパソコンはお互いに接続可能な状態です
【作業の流れ】
- Windowsの起動ディスク(Cドライブ)を選択し、右クリックして「共有とセキュリティ…」を実行し、いくつか設定を変更してCドライブを共有状態にします[Windows XPの場合][Windows Vistaの場合]
- Windowsのマイコンピュータを右クリックして「プロパティ」を開き、「コンピュータ名」からワークグループの名前を確認します(例:MSHOME)
- Mac OS Xの「システム環境設定 - ネットワーク」を開き、画面右下にある「詳細…」ボタンをクリック
- 「WINS」タブをクリックし「ワークグループ」を2.で調べた名前にし、OKボタンで閉じます(例:MSHOME)
- Mac OS XのFinderから「移動 - サーバーへ接続…」を実行し、「ブラウズ」をクリックします
- Windowsパソコンが表示されるのでアイコンをダブルクリックし、中身がなにも表示されない場合は右上の「別名で接続…」をクリックしてWindowsのユーザー名パスワードを入力します
- Windows XPならば「Document and Settings」、Windows Vistaならば「Users」以下で必要なファイルをMacにコピーします