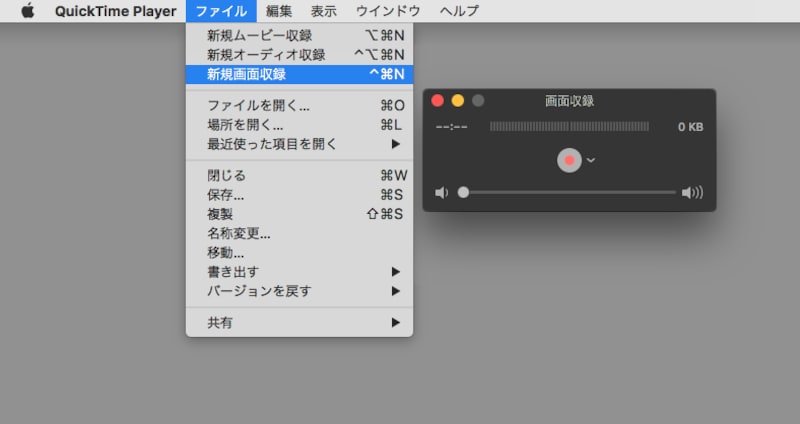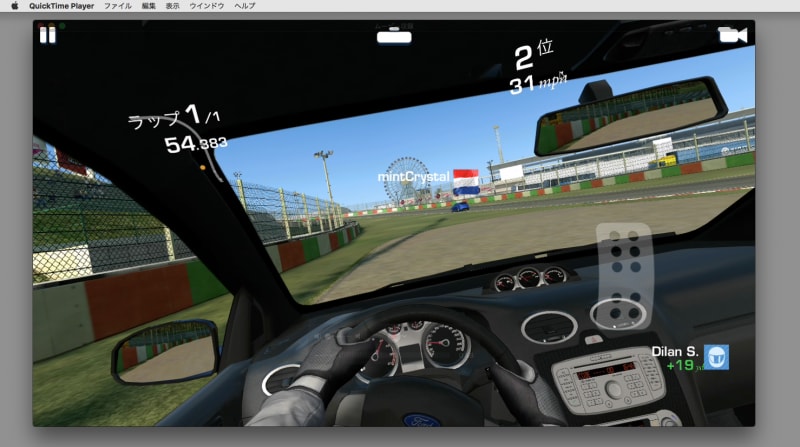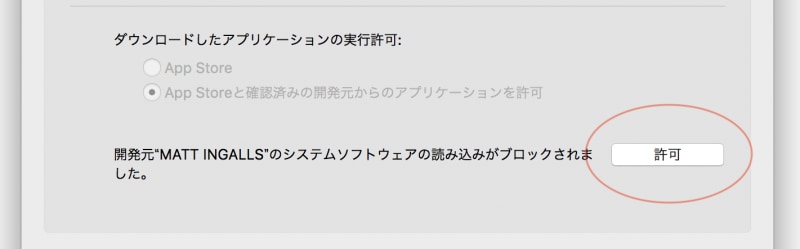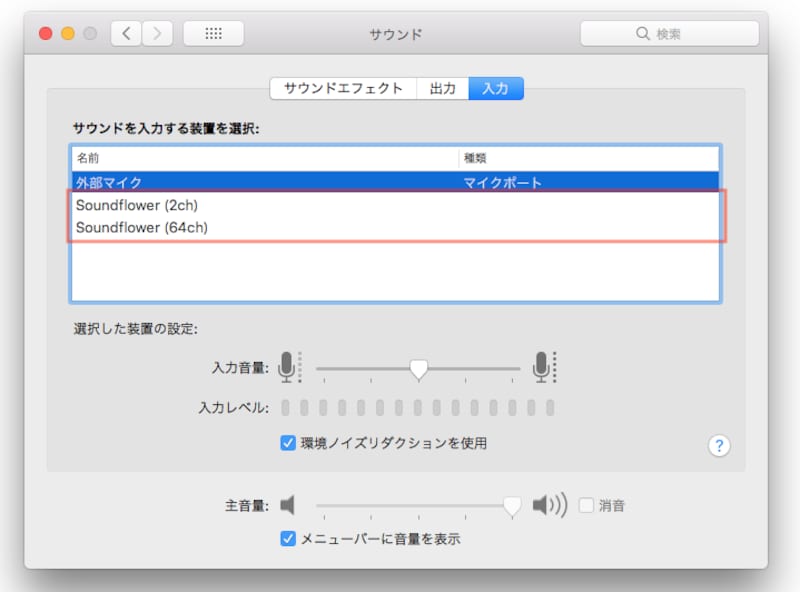QuickTime Player は隠れた便利ツール
macOSにはQuickTime Player(クイックタイム プレイヤー)というアプリが標準で搭載されています。主に動画の再生で利用するアプリですが、カメラ映像やiPhoneの画面を録画したり、マイクの音声を録音することができます。<Index>
QuickTime Playerで動画撮影、編集もできる
QuickTime Playerの動画撮影機能としては主に3つ。カメラ映像やiPhoneの操作画面を録画する「新規ムービー収録」、音声だけを録音する「新規オーディオ収録」、macOSやiPhoneの画面上の動きを録画する「新規画面収録」です。iPhoneの画面を録画できるようになったのは、2014年以降に発売されたMacとiPhoneの基本OSからで、それぞれmacOS 10.10 以上、iOS
は8以上です。
■ムービー収録
QuickTime Playerのメニュー「ファイル - 新規ムービー収録」でMacの内蔵カメラの録画が行えます。iPhoneを接続すればiPhoneの画面を録画することも可能。
内臓カメラはもちろん、LightningケーブルでMacに接続されたiPhoneの画面も取り込み可能。録画ボタンを押さなくてもiPhoneの画面がリアルタイムで表示されるので、iPhoneのゲームなどをMacの画面で楽しむこともできます。
■オーディオ収録
QuickTime Playerのメニュー「ファイル - 新規オーディオ収録」で音声の録音が可能。コントローラーにある「∨」をクリックするとメニューが表示され、音声の入力元を変更できます。
■画面収録
QuickTime Playerのメニュー「ファイル - 新規画面収録」でMac上のデスクトップ画面の録画が可能です。知人にMacの操作を説明するときに便利。
コントローラーにある「∨」をクリックするとメニューが表示され、音声の入力元を変更できますが、Macから出ている音声を入力元にするには、Soundflower※というフリーソフトを使う必要があります(クリックで拡大)
※Soundflowerを使った音声付き画面録画の方法はページ後半で紹介します。
QuickTime Playerの使い方
動画再生、動画編集をしてみよう
ここではQuickTime Playerの操作の基本を紹介します。まずQuickTime Playerで動画を開くと以下のような画面になります。
■再生
早送り操作
- フルスクリーン/フルスクリーン解除:
「表示-フルスクリーンにする」を選択するか、controlキーとcommandキーを押しながら’F’キーを押します。もう一度同じ操作をするか、escキーを押すと、フルスクリーンを解除します。 - 再生/一時停止:
スペースキーまたは再生コントロールの中央のアイコンをクリック。 - 早送り/逆戻し:
command + → キーで早送り。← キーで逆送り。または再生コントロールの早送り/逆戻しアイコンをクリックします。繰り返し押すごとに2倍、5倍、10倍、30倍、60倍と送る速度が上がっていきます。 - フレームの移動:
再生中または一時停止中にキーボードの左右矢印(←/→)キーを押すと、1フレームずつ移動します。optionキーを押しながら左右矢印キーを押すと、先頭と末尾にジャンプします。
■編集
- 動画の長さを変更:
「編集 - トリム…」を実行し、任意の長さに変更したあと、「トリム」をクリックします。
■共有メニュー
「共有メニュー」では、動画をメールに添付したり、YouTubeに書き出すことができます。単純に形式を変換したい場合は、QuickTime Playerのメニュー「ファイル - 書き出し」を利用しましょう。
YouTubeに公開:
共有メニュー - YouTube…を選択するとGoogleアカウントのログイン画面が表示されます。(Google アカウトが必要になります)ログインしたら、ムービーをアップロードするためのダイアログが表示されます。
QuickTime Playerの使い方
音声付き画面収録をしよう
QuickTime Playerの機能「画面収録」では、Macのデスクトップの操作を録画することができますが、そのままではMacから出力されている音声まで録音することができません。録音対象の選択メニューに内蔵出力が表示されないためです。
Macから出力されている音声を画面収録で録音するためには、フリーソフトの力を借りることになります。少しややこしいので、順を追って説明しましょう。(macOS 10.10 ~ macOS 10.13で確認)
【必要なもの】
- Soundflower (https://github.com/mattingalls/Soundflower/)
【作業の概要】
- Soundflower というソフトによって音声の出力と入力が同じ装置を作る
- Macの音声をSoundflowerと内蔵出力の両方から出力するように変更
- 画面収録で録音元をSoundflowerにする
上記3つの作業を細かく解説します。
「Soundflower というソフトによって音声の出力と入力が同じ装置を作る」手順:
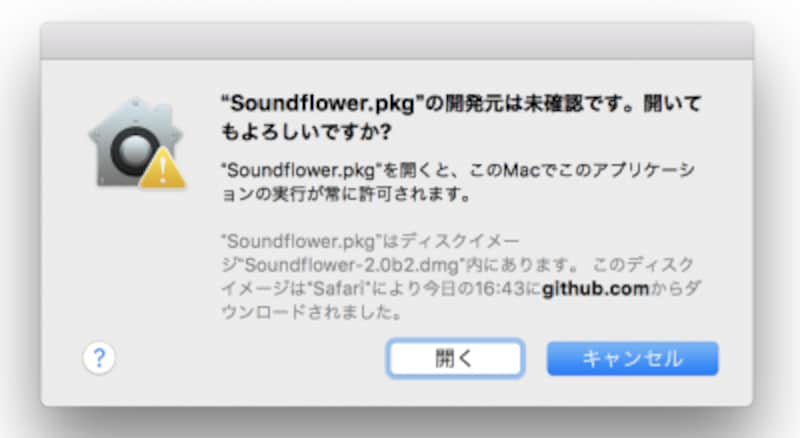
Soundflowerは多くの人が利用している古くからあるツールです
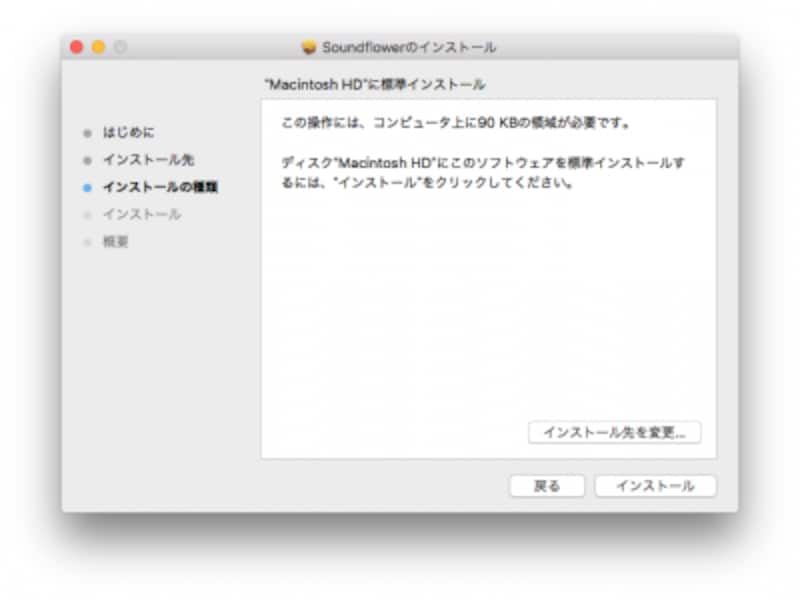
インストールボタンを押してSoundflowerをインストールします

機能拡張は基本ブロックされます
- Soundflower をサイトからダウンロードします。記事執筆時点での最新版は2.0b2です。トップページに「... is the latest version」と表記されているリンクがあるので、そこをクリックします。
(直リンク) - 表示されたページにある「Soundflower-2.0b2.dmg」をクリック
- ダウンロードフォルダに「Soundflower-2.0b2.dmg」というファイルができるので、クリックまたはダブルクリックして開きます。以下のようなウインドウが表示されたら「Soundflower.pkg」をcontrol + クリックして「開く」を実行します。(注:ダブルクリックではダメです)
- 「“Soundflower.pkg”の開発元は未確認です。開いてもよろしいですか?」というダイアログが出るので「開く」をクリック
- インストールが始まるので、「続ける」をクリックして「インストール」をクリックしてインストールを進めます。
- 「機能拡張がブロックされました」では「“セキュリティ”環境設定を開く」をクリック
- 「開発元“MATR INGALLS”のシステムソフトウェアの読み込みがブロックされました。」を「許可」をクリック
- インストーラ画面では「インストールできませんでした」のダイアログが出ていますが、これは気にせず「閉じる」で問題ありません
- 10秒ほど待って、システム環境設定のサウンドを開き、「Soundflower (2ch)」および「Soundflower (64ch)」が表示されていれば成功です。
「Macの音声をSoundflowerと内蔵出力の両方から出力するように変更」手順:
Audio MIDI設定はアプリケーション/ユーティリティ/にあります
- Lannchpad を開き「その他」グループから「Audio MIDI設定」を開きます(あるいはアプリケーション/ユーティリティ/から開く)
- Audio MIDI設定アプリが起動したら、左下の「+」ボタンをクリックして「複数出力装置を作成」を実行します
- その後、作成された「複数出力装置」の画面で「内蔵出力」「Soundflower (2ch)」の使用をONにします。(音ずれ補正もそれぞれON)
- 最後に「複数出力装置」をcontrol+クリック(右クリック)して、「このサウンド出力装置を使用」を選択、さらにもう一度control+クリック(右クリック)して「この装置を通して通知音とサウンドエフェクトを再生」を実行します
以上で、Macの音声が「内蔵出力」と「Soundflower (2ch)」の両方に出力されるようになりました。
「画面収録で録音元をSoundflowerにする」手順:
前の手順によりMacの音声が「Soundflower (2ch)」に出力されるようになったので、あとは画面収録のパネルで選ぶだけです。
- QuickTime Playerのメニュー「ファイル - 新規画面収録」を実行
- コントローラーの「∨」をクリックして「Soundflower (2ch)」を選択します。ハウリングを起こすので音量は最小にしておきます
- あとは録画ボタンを押せば画面の操作と音が全て記録された動画ができます
【関連記事】
- Macの新OS「El Capitan」で何が便利に変わるのか?
- MacでBlu-ray映像を楽しむには
- OS X El Capitanベータで見る新機能の魅力
- Macのおすすめ無料ランチャーソフト5選
【関連サイト】
アップル QuckTime Player サポート