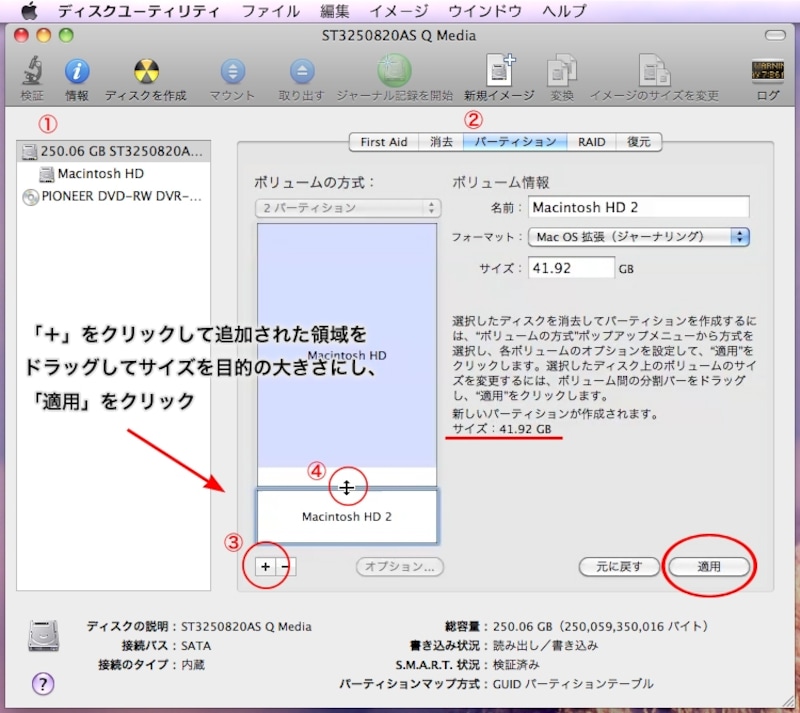MacをWindowsの外付けハードディスクとして使う
IEEE1394ポート(FireWire)が装備されているWindowsパソコンならば、MacとIEEE1394ケーブルで接続することで、Macを外付けハードディスクとして使うことができます。※FireWireポートを持たないMac(MacBook Airや2008年版のMacBook)では使用できません。
●必要なもの
- IEEE1394ケーブル x 1
使用するWindowsパソコンのピン数とMacのピン数を確認し、両方に一致するものを探しましょう。多くの場合Windowsパソコンが4ピンで、Macは8ピンとなります。
ピン数の違いについてはWikipediaに詳しく載っているので確認してください。
【作業の流れ】
- MacのハードディスクにMS-DOSパーティションを作成する
- WindowsパソコンとMacをIEEE1394ケーブルで接続する
- Mac OS Xの「システム環境設定 - 起動ディスク」を開き、「ターゲット・ディスク・モード…」をクリックして「再起動」ボタンを押します。
- WindowsパソコンにMacがハードディスクとして出現するので、1で作成した場所にファイル類をコピー
- コピーが終わったら、Macの電源ボタンを10秒以上長押ししてMacの電源を切り、再度電源ボタンを押してMacを起動します。
上記作業の流れのうち、「1.MacのハードディスクにMS-DOSパーティションを作成する」の手順を以下に示します。
解説:MacのハードディスクにMS-DOSパーティションを作成する
Mac OS Xの「ディスクユーティリティ」を使用して、Windowsで読み書きできるMS-DOSパーディションを作成します。
※Mac OS X v10.5以降ならばハードディスクの内容を残したままパーティションの変更ができるためバックアップは必要ありません。
- アプリケーション > ユーティリティ にある「ディスクユーティリティ」を起動する
- 左側のハードディスクのアイコンをクリックして選択
- 「パーティション」タブをひらき、左下にある「+」ボタンをおしてパーティションを追加します。
- 追加されたパーティション(下記画像では「Macintosh HD 2」)をクリックし、境界線をドラッグしてバックアップしたいWindowsのファイル類をすべてコピーできるだけのサイズに調整し、「適用」ボタンを押します。
- 新しく作成されたハードディスク(下記画像では「Macintosh HD 2」)を左側のディスク一覧からクリックして選択します。
- 「消去」タブを開きフォーマット「MS-DOS(FAT)」にして「消去…」ボタンをクリックします。