WordもExcelも取得したあと、Accessを受験されるかたが多いのもうなづけます。でもAccessはパソコンにバンドルされてもいないし、購入しても使いこなせなかったら?とちょっと不安です。
まずは使い方についてを数回に渡り、初心者のかたにもわかり易いように説明していきます。もし、これを見て使えそう!とか、やってみようかなと思ったらソフトを購入して勉強してください。
Accessって何?
一言で言えば「データベースソフト」です。データベースとは、社員名簿や売り上げ台帳のようなある関連する情報を集めたファイルを言います。そのデータベースを使って集計や抽出などを行えます。だったら、Excelだってできるじゃないと思いますよね。実は、AccessにはExcelよりももっと便利にデータベースを活用する機能があるのです。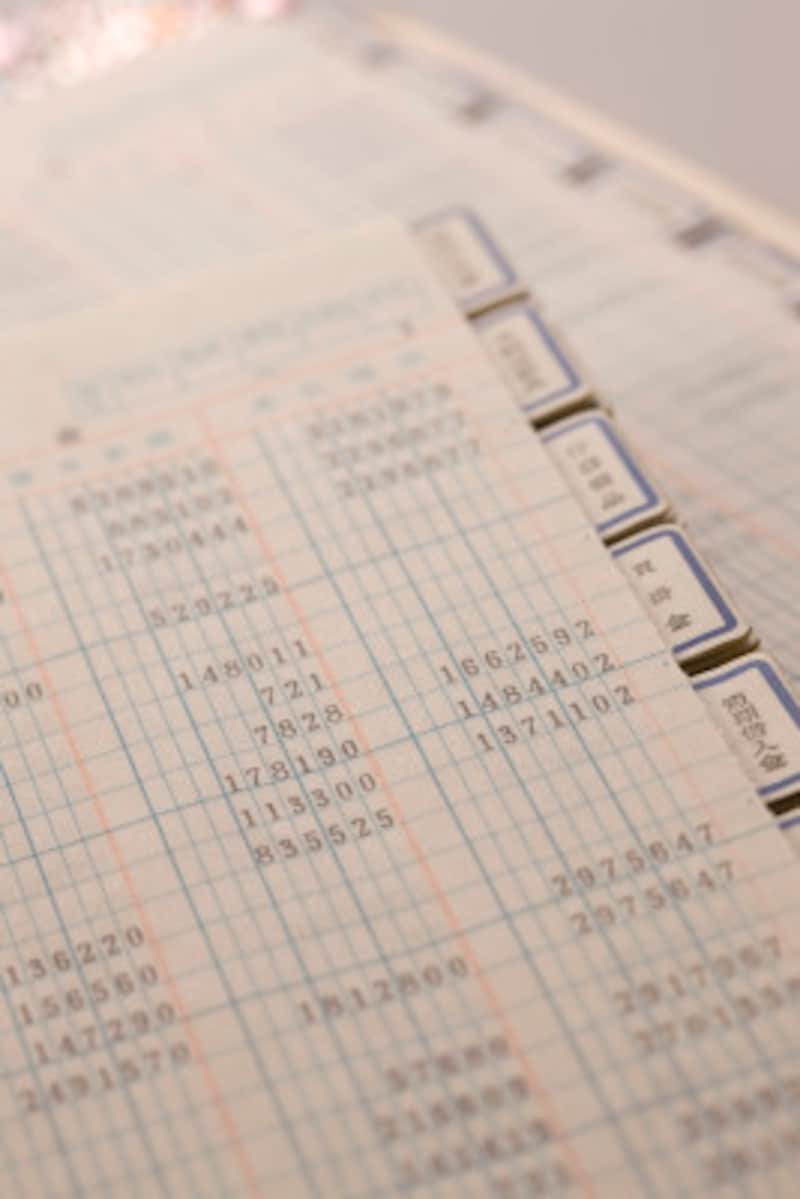
Access(アクセス)の使い方を紹介します
Accessの概要
Accessの特長
・リレーショナルデータベースを作成、管理をします・大量のデータを細かく分割して関連付けることができます。
・効率よくデータ入力・更新でき、ディスクの容量を節約できる点が優れています。
構成要素
ファイルは以下の7つの「データベースオブジェクト」(器のようなもの)から構成されています。- テーブル(データを格納する場所)
- クエリ(データの加工をします。集計・抽出など)
- フォーム(データを入力したり1件ごとのデータを参照します。写真など画像を入れることもできますので見やすいです)
- レポート(データを印刷します。宛名ラベル作成やグラフなどの形式で印刷が行えます)
- ページ(Accessのデータベースを元にWebページを作成できます)
- マクロ(繰り返し操作を行う場合には自動化によって簡単に操作が行えるように作成します)
- モジュール(マクロよりももっと複雑な処理を行うものです)
ここまで読んだだけで頭が痛くなってきました?でも最初、言葉や機能を覚えなくても大丈夫です。これから作成していくうちに「なるほど!こんな風にできるんだ!」とわかってきますから。
さて。実際にデータベースを作成してみましょう。何屋さんに例えましょうか。簡単にしたいので、今回私は『鉛筆屋さん』だと仮定して作成してみます。
設定:鉛筆屋さん
どんな商品を扱っている?黒鉛筆 種類 H HB 2B 6B (4種)
色鉛筆 種類 12色 24色 60色 (3種)
メーカーはA社・B社・C社と3社あります。上記の7種はそれぞれのメーカーのタイプが扱って揃っています。
仕入先は?
楽し文具株式会社
カラフル文具
文具のいろは
総合文具
ペンシル株式会社
の5社です。
店員は?
石渡
堀切
吉田
の3名です。
データベースの設計
自分がどんな目的で作成するのかを考えましょう。- 毎日、売り上げをデータベース化して、月ごとの売り上げ合計などを出す、売り上げ管理をしたい!
- 今、何がいくつ在庫として残っているのか、在庫管理をしたい!
- いつも買ってくださるかたにはサービスもしたいので、顧客管理ができたらいいな!
Accessの使い方1.テーブルを作成する前に考えること(項目あげ)
テーブルを作成する前に!
テーブルを作成する前に考えます。どんな項目が必要かな?商品のことを考えると、種類は黒7種・色4種があります。それぞれ、3社のメーカーもあり、値段(単価)が必要ですね。
毎日の売り上げを考えると、日にち・商品名・単価・個数・合計・顧客名が必要でしょう。
仕入れを考えると、仕入れ日・仕入先名・住所・電話・商品名・単価・個数・合計金額が必要でしょう。
顧客のことを考えれば、名前・性別・住所・電話番号・定員名くらいでしょうか。
在庫を考えると、仕入れたり、売ったりした日・商品名・仕入れたり売ったりした数量・仕入れ値・売値が必要でしょうね。
紙に書いてみると自分でもわかりやすくなります。(私はWordで打ってみましたが、こんな感じにまとまりました)
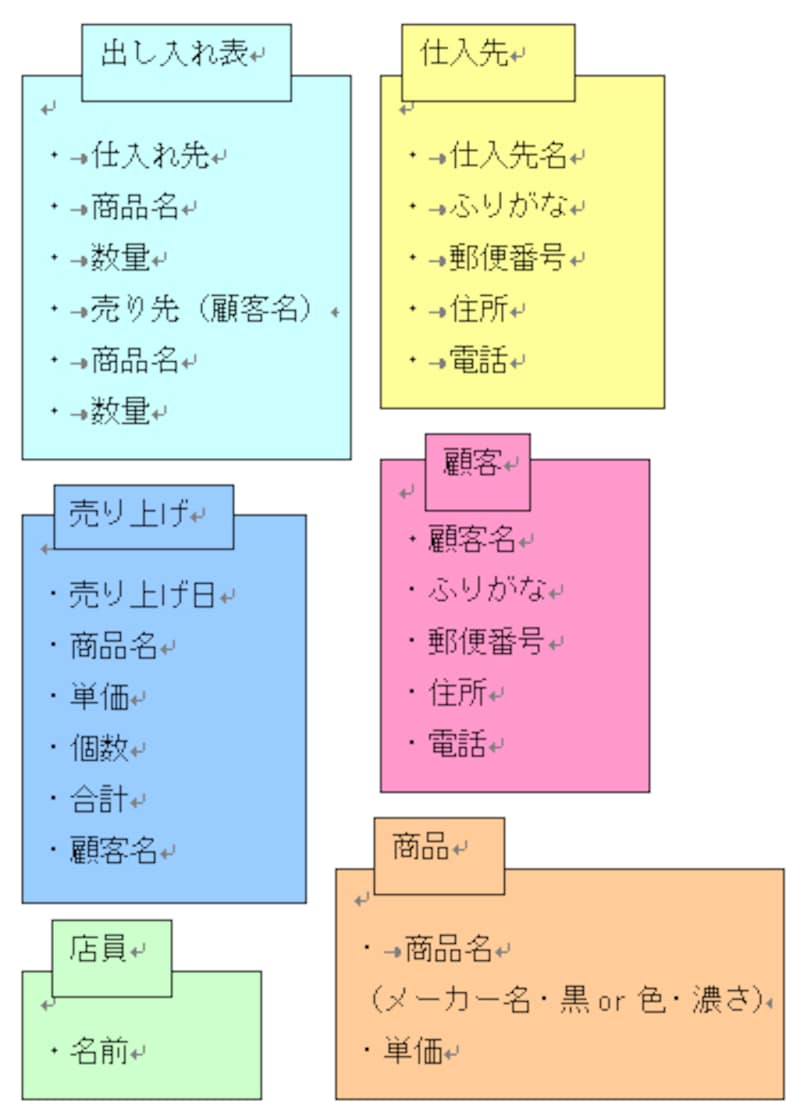
Accessの使い方2.テーブル作成
ファイルの保存
Accessを起動作業ウィンドウで[新規]の[空のデータベース]をクリック
![Accessを起動し、作業ウィンドウで[新規]の[空のデータベース]をクリック](https://imgcp.aacdn.jp/img-a/800/auto/aa/gm/article/5/0/0/2/7/kara.gif)
新しいデータベースの保存先を決め(今回はマイドキュメントのまま)、ファイル名を[石渡鉛筆屋・商品売上管理]と入力(これもわかり易いものを任意で付けてください)
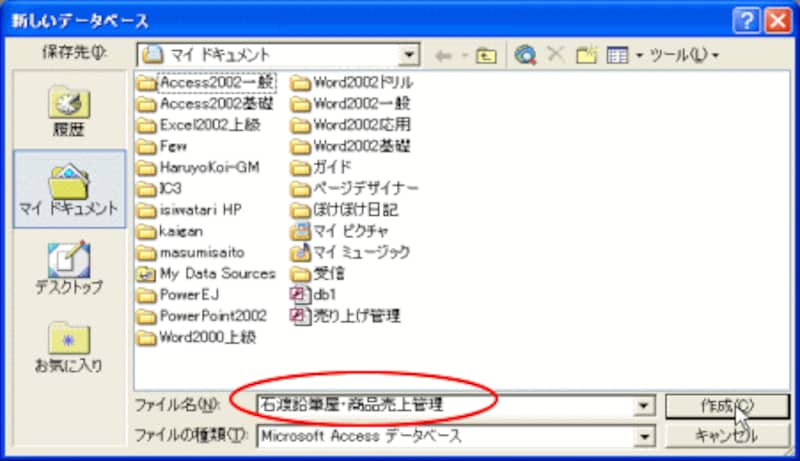
※ここであれ?まだ何も作成していないのに、保存なの?と疑問に思いますよね。はがき作成ソフトの名簿や、家計簿ソフトでもありますが、先に入れ物を保存するのです。そのあと、中身(テーブル)を作成していきます。
テーブルの作成
テーブルを作成するには2つのビュー(ウィンドウ)を使います。○データシートビュー
データを入力するウィンドウ。フィールド(列)とレコード(行)から構成される表形式です。
○デザインビュー
テーブルの構造を定義するウィンドウで、データ入力はできません。
※どんどんExcelのようにデータを打ち込めばいいじゃない?と思うかもしれませんが、データベースの容量を節約するために、それぞれの項目に入れる文字数などの限定をして(フィールドサイズ)よりギリギリの器を作成するための定義をするのです。
今回は、テーブル「T商品マスター」の作成だけ説明します。このTはテーブルのTです。テーブルで作成したファイルだとわかるように、アルファベットを名前に付けておきます。
T商品マスター
左に並ぶオブジェクトバーのテーブルが選択されていることを確認して、新規作成をクリック
デザインビューで作成するのでクリックして選択したらOKをクリック
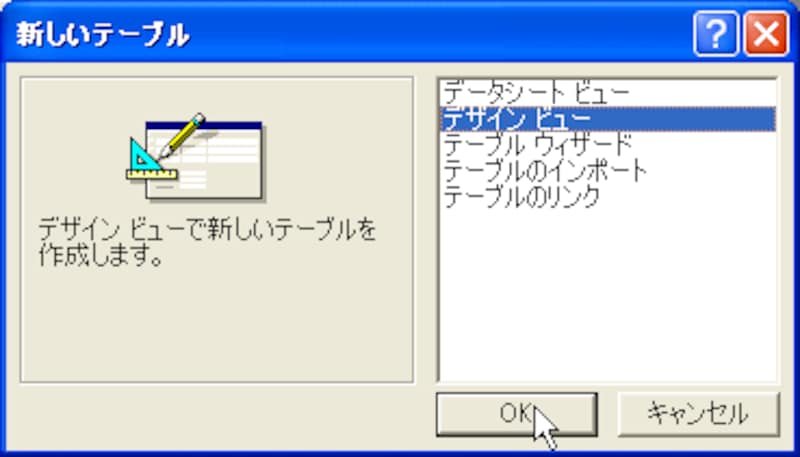
テーブルのウィンドウが「デザインビュー」で表示されます。
フィールド名に項目名を入れます。商品についてのテーブルを作成するのですが、あとから他のテーブルと関連付けをする時に、コード番号があると数字を打つだけでその内容を表示できるので便利です。
ですから、最初は「商品CD」(コードのこと)と入力します。下の方に並んでいる項目欄は、「フィールドプロパティ」と言って、それぞれのフィールドの細かい設定をする場所です。
今回の商品CDの実際のコード番号は、(メーカー名・黒or色・濃さ)の順に入れることにしますので4桁の設定をします。
例フィールドサイズを4と打ち変えておきます。
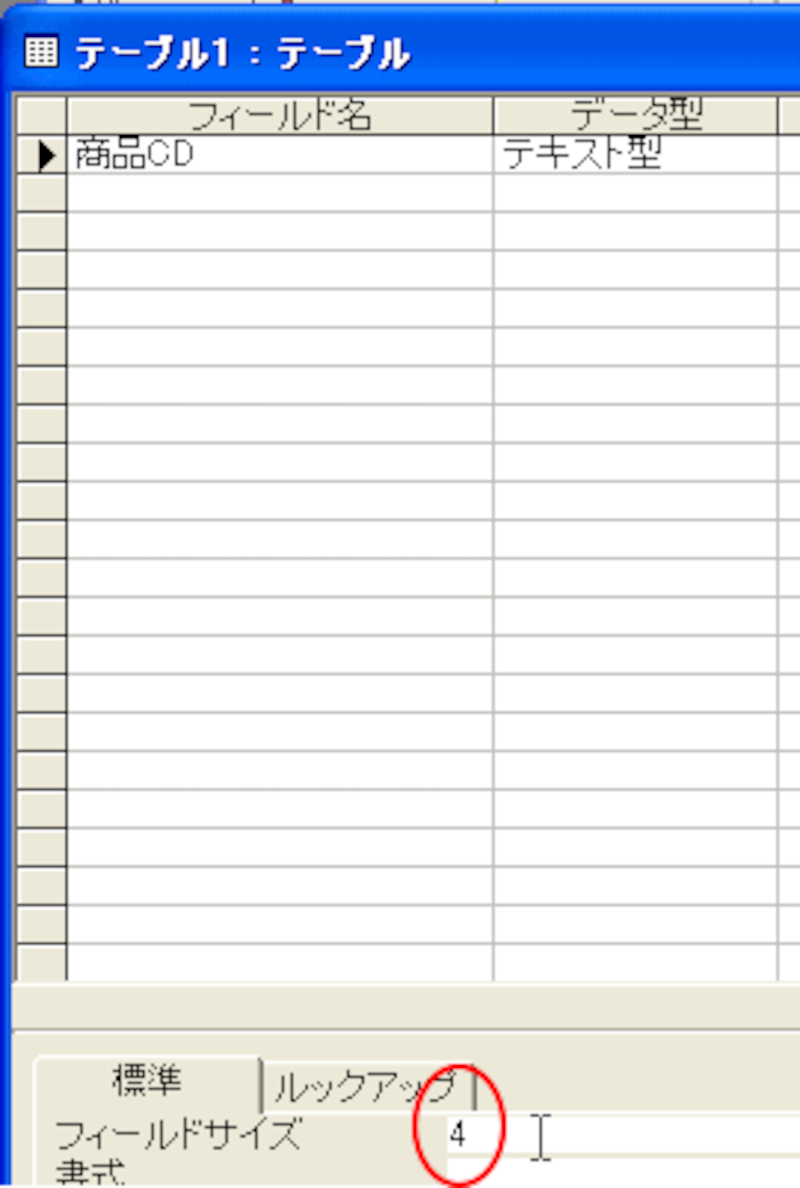
データ型を選択します。商品コードのデータ型は、「文字か、計算対象にならない数字」を表示する場合に使う「テキスト型」を選択します。▼から選びましょう。
Enterを押し、「説明」の欄に来ますが、説明することがなければEnterを押して2行目に移ります。
フィールド名に「商品名」と入力
データ型は、「テキスト型」。フィールドサイズは、商品名は多くても10文字くらいですので「20」に打ち変えます。(半角で1ですので、ひらがなや漢字などは1文字でフィールドサイズ2になります)
3行目に移り、フィールド名に「単価」、データ型を「通貨型」にします。
項目の設定はこれで終わりなのですが、テーブルにデータを入力する前に固有のデータを識別する「主キー」を設定します。重複しないこの主キーの項目でデータの検索や集計などを行うことが出来るからです。
今回、重複しない「商品CD」に主キーの設定をします。商品CDの左側で 右向き→でクリックし、ツールバーの主キーボタンをクリックすると、鍵のマークが表示されます。
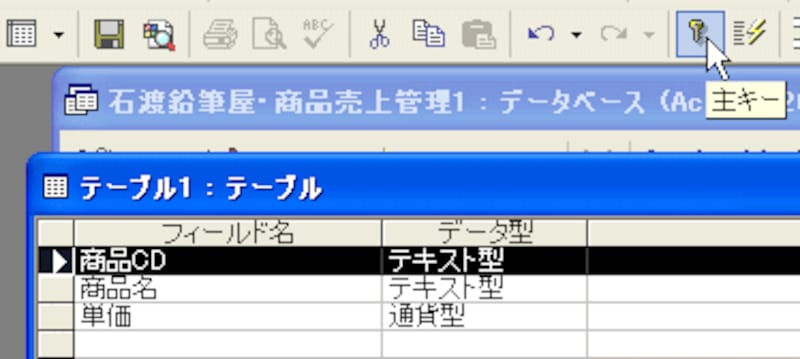
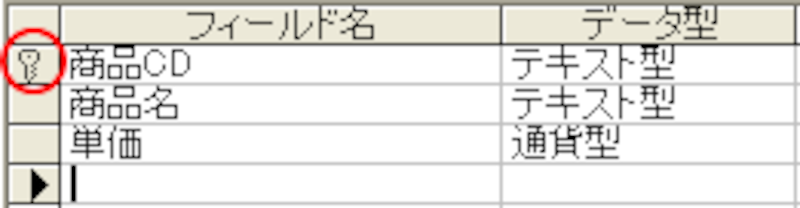
ファイルから名前を付けて保存を選び、保存先に「T商品マスター」と入力してOKをクリック
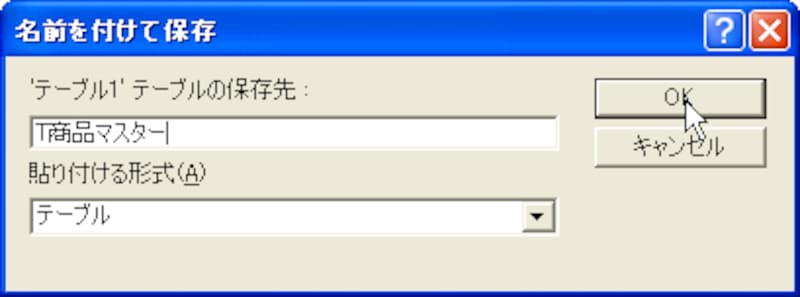
これで商品のデータを入力する入れ物の作成が終了です。
Accessの使い方3.実際のデータ入力
データシートビューでデータの入力
ビューボタンでデータシートビューに切り替えます商品CD、商品名、単価の順にデータを入力していきます。
単価の欄はデザインビューで通貨型に設定したので、自動的に\マークや、3桁区切りの,(カンマ)が表示されますね。
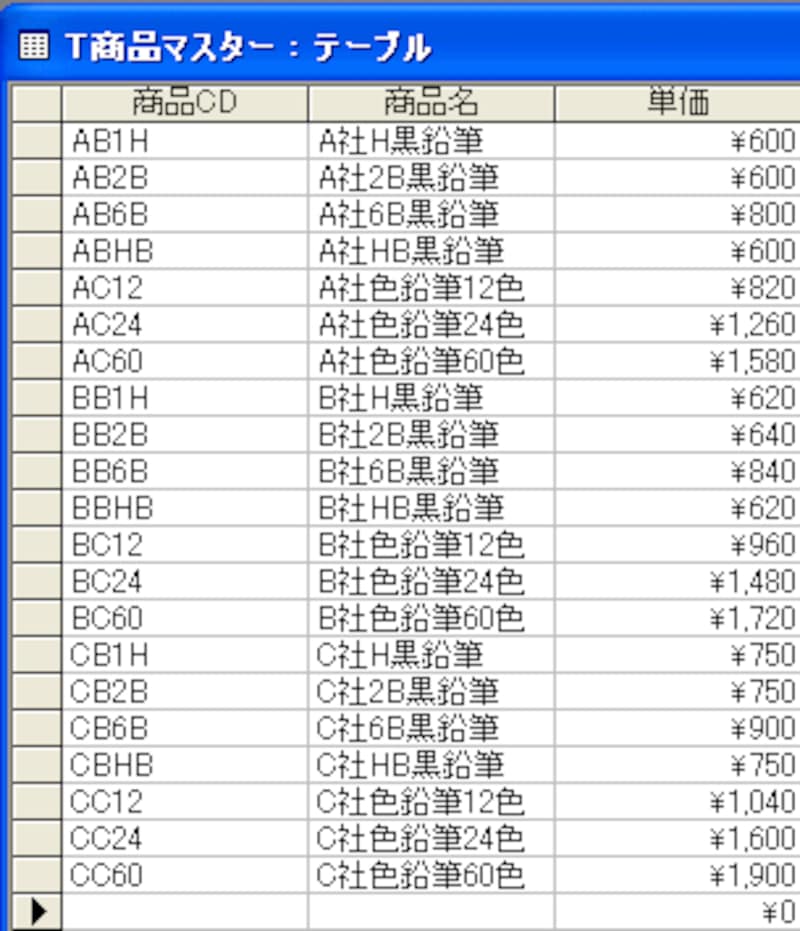
データを全部打ち終わったら、テーブルの×ボタンで終了します
※あれ?保存しないのに終わってしまいましたね。データは保存されたのでしょうか?
実は、このデータシートビューで入力していく場合、1行(つまり1件分)のデータが終わり次の行に移る際に保存されているのです。ですから全て打ち終わった時には、最後のデータから次の行に移ってから終了してくださいね。
保存の確認:ちゃんと保存されたか確認します。
テーブルのオブジェクトリストに「T商品マスター」がありますのでそれをクリックして選び、開くボタンで開きましょう。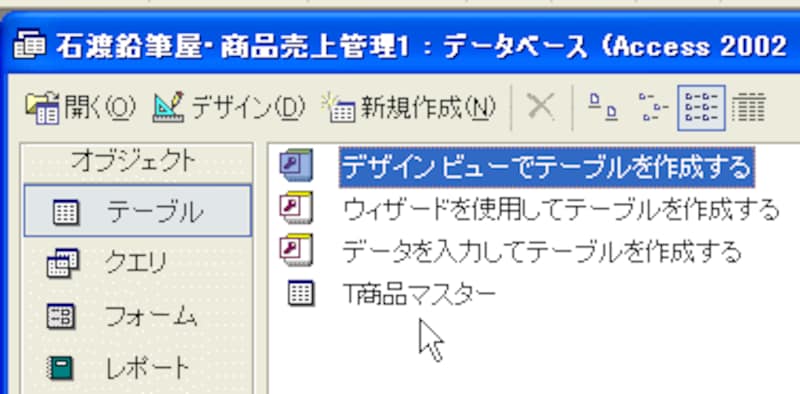
データシートビューで開かれ、保存されていたことが確認できましたね。
【関連記事】






