
数回に渡り、Accessの基本的な使い方を説明しています。今回はその第2弾!
前回の例では、テーブルを商品マスターで作成しました。
コード番号と商品名、単価を入れて作りましたね。
同じ要領で本日は4つのテーブルを作成します。
これだけ作るともうテーブルのプロ!
簡単にできるようになりなすよ。
【関連記事】
▼第1弾!Accessって意外と簡単!?
▼第3弾!Accessテーブル・入力のコツ
~記事INDEX~
1ページ:テーブル《仕入れ先マスター》作成
2ページ:テーブル《担当店員マスター》作成、《顧客マスター》作成
3ページ:テーブル《売上テーブル》作成
| テーブル、仕入れ先マスターを作成 |
前回、紙に書き出した項目では、仕入先の項目は
仕入先名、ふりがな、郵便番号、住所、電話・・の5項目でしたが、これに担当店員名を加えることにしました。
作成するのは6項目となります。
前の続きをするのですから前回作成したファイルを出します。

※この中で、仕入先が多くなると、その分、何回も複数の同じ担当店員名が出てきます。このように、何回も出てくるフィールドを別のテーブルで作成するといいのです。
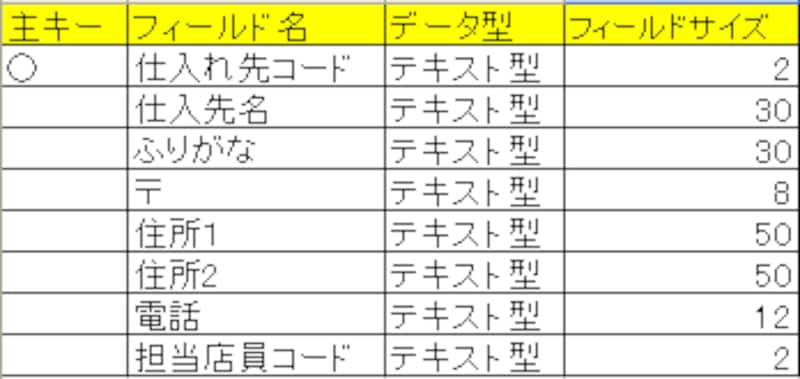
◆ポイント!◆
郵便番号や、コード番号など、どうしてデータ型をテキスト型にするのでしょう?数値だから数値型でもいいはずですが、Accessでは、計算に使用しない数字はデータ型として入れます。
◆ポイント!◆
主キーの設定を忘れずに!設定をしないで保存しようとすると、メッセージが出ます。キャンセルして自分で設定しましょう。
[ファイル]から[名前を付けて保存]をクリック。
または、F12キーでも、同じダイアログボックスが出ます。
◆ポイント!◆
いいですか?まだ、データを入れていませんよね。今名前を付けたのは、この設定になのです。

◆ポイント!◆
データは特に名前を付けて保存をしなくても1件分の入力が終わった時点で保存されています
次のページでは、《担当店員マスター》と《顧客マスター》作成を。さらにExcelデータからのインポートについても!⇒






