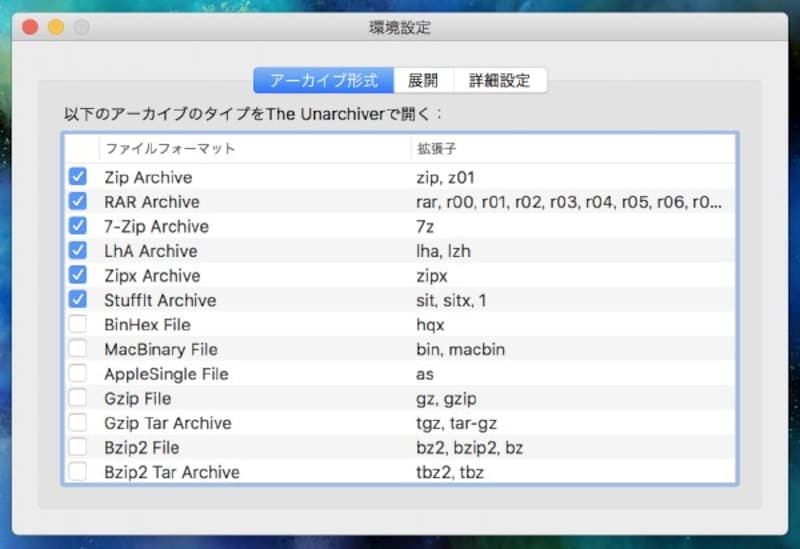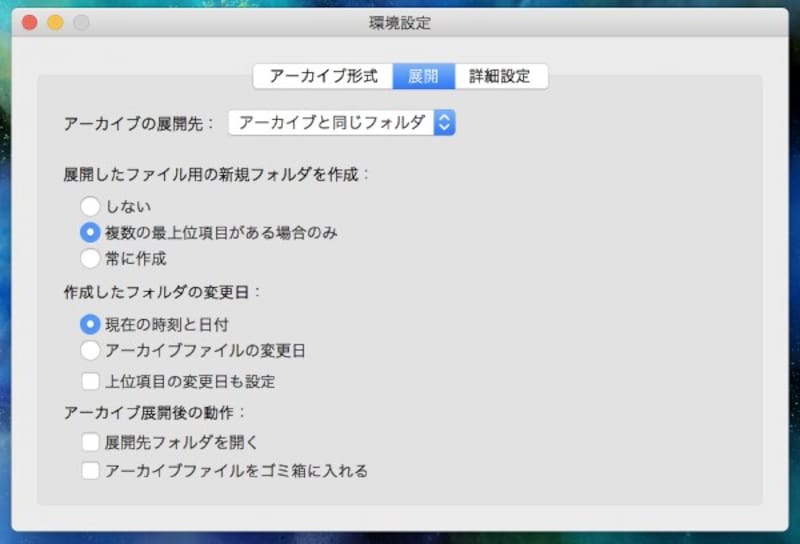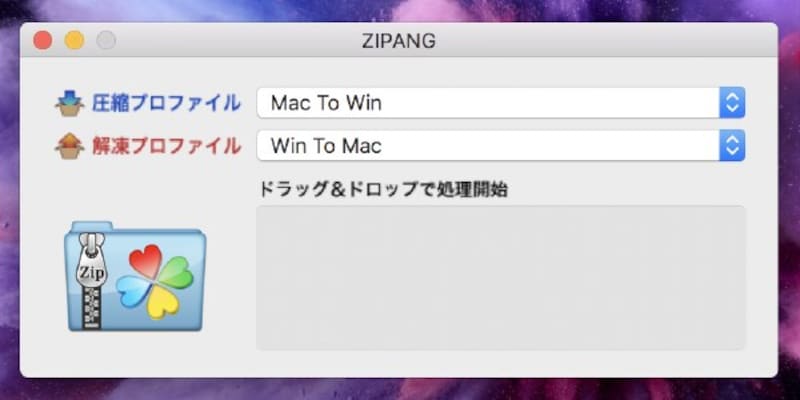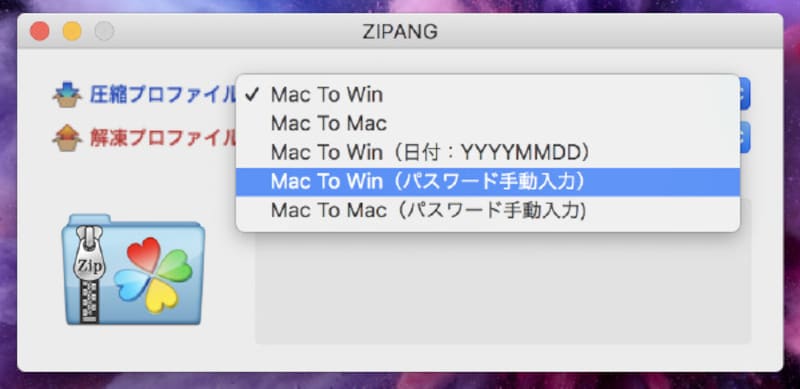<目次>
ファイルの「圧縮」「解凍」とは?
パソコンでは、複数のファイルをまとめて、1つのファイルにすることを「圧縮」と呼びます(※注1)。そして、圧縮されたファイルをもとの複数のファイルに戻すことを「解凍」と呼びます。圧縮するのは複数のファイルとは限りません。圧縮するとファイル全体のサイズが小さくなりますから、サイズの大きい1つのファイルだけを「圧縮」することもあります。※注1:「圧縮」のことを「アーカイブ(archive)」と呼ぶ場合もあります。圧縮ソフトのことを「アーカイバ」と呼ぶことがあるのは、そのためです。
多くの場合、「圧縮」はファイルをメールで送るとき使われます。ファイルの数が多くて合計サイズが大きいと、メールに添付して送れないことがあります。そのような場合に、複数ファイルを圧縮して1つにし、添付ファイルとして送信するわけです。もちろん、メッセンジャーのようなソフトで相手にファイルを送ったり、USBメモリに保存して相手に渡したりするときも利用されます。
Windows/MacはZIP形式の圧縮・解凍には標準対応
ファイルを圧縮する形式はたくさんあります。圧縮形式は、圧縮したファイルの拡張子で確認できます。Windows/Macのユーザーなら、拡張子が「.zip」のファイルを見たことがあると思います。これは、ZIP形式で圧縮されたファイルです。Windows/Macは、ZIP形式の圧縮・解凍には標準で対応しています。たとえば、Windowsのエクスプローラでファイルを選択し、右クリックメニューから[送る]→[圧縮(zip形式)フォルダー]を選択すれば、ZIP形式でファイルを圧縮できます。逆に、エクスプローラでZIP形式のファイルを右クリックし、[すべて展開]を選択すれば解凍できます。
▼Windows/Macは、標準でZIP形式の圧縮・解凍には対応している。画面はWindowsのエクスプローラ。
解凍・圧縮ソフトが必要になるのはどんなとき?
したがって、ZIP形式のファイルだけを使うなら、わざわざ圧縮・解凍ソフトを利用する必要はありません。しかし、標準機能だけでは対応できはない場合があります。それは、次のようなケースです。- パスワード付きのZIPファイルを作成しなければならない。
- ZIP以外の圧縮形式(拡張子が「.lzh」や「.tar」など)のファイルを作成・解凍しなければならない。
ZIPファイルには、セキュリティのためにパスワードを付けることができます。しかし、Windows/Macの標準機能では、パスワード付きのZIPファイルを作成できません(Macでは可能ですが、少々面倒な処理が必要です)。その場合、圧縮・解凍ソフトを利用すると、パスワード付きのZIPファイルを簡単に作ることができます。
もう1つは、ZIP形式以外の形式でファイルを圧縮したり、ZIP形式以外で圧縮されているファイルを解凍したりする場合です。
おすすめのフリー圧縮・解凍ソフト(1)Lhaplus
では、以下ではWindowsについて、日本語に対応していて、かつ無料で使える主な圧縮・解凍ソフトを紹介していきます。まずは、Lhaplus(ラプラス)です。 圧縮・解凍ソフトでは、圧縮・解凍を実行するためのDLLファイルを別途インストールするものがあります。しかし、Lhaplusでは、その必要はありません。インストールするだけでLZH/ZIP/CAB/RARなどの20種類以上のファイルを圧縮・解凍できるようになります。このため、特にはじめて圧縮・解凍ソフトを利用する方には、おすすめの1本です。
機能はとても豊富です。パスワード付きのZIPファイルも作成できますし、デスクトップ上のアイコンにファイルをドラッグ&ドロップして圧縮・解凍したり、ファイルの右クリックメニューから圧縮・解凍したりすることもできます。
アイコンをダブルクリックすると設定画面が開き、機能を細かくカスタマイズすることもできます。[一般設定]タブの右下にある[詳細設定]ボタンをクリックすれば、設定項目が増えて、さらに細かいカスタマイズもできます。
▼[一般設定]タブの右下にある[詳細設定]ボタンをクリックすると設定項目が増える。[解凍設定1]タブ右下の[簡易設定]ボタンをクリックすると元に戻る。 ▼右クリックメニューに[解凍][圧縮]が追加される。 なお、4GBを超えるような巨大な圧縮ファイルを作成・解凍するときはエラーが起きる場合もあるようですが、GBクラスのファイルを扱わないなら、それほど気にする必要はないでしょう。
おすすめのフリー圧縮・解凍ソフト(2)Explzh for Windows
▼Windowsのエクスプローラのようなデザインと操作性で利用できる。 Windowsのエクスプローラのようなデザインと操作性で利用できる高性能なツールがExplzh for Windows(以下、Explzh)です。圧縮・解凍にDLLファイルを利用しますが、必要なDLLを追加することで、より多くの圧縮ファイルに対応できます。また、4GBを超える圧縮ファイルにも対応し、Macで作成された圧縮ファイルを解凍する際に発生することがある文字化けにも対応しています。このあたりは、Macユーザーからサイズの大きいZIPファイルを受け取ることの多いユーザーにおすすめできるポイントです。
使い方は簡単です。複数のファイルをウィンドウにドラッグ&ドロップすれば、ZIPやLZHなどの圧縮形式を指定して、圧縮することができます。逆に、圧縮ファイルをウィンドウにドラッグ&ドロップすれば解凍できます。
[ツール]の[オプション]を選択すれば、機能や操作方法を細かくカスタマイズすることもできて、圧縮・解凍に使用するDLLファイルを自動的にアップデートする機能も用意されています。
▼ファイルをウィンドウにドラッグ&ドロップすると、圧縮形式を選択するダイアログボックスが開く。 ▼[ツール]の[オプション]を選択すれば、機能や操作方法を細かくカスタマイズすることも可能。 とても使いやすくて高機能なツールですが、無料で利用できるのは、家庭での個人利用に限定されています。会社や個人事業等で商利用する場合、および団体利用する場合はライセンスの購入が必要になるので注意してください。
おすすめのフリー圧縮・解凍ソフト(3)LhaForge
▼デスクトップのアイコンにファイルをドラッグ&ドロップして圧縮できる。 Explzh for Windowsと同様にDLLファイルを使用して圧縮・解凍を実行するツールです。インストールするとデスクトップにLhaForgeのアイコンが作成され、そこにファイルをドラッグ&ドロップすると、圧縮形式を選択する画面が開く仕組みです。逆に圧縮ファイルをアイコンにドラッグ&ドロップすると、ファイルを解凍できます。また、ファイルの右クリックメニューに、LhaForge専用の圧縮・解凍用コマンドを追加することもできます。右クリックメニューで[LhaForgeで操作]→[LhaForgeで閲覧]をすれば、圧縮ファイルの中身を解凍する前に確認することもできます。
アイコンをダブルクリックすると設定画面が表示され、右クリックメニューや機能・動作を設定できます。
▼設定の画面で右クリックメニューを有効にできる。 ▼このような右クリックメニューが追加され、ファイルの圧縮や解凍が可能になる。 また、正常に解凍できると、もとの圧縮ファイルを自動的に削除してくれる機能が用意されていたり、必要なDLLファイルを全自動でインストールしてくれたりと、ユーザーの使い勝手を考えた機能が用意されています。無料で使える高機能な圧縮・解凍ツールを探している人には、最適な1本だと思います。
おすすめのフリー圧縮・解凍ソフト(4)CubeICE
▼インストールすると、デスクトップに「CubeICE 圧縮」「CubeICE 解凍」「CubeICE 設定」の3つのアイコンが作成される。 CubeICEは、難しい設定がほとんどない、使いやすい圧縮・解凍ソフトです。インストールすると、デスクトップに「CubeICE 圧縮」「CubeICE 解凍」「CubeICE 設定」の3つのアイコンが作成されます。圧縮するときは、エクスプローラからファイルを「CubeICE 圧縮」アイコンにドラッグ&ドロップし、解凍するときは圧縮ファイルを「CubeICE 解凍」アイコンにドラッグ&ドロップします。設定を変更するときは、「CubeICE 設定」アイコンをダブルクリックします。また、ファイルの右クリックメニューにも圧縮と解凍のコマンドが追加されます。
▼ファイルの右クリックメニューにも「圧縮」と「解凍」のコマンドが追加される。 設定画面も、分かりづらいところはありません。CubeICEを作ったキューブ・ソフトは、PDF作成ツールのCube PDFなど、たくさんのツールを開発・提供している会社です。長年、無料のツールを提供してくれている会社だけに、その点でも安心感があると思います。特に初心者には、オススメしたい1本です。
▼CubeICEの設定画面。
おすすめのフリー圧縮・解凍ソフト(5)7-Zip
▼もともとは7z形式の圧縮ファイル用だったが、現在はさまざまな圧縮ファイルに対応している。 もともとは、ZIP形式よりも高い圧縮機率を持つ7z形式ファイルの圧縮・解凍用に開発されたのが7-Zipです。しかし、現在は、ZIPなどの他の圧縮ファイルにも対応しています。使い方は、エクスプローラの右クリックメニューが基本です。インストールすると、右クリックメニューに[7-zip]が追加されるので、選択してサブメニューから圧縮や解凍を実行してください。
▼右クリックメニューに[7-zip]が追加されて、ここから圧縮や解凍を実行できる。 もともと海外で開発されたツールということもあり、少しとっつきにくい印象はあると思いますが、その性能は高く評価されています。また、7z形式の圧縮ファイルを扱うとき必要になるので、その存在は覚えておくとよいと思います。
おすすめのフリー圧縮・解凍ソフト(6)The Unarchiver
ここからは、Mac版の圧縮・解凍ソフトです。▼The Unarchiverの設定画面。指定した形式の圧縮ファイルを解凍できる。 The Unarchiverは、解凍専用のツールです。ZIPの他に、7z、Tar、LZHなどの主要な圧縮形式に対応しているので、ZIP以外の圧縮ファイルを受け取ることが多い場合は、インストールしておくと安心です。設定の画面では、解凍先の指定やファイル名を解凍する際のエンコーディングも設定できます。
▼The Unarchiverの設定画面。解凍先フォルダの設定などが用意されている。
おすすめのフリー圧縮・解凍ソフト(7)ZIPANG
▼ZIPファイルを圧縮・解凍するツール。Windows-Mac間でZIPファイルをやりとりする際に便利な機能が用意されている。 ZIPファイルの圧縮・解凍ができるツールです。それだけだと標準のMacでも可能ですが、ZIPANGを使うと、パスワード付きのZIPファイルをカンタンに作成できます。また、WindowsユーザーとZIPファイルを受け渡しする場合は、お互いの環境で文字化けが発生しないようにZIPファイルを圧縮・解凍する機能も用意されています。
たとえば、Windowsユーザーに渡すZIPファイルを作るなら、[圧縮プロファイル]で[Mac To Win]を指定し、ファインダーからZIPANGのウィンドウにファイルをドラッグ&ドロップします。
逆に、Windowsで作られたZIPファイルを文字化けしないように解凍するには、[解凍プロファイル]で[Win To Mac]を指定し、ファインダーからZIPファイルをZIPANGのウィンドウにファイルをドラッグ&ドロップします。
また、パスワード付きのZIPファイルを作るなら、[圧縮プロファイル]で「Mac To Win(パスワード手動入力)」または「Mac to Mac(パスワード手動入力)」を指定して、ファインダーからZIPファイルをZIPANGのウィンドウにファイルをドラッグ&ドロップし、パスワードを入力します。
扱えるのはZIPファイルだけですが、パスワード付きのZIPファイルが必要だったり、Windowsユーザーとやりとりすることが多い方には、便利なツールだと思います。
▼パスワード付きのZIPファイルも簡単に作成できる。
圧縮・解凍ソフトを利用するとき気をつけること
Windows版の圧縮・解凍ツールは数が多いので、どれがよいのか、なかなか分かりづらいと思います。ただ、一般ユーザーが圧縮・解凍ツールに求めることは、だいたい次の2つです。- ZIP以外のさまざまな圧縮ファイルを解凍できる。
- パスワード付きのZIPファイルを作成できる。
この2つであれば、今回紹介したWindows版のツールであれば、どれを選んでも問題ないと思います。あとは、実際にインストールして操作性を試してみてください。
なお、複数のツールを混在させるのは、おすすめしません。圧縮ファイルとの関連付けられるツールは、あくまで1つだからです。気に入ったツールを見つけたら、他のツールはアンインストールして問題ありません。
また、Mac版に関しては、圧縮と解凍を同時にこなせる無料ツールは見当たりませんでした。どうしても両方の機能が必要なら、有料の製品まで広げて探してみることをおすすめします。
【関連記事】
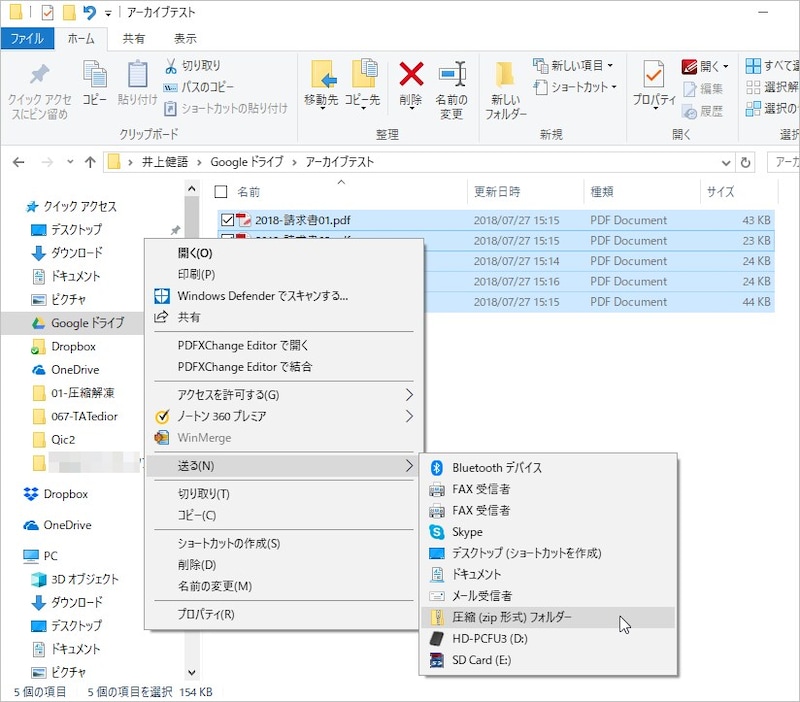
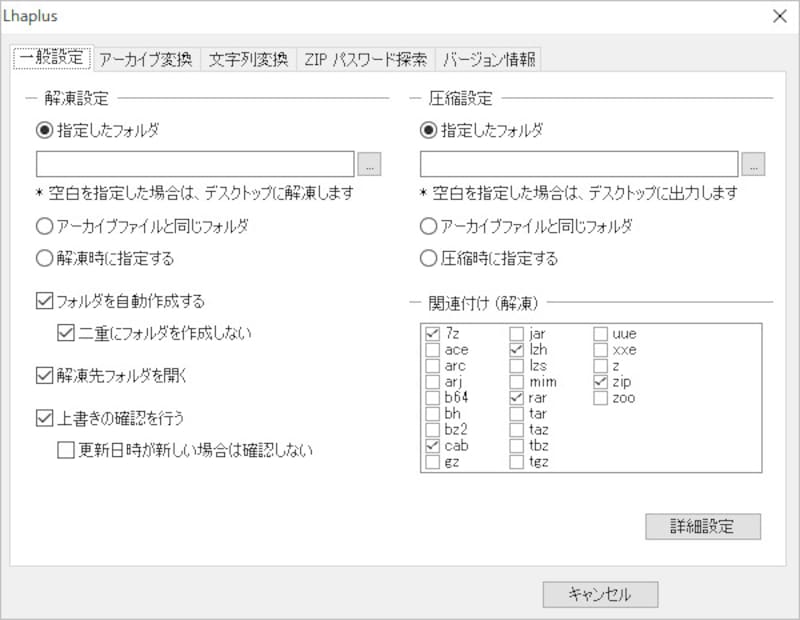
![[詳細設定]ボタンをクリックすると設定項目が増える](https://imgcp.aacdn.jp/img-a/800/auto/aa/gm/article/4/7/6/3/9/8/202411191233/800__a2.jpg)
![右クリックメニューに[解凍][圧縮]が追加される。](https://imgcp.aacdn.jp/img-a/800/auto/aa/gm/article/4/7/6/3/9/8/202411191234/800__a3.jpg)
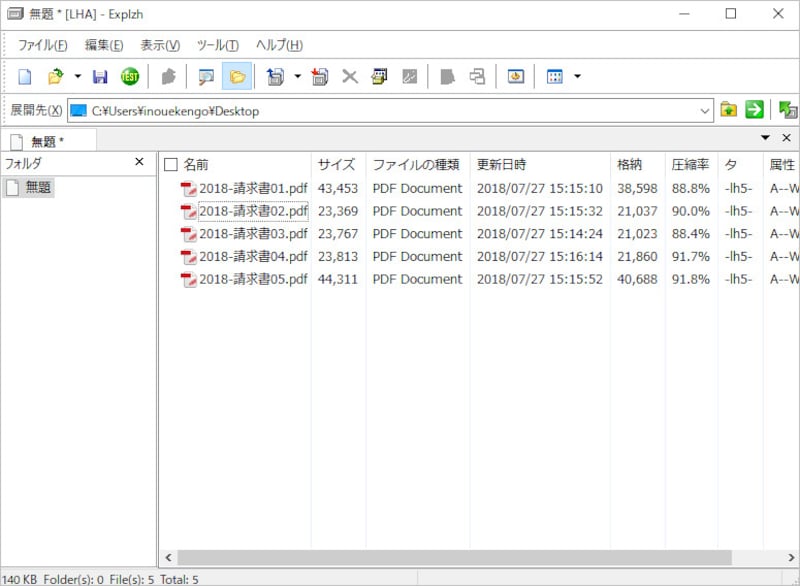
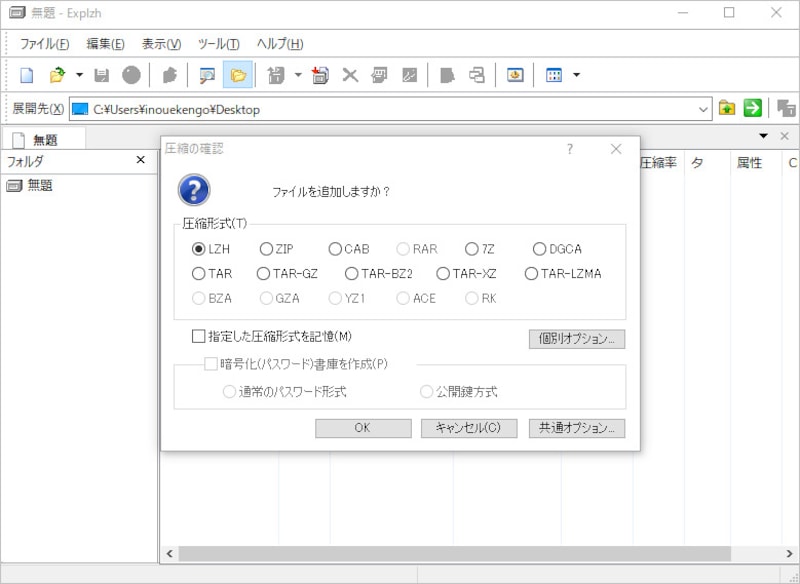
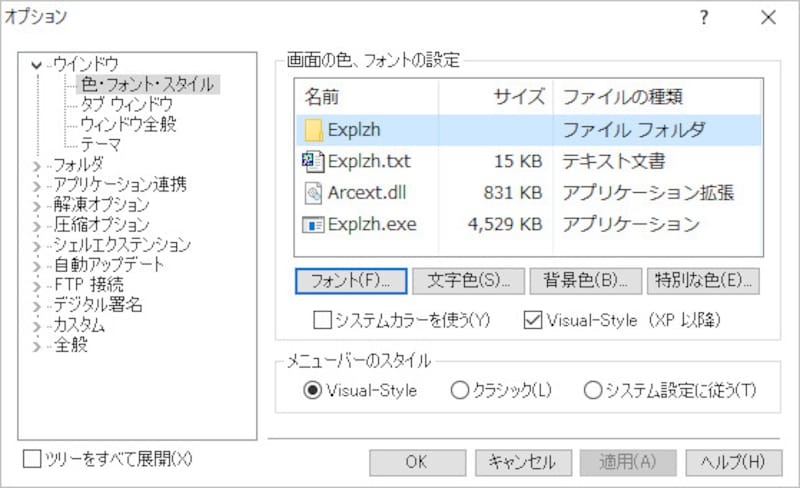
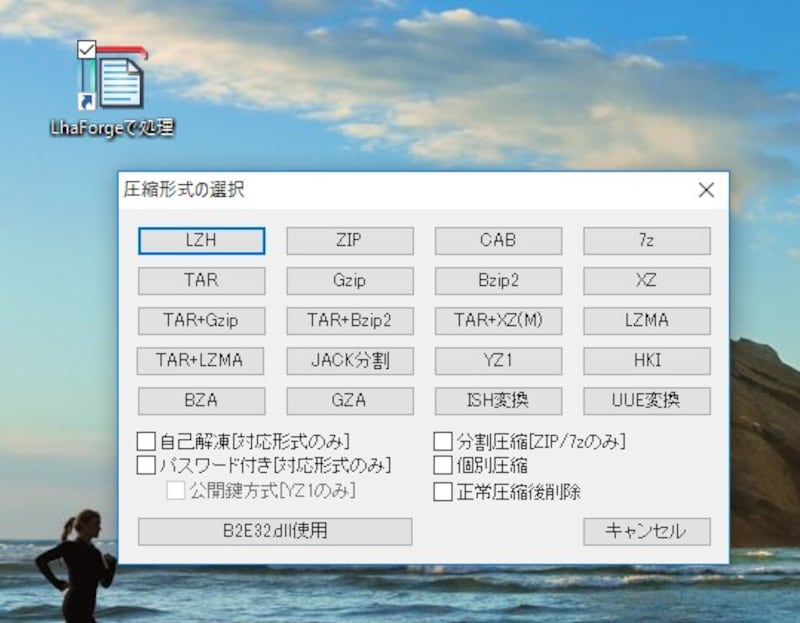
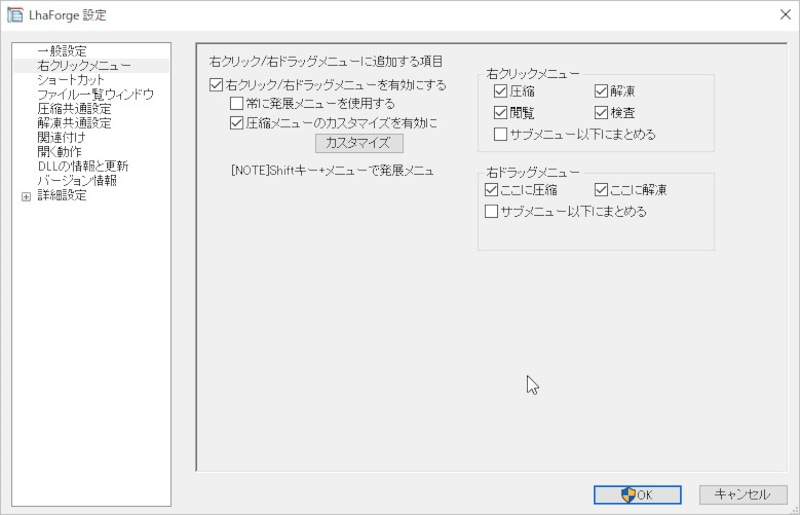
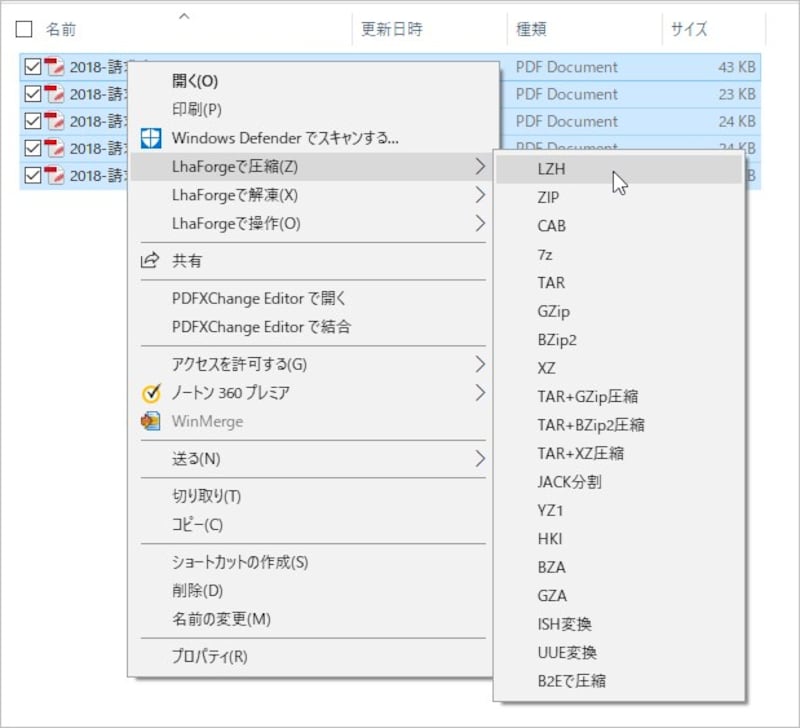
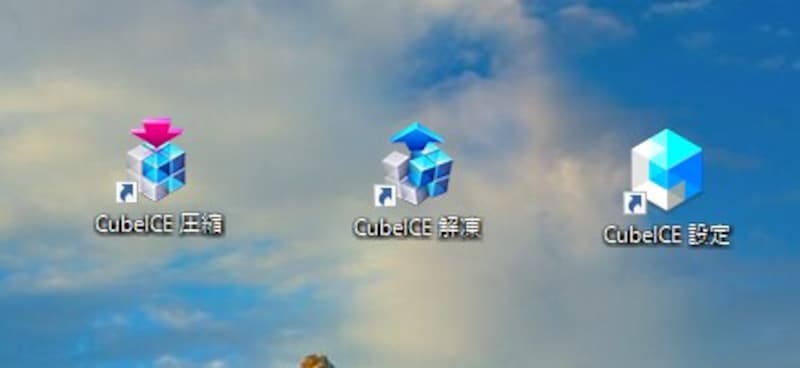
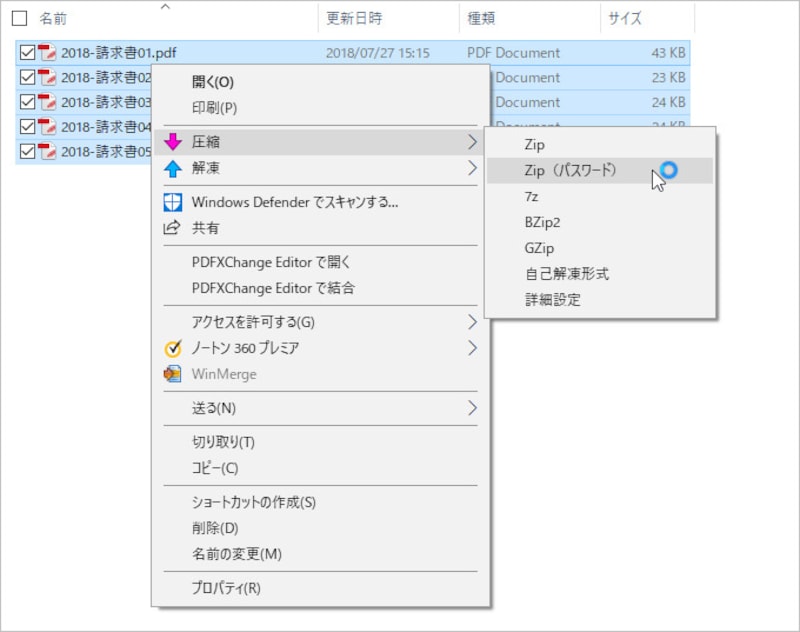
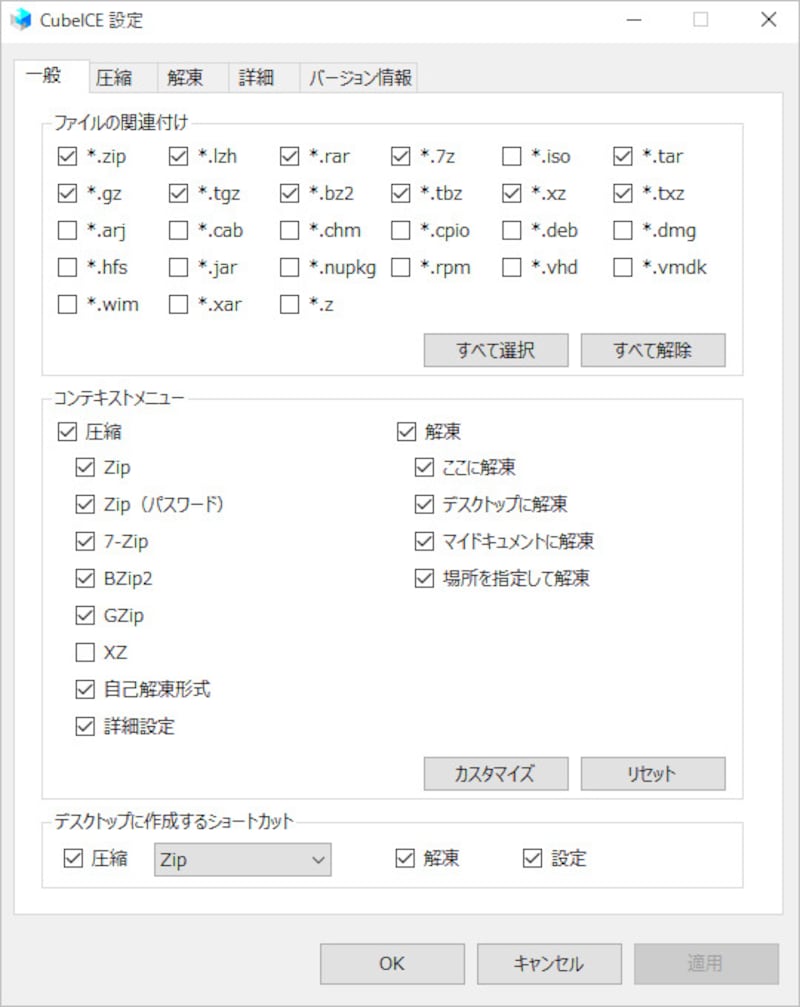
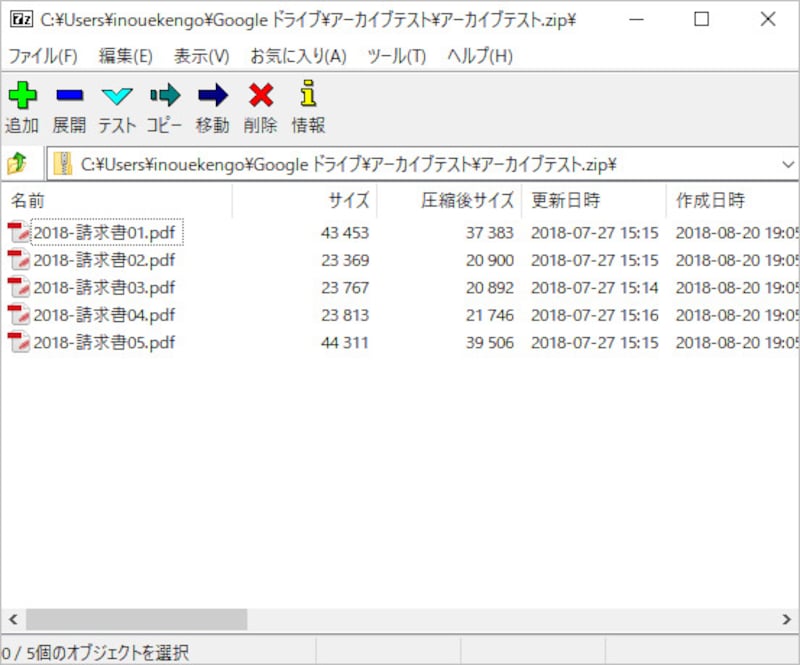
![右クリックメニューに[7-zip]が追加](https://imgcp.aacdn.jp/img-a/800/auto/aa/gm/article/4/7/6/3/9/8/202411191259/800__aw.jpeg)