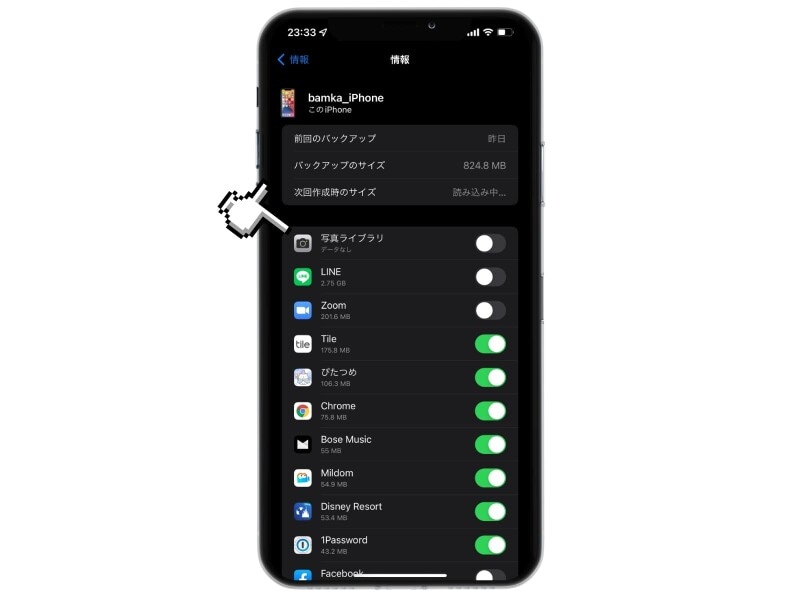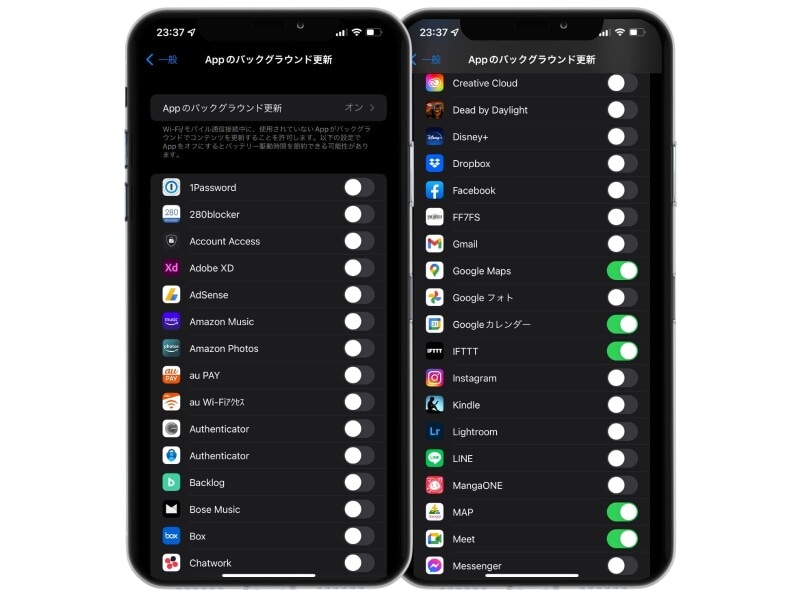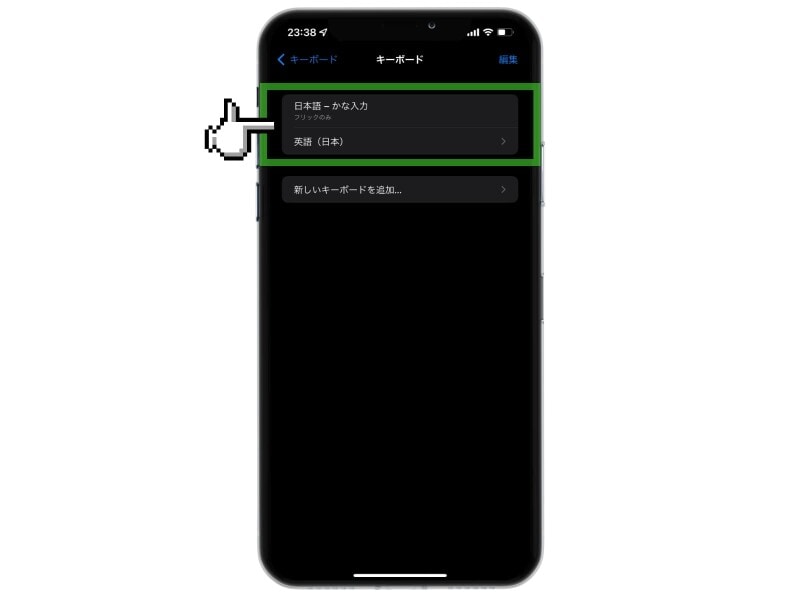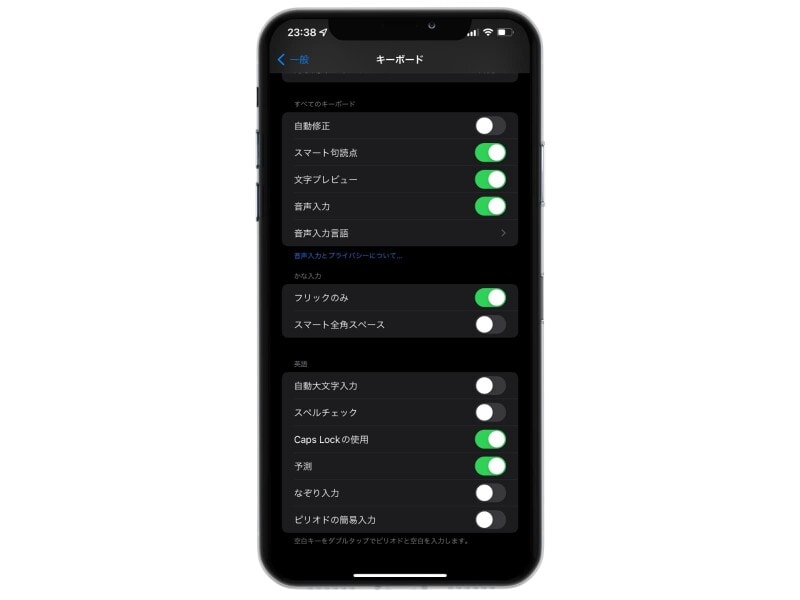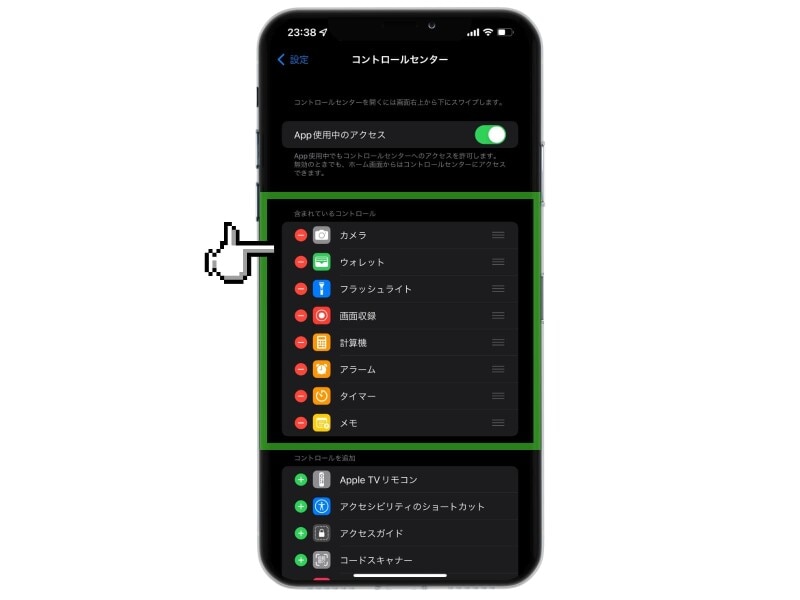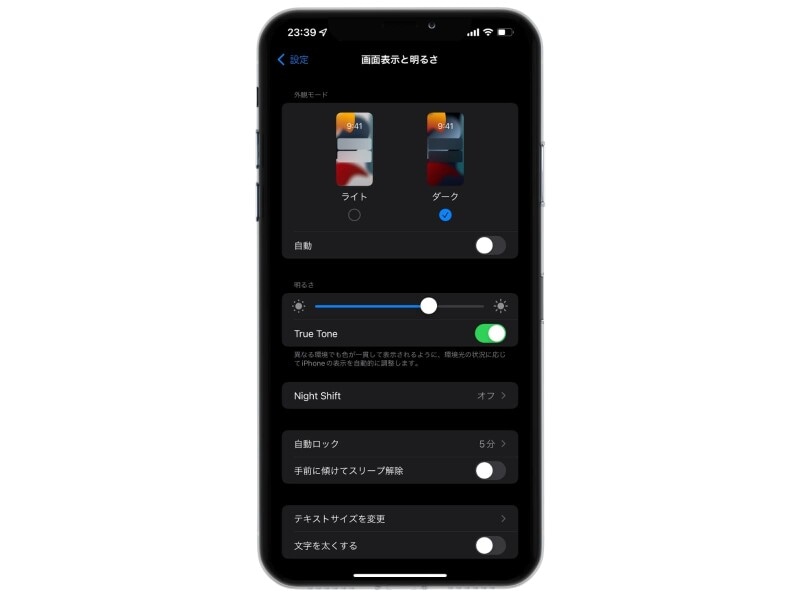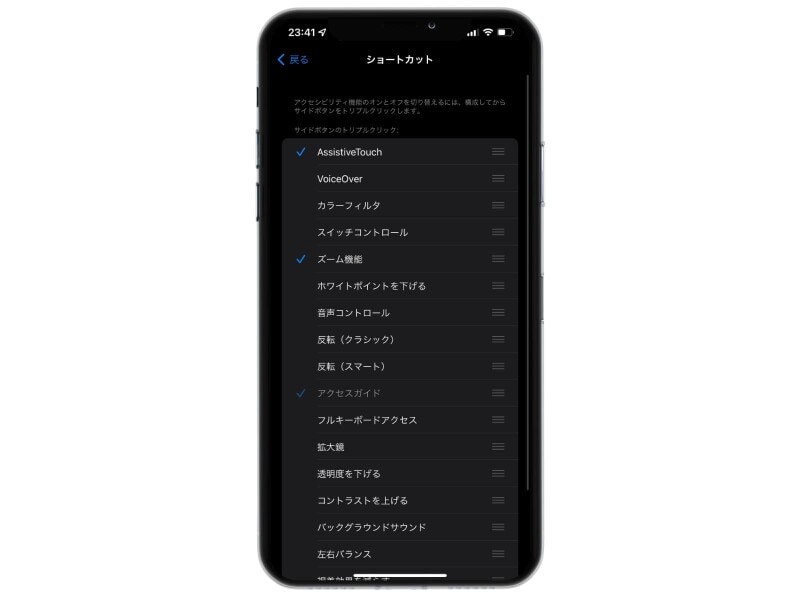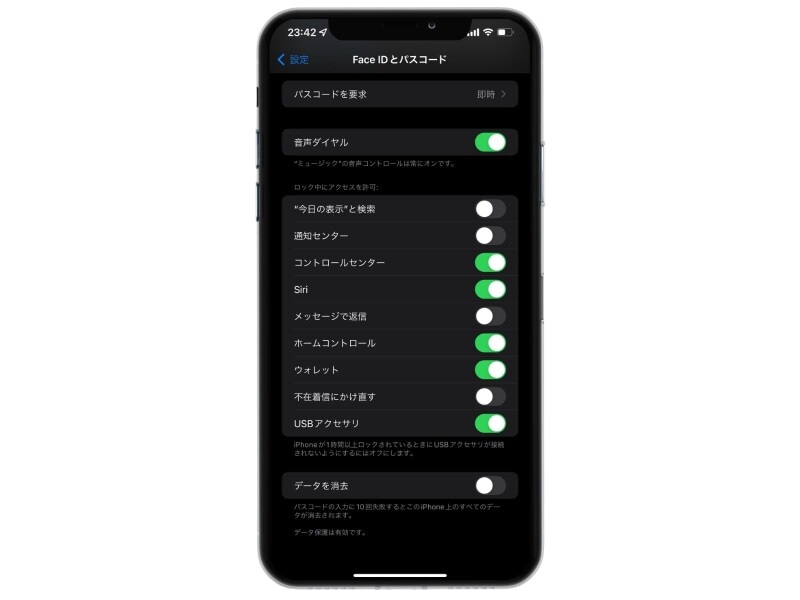- 1. iCloudへの自動写真アップロードをOFF
- 2. モバイル通信でのバックアップをOFF
- 3. バックアップ対象の選択
- 4. Wi-Fi接続の確認をOFFに
- 5. モバイルデータ通信の対象の選別
- 6. 通知のプレビュー表示をOFFに
- 7. Siriからの提案をオフ
- 8. スクリーンタイムをONにする
- 9. デバイスの名前を変更
- 10. AirDropの検出対象を限定
- 11. Appのバックグラウンド更新をOFF
- 12. キーボードの厳選と設定
- 13. カメラによるテキスト認識をON
- 14. コントロールセンタで必要な機能を厳選
- 15. 常にダークモードで使用する設定
- 16. 画面表示と明るさで「True Tone」をON
- 17. 手前に傾けてスリープ解除をOFF
- 18. テキストサイズを小さめに設定
- 19. 明るさの自動調整をON
- 20. 簡易アクセスをOFF
- 21. 画面のタップでスリープを解除できるようにする
- 22. 背面タップのショートカットを設定
- 23. 画面を見ないとロックが解除できないようにする
- 24. サイドボタンのトリプルタップショートカット
- 25. マスク装着時の顔を登録
- 26. ロック中に使える機能を選択
- 27. パスコードの入力失敗によるデータ消去をOFF
- 28. 緊急連絡先の登録
- 29. バッテリー充電の最適化
- 30. 位置情報の共有頻度の設定
- 31. モバイルデータ通信でのアプリダウンロードを制限
- 32. 使用するカードの設定
- 33. サイドボタンによるカードの呼び出し
- 34. アドレスバーのタイプは「タブバー」
- 35. メディカルIDの登録
- 36. ビデオのクオリティを最大に
- 37. 勝手にLive Photosになるのを防ぐ
- 38. スマートHDRをON
日常生活で便利に使いやすくするため、あるいは非常時に自分の身を守るためなど、それぞれきちんと理由がありますので、ぜひご自身のiPhoneを設定する際の参考にしてみてください。
1. iCloudへの自動写真アップロードをOFF
「アカウント名」→「iCloud」→「iCloud写真」をOFFにします。
ONにしておくと、iCloudの容量がすぐにいっぱいになってしまい、バックアップを取るための空き容量がなくなってしまうのです。5GBの無料ストレージで運用している人はOFFにしておくといいでしょう。
2. モバイル通信でのバックアップをOFF
「アカウント名」→「iCloud」→「iCloudバックアップ」→「モバイル通信経由でバックアップ」をOFFにします。
Wi-Fi接続時のみバックアップを取る設定です。キャリアの契約プランでデータ制限が気になる方はOFFにしておくといいでしょう。
3. バックアップ対象の選択
バックアップは重要ですが、すべてのアプリのデータを保存しておく必要はありません。本当に必要なデータだけを厳選することで、iCloudのストレージを節約できます。「アカウント名」→「iCloud」→「ストレージを管理」→「バックアップ」→「このiPhone」と進むと、バックアップするアプリを選択できますので、不要なアプリはOFFにします。
関連記事:【iPhone】バックアップすべきアプリ、削除していいアプリ
4. Wi-Fi接続の確認をOFFに
「Wi-Fi」→「接続を確認」をOFFにします。
現在地の周辺にある「利用可能なWi-Fiネットワーク」を教えてくれる機能ですが、自分が意図したとき以外はWi-Fiに接続しないので、通知がうっとおしいのです。「ふだん利用しているWi-Fi以外は、ほとんど接続しない」という方も、OFFにしておくことをおすすめします。
5. モバイルデータ通信の対象の選別
「モバイルデータ通信」を選択し、画面を下の方にスクロール。するとモバイルデータ通信を許可するアプリを選択できるので、不要なアプリはOFFにします。
たとえば「YouTube」や「Amazon Prime Video」などの動画ストリーミングアプリは、データ通信量が多くなります。モバイルデータ通信を利用すると、キャリアのデータ制限がすぐにいっぱいになってしまいますので、Wi-Fi時のみ利用するアプリを厳選するようにしています。
6. 通知のプレビュー表示をOFFに
「通知」→「プレビューを表示」と進み、「しない」あるいは「ロックされていない時」にチェックを入れます。
iPhoneのロック画面に通知内容のプレビューが表示されてしまうと、他人にメッセージが見られる可能性があります。少なくとも、ロックが掛かっている状態ではプレビュー表示されないようにしておきたいところです。
7. Siriからの提案をオフ
「通知」→「Siriからの提案」→「通知を許可」をOFFにします。
「Siriからの提案」は、iPhoneに搭載されたAI機能が持ち主のiPhone使用履歴を学習し、よく使う(であろう)アプリ、機能、サイトなどを提案する機能です。
正直「これがあって助かった!」と思う場面がなく、じゃまに感じることが多いので、OFFにしています。
8. スクリーンタイムをONにする
「スクリーンタイム」を選択して、ボタンをONにします。
スクリーンタイムは、iPhoneの使用時間に関するデータを可視化してくれる機能。これを利用すると、アプリ毎の利用頻度や利用時間を分析できたり、アプリの使用に制限を掛けたりできるので便利です。
普段からデータを蓄積する必要があるので、予めこの機能をONにしておきましょう。
関連記事:子どもが使うiPhoneに使用できる時間を制限する方法
9. デバイスの名前を変更
「一般」→「情報」→「名前」で、デバイスの名前を変更します。
テザリングによる周辺ネットワークの検索時や、AirDropの送信先の検索時に、使用しているデバイスの名前が表示される可能性があります。
ご自身の本名などが他人に知られるかもしれません。あまり気持ちよく思わない方は、デバイスの名前をご自身だけが分かるようなものにしておくといいでしょう。
関連記事:iPhoneから本名がバレる!? デバイス名が表示される場所と変更方法
10. AirDropの検出対象を限定
「一般」→「AirDrop」と進み、検出可能な対象を「連絡先のみ」に変更します。
過去に「電車の中で、赤の他人から一方的に画像を送られる」といったトラブルが発生しました。他人と頻繁にデータのやりとりをしないのであれば、AirDropの対象は限定しておいたほうが安全です。
関連記事:iPhoneから本名がバレる!? デバイス名が表示される場所と変更方法
11. Appのバックグラウンド更新をOFF
アプリを利用していないときでもアプリ内のデータを更新してくれる機能ですが、すべてを対象にしておくとキャリアのデータ制限を圧迫してしまいますし、バッテリーの消耗も激しくなります。「一般」→「Appのバックグラウンド更新」と進み、更新を許可するアプリを厳選します。
したがって、マップや天気など、本当に必要なアプリ以外はOFFにするようにしています。
12. キーボードの厳選と設定
使用できるキーボードは複数登録できますが、あまりに多いと、キーボードの切り替え時に手間が増えてしまいます。したがって、よく使うキーボードを厳選し、2~3つぐらいにしておくのがいいでしょう。筆者は「日本語 - かな入力」と「英語(日本)」の2つだけにしています。「一般」→「キーボード」→「キーボード」と進み、使用するキーボードを厳選します。
また、キーボードに関するその他の設定は以下のようにしています。
- 自動修正:OFF
- スマート句読点:ON
- 文字プレビュー:ON
- 音声入力:ON
- フリックのみ:ON
- スマート全角スペース:OFF
- 自動大文字入力:OFF
- スペルチェック:OFF
- Caps Lockの使用:ON
- 予測:ON
- なぞり入力:OFF
- ピリオドの簡易入力:OFF
13. カメラによるテキスト認識をON
「一般」→「言語と地域」と進み、「テキスト認識表示」をONにします。
カメラでテキストが認識できるようになり、テキスト内容をコピーしたり、リンクにジャンプしたりできるようになります。
日本語には非対応ですが、英語には対応していますので、URLや電話番号、英文の認識が可能です。
14. コントロールセンタで必要な機能を厳選
項目「コントロールセンター」を選択し、必要な機能を厳選します。
コントロールセンターから使える機能は、あまり多くを設定しすぎると使いづらくなってしまいます。よく使うものを厳選して選ぶようにしましょう。
15. 常にダークモードで使用する設定
iPhoneには「ライトモード」と「ダークモード」の2つがあり、これらを日中・夜間で自動切り替えさせることも可能です。ただ、筆者は白い画面を眩しく感じてしまうので、ダークモードを好んで使っています。項目「画面表示と明るさ」を選択し、画面タイプに「ダーク」を選択。「自動」の項目をOFFにしておきます。
16. 画面表示と明るさで「True Tone」をON
項目「画面表示と明るさ」を選択し、「True Tone」をONにします。
ディスプレイの色は、周囲の光の色によって見え方が変化します。しかしこの光の具合を感知・分析し、人の目で見たときの色に自動変換してくれるのが「True Tone」の役割です。
電球のような暖色系の照明では画面が黄色味がかり、蛍光灯のような寒色系の照明では画像が青みがかるものですが、これを白く見えるよう調整してくれます。
17. 手前に傾けてスリープ解除をOFF
項目「画面表示と明るさ」を選択し、「手前に傾けてスリープ解除」をOFFにします。
iPhoneを持ち上げたときにディスプレイがONになる機能です。誤操作の原因になるので、筆者はあまり好きではなく、OFFにしています。
18. テキストサイズを小さめに設定
「画面表示と明るさ」→「テキストサイズを変更」と進み、左から3番目の大きさにします。
筆者は画面を広く俯瞰できるほうが好きなので、文字サイズは小さめに設定しています。
19. 明るさの自動調整をON
「設定」→「アクセシビリティ」→「画面表示とテキストサイズ」と進み、「明るさの自動調節」をONにします。
周囲の状況に応じてディスプレイの明るさを自動的に変えてくれる機能です。バッテリーの節約にも繋がりますのでONしています。
20. 簡易アクセスをOFF
「設定」→「アクセシビリティ」→「タッチ」と進み、「タッチ調整」をOFFにします。
「簡易アクセス」は、画面下部を下にスワイプすると、画面全体が下にさがり、結果的に画面の上のほうにあるボタンなどがタップしやすくなる機能です。特に役に立つ機能だと思わないので、筆者はOFFにしています。
21. 画面のタップでスリープを解除できるようにする
「設定」→「アクセシビリティ」→「タッチ」と進み、「タップしてスリープ解除」をONにします。
真っ暗な画面をタップすると、ロック解除の画面に切り替わる機能です。電源ボタンをいちいち押さなくて済むようになるので、これはONにしています。
22. 背面タップのショートカットを設定
「設定」→「アクセシビリティ」→「タッチ」→「背面タップ」と進み、ダブルタップとトリプルタップに機能を割り当てます。
背面タップに設定した機能は、iPhoneの背面を指でトントンッと叩くだけで使えるようになります。カメラやスクリーンショットなど、即座に使いたくなる機能を割り当てておくと便利です。
関連記事:iPhoneのスクショを最速かつ片手で撮る方法! 背面を2回叩くだけ
23. 画面を見ないとロックが解除できないようにする
「設定」→「アクセシビリティ」→「Face IDと注視」と進み、「Face IDを使用するには注視が必要」をONにします。
顔認証によるロック解除は便利ですが、意図してないタイミングで解除されてしまうのは避けたいところ。この設定では、画面に視線を向けていないとロックが解除できないようにしてくれます。
24. サイドボタンのトリプルタップショートカット
子どもがイタズラできないように画面のタッチ可能範囲を限定する「アクセスガイド」や、iPhoneの明るさを限界よりも暗くする「ズーム機能」など、「いつもはOFFにしておきたいけど、いざというときに使いたい機能」をすぐに使えるようにするショートカットです。「設定」→「アクセシビリティ」→「ショートカット」と進み、よく使う項目にチェックを入れます。
サイドボタンを三回押すとメニューが表示され、予め設定しておいた機能をONにすることができます。
25. マスク装着時の顔を登録
「設定」→「Face IDとパスコード」と進み、マスクを装着した状態の顔をFace IDに登録します。
昨今はマスクを装着していることも多く、ロックを解除するたびにマスクを外すのは非常に面倒です。そこで、マスクを装着した状態のFace IDを登録しておき、マスクをしながらでもロックを解除できるようにしています。
関連記事:マスクをしたままiPhoneの顔認証(Face ID)を解除する方法
26. ロック中に使える機能を選択
コントロールセンターやSiriは、ロック中が掛かっている状態でも使いたい機能なのでONにしています。逆に、他人にあまり知られたくない情報は、ロック中は使用できないようにOFFにしています。「設定」→「Face IDとパスコード」と進み、「ロック中にアクセスを許可」の中から必要な機能をONにします。
27. パスコードの入力失敗によるデータ消去をOFF
「設定」→「Face IDとパスコード」と進み、「データを消去」をOFFにします。
筆者には娘がいます。彼女が勝手に筆者のiPhoneをいじって、何度もパスコードを間違えた結果、自分が知らないところでデータがすべて消えてしまう。そんな事故は防がなければなりません。
関連記事:子を持つ親が絶対にしてはいけないiPhoneの5つの設定項目
28. 緊急連絡先の登録
「設定」→「緊急SOS」と進み、緊急連絡先を登録します。
自分の身になにか予期せぬ出来事が起こったとき、真っ先に連絡をして欲しい人を登録しておきましょう。そうすれば、ロックを解除しなくても、筆者に代わって電話をかけることができるようになります。
関連記事:災害などの緊急時に役立つiPhoneの特殊機能は絶対覚えておこう
29. バッテリー充電の最適化
「設定」→「バッテリー」→「バッテリーの状態」と進み、バッテリー充電の最適化をONにします。
バッテリーを満充電したあとも、充電し続けるのはあまりいい状態とはいえません。バッテリーが早くヘタってしまう可能性があります。
「バッテリー充電の最適化」をONしておけば、ユーザーの日々の使用状況を学習し、80%を超える充電を予め控えるように働いてくれます。
関連記事:iPhoneの正しい充電のやり方! バッテリーがヘタるNGな使い方とは
30. 位置情報の共有頻度の設定
「設定」→「プライバシー」→「位置情報サービス」と進み、各アプリの「位置情報の利用許可」のタイミングを設定します。
位置情報をバックグラウンドで取得し続けると、バッテリーの消耗が激しくなってしまいます。マップや天気など、位置情報の取得が常に必要なもの以外は、「使用中のみ」に限定しておくことをおすすめします。
31. モバイルデータ通信でのアプリダウンロードを制限
「設定」→「App Store」と進み、モバイルデータ通信の項目から「自動ダウンロード」をOFFに。また「App ダウンロード」は「200MB以上のときは確認」に設定します。
容量の大きなアプリをモバイルデータ通信でダウンロードしてしまうと、すぐにキャリアのデータ制限に引っかかってしまいます。したがって筆者は、アプリのアップデートやダウンロードは基本的にWi-Fi環境でのみ行うようにしています。
32. 使用するカードの設定
「設定」→「ウォレットとApple Pay」と進み、支払い用カードの項目から各種カードを登録します。
筆者はほぼ財布を持たず、外出先の買い物のほとんどがApple Payでの支払いです。クレジットカード1枚と、Suicaなどの交通系を1枚登録しておけば、困ることはまずありません。
33. サイドボタンによるカードの呼び出し
「設定」→「ウォレットとApple Pay」と進み、「サイドボタンをダブルクリック」をONにします。
Suicaなどの交通系での支払いにはFace IDによる認証解除が必要ないのですが、クレジットカードの利用ではFace IDが必要になります。支払いの直前にあたふたしたくないので、事前に認証を解除できるよう、ダブルクリックでの呼び出しをONにしています。
34. アドレスバーのタイプは「タブバー」
「設定」→「Safari」と進み、タブの種類で「タブバー」を選択します。
筆者の使っているiPhone 12 Pro Maxはディスプレイサイズが大きいため、画面上部に指を伸ばすのが大変です。なので、アドレスバーの位置が下になる「タブバー」を愛用しています。
アドレスバーを画面上部に設置したい人は「シングルタブ」を選択しましょう。
35. メディカルIDの登録
「設定」→「ヘルスケア」→「メディカルID」と進み、各種必要情報を入力します。
先ほどの緊急連絡先と同様、自分の身に何か起こったとき、自分に関する情報を他人に共有するための設定です。ぜひ設定しておきましょう。
関連記事:災害などの緊急時に役立つiPhoneの特殊機能は絶対覚えておこう
36. ビデオのクオリティを最大に
「設定」→「カメラ」→「ビデオ撮影」と進み、「4K / 60 fps」を選択。加えて「HDRビデオ」をONにします。(※機種によって選択できる項目が違います)
データ容量が大きくなってもいいので、動画はなるべく高画質で撮影したいのです。なので筆者は、その機種で可能な最大品質でビデオを撮影できるようにしています。
37. 勝手にLive Photosになるのを防ぐ
「設定」→「カメラ」→「設定を保持」と進み、「Live Photos」をONにします。
「静止画を撮りたかったのに、知らない間にLive Photoモードになっていた」という経験はありませんか? この設定をONにしておくと、勝手にLive Photoモードになるのを防いでくれます。
38. スマートHDRをON
「設定」→「カメラ」と進み、「スマートHDR」をONにします。
HDR機能とは「ハイダイナミックレンジ合成機能」といって、明るさの違う複数枚の画像を合成し、より自然な明るさの画像をつくる機能のこと。通常撮影よりも綺麗な写真ができあがることが多いので、筆者は常にONにしています。
【おすすめ記事】
・「iPhoneの裏技」記事一覧
・iPhoneの文字入力スピードが5倍以上になる14のテクニック
・iOS 15の注目新機能まとめ! 絶対覚えておきたいテクニック
・【完全版】iPhoneのバックアップ方法まとめ! 機種変する前に必ずやっておくべき事
・iPhoneの正しい充電のやり方! バッテリーがヘタるNGな使い方とは
・iPhoneやiPadを機種変更した人へ、Apple製品の初期設定が一瞬で完了する「クイックスタート」の使い方を解説