
そこで今回は、子どもがいる家庭でおすすめできないiPhoneの設定項目についてお話しします。
1. パスコードの要求を「即時」以外にしてはいけない
iPhoneを使用するときは、毎回必ずパスコードを要求するように設定しておきましょう。設定によっては「2分後にならないとパスコードを要求しない」といったことも可能ですが、これは危険。「使い終わったiPhoneを何気なくテーブルに置いたら、子どもが勝手に触ってしまっていた」なんてトラブルの元になりますからね。
「設定」>「Face IDとパスコード」>「パスコードを要求」と進み、要求する時間を「即時」にします。これで完了!
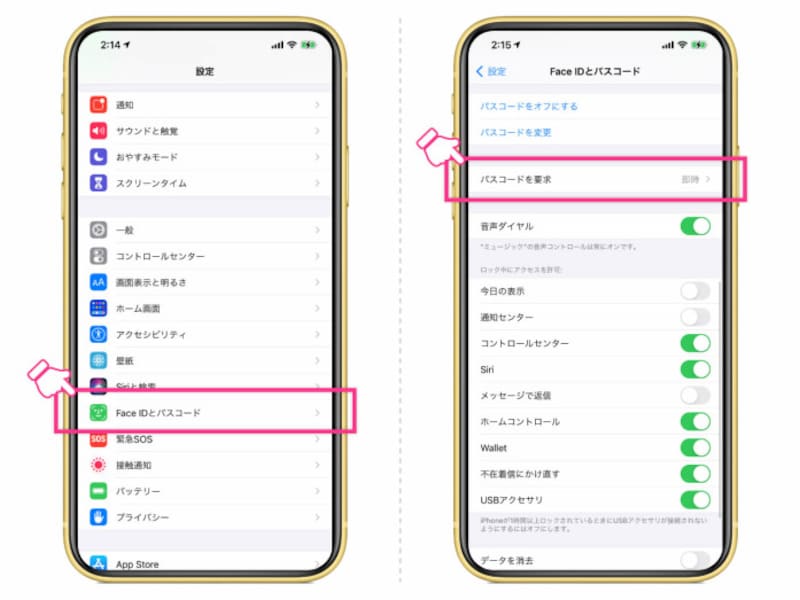
「設定」>「Face IDとパスコード」>「パスコードを要求」と進み、要求する時間を「即時」で完了!
2. 「ロック中のアクセスを許可」してはいけない
iPhoneでは、ロックが掛かっている状態でも、ある程度の操作ができるように設定できます。この「ロック画面で使用できる機能」は厳選するようにしましょう。コントロールセンターなどは、ロック画面でも使えたほうが便利です。しかし「Wallet」「不在着信にかけ直す」「Siri」などは、ロック画面で使えるとトラブルの原因になる可能性があります。
設定方法は、「設定」>「Face IDとパスコード」と進み、「ロック中にアクセスを許可」の項目をオン/オフにします。
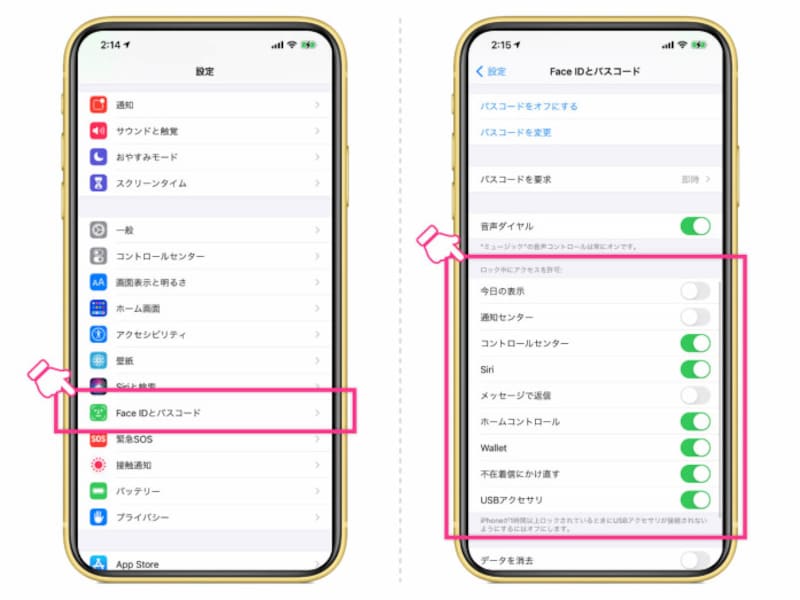
「設定」>「Face IDとパスコード」と進み、「ロック中にアクセスを許可」の項目をオン/オフにします
3. 「データを消去」はONにしてはいけない
「パスコードを10回失敗すると、iPhone内のデータをすべて消去する」という設定があります。盗難などの犯罪に利用されることを防止するために、非常に強力な設定です。しかし強力だからこそ、意図しないところでのトラブルの危険性があります。
子どもが勝手にiPhoneを触りまくって、知らない間にiPhoneの全データが消えていた。そんなトラブルが考えられます。ですので、子どもには触らせないと断言できない限りは、設定をオフにしておいたほうが無難です。
設定方法は、「設定」>「Face IDとパスコード」と進み、一番下の「データ消去」の項目になります。これをオフにしましょう。
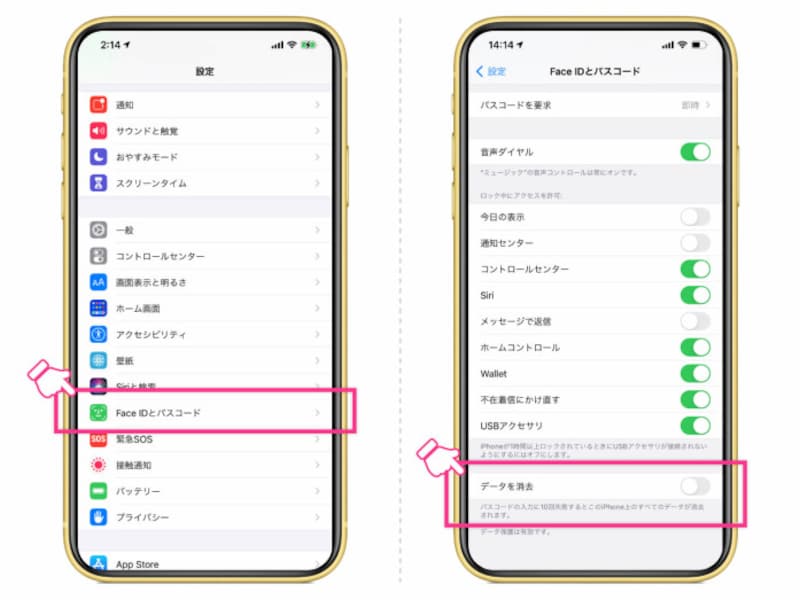
「設定」>「Face IDとパスコード」と進み、一番下の「データ消去」の項目をオフにしましょう
4. 自動バックアップをOFFにしてはいけない
上記のような「全データが消えた」といったトラブルがあったときでも、バックアップさえ取っておけば、いつでも元通りに復元できます。iPhoneでは定期的に、自動でバックアップを取ってくれます。この設定は忘れずにオンにしておきましょう。
設定方法は、「ユーザー名」>「iCloud」>「iCloudバックアップ」と進み、「iCloudバックアップ」をオンにしておきます。
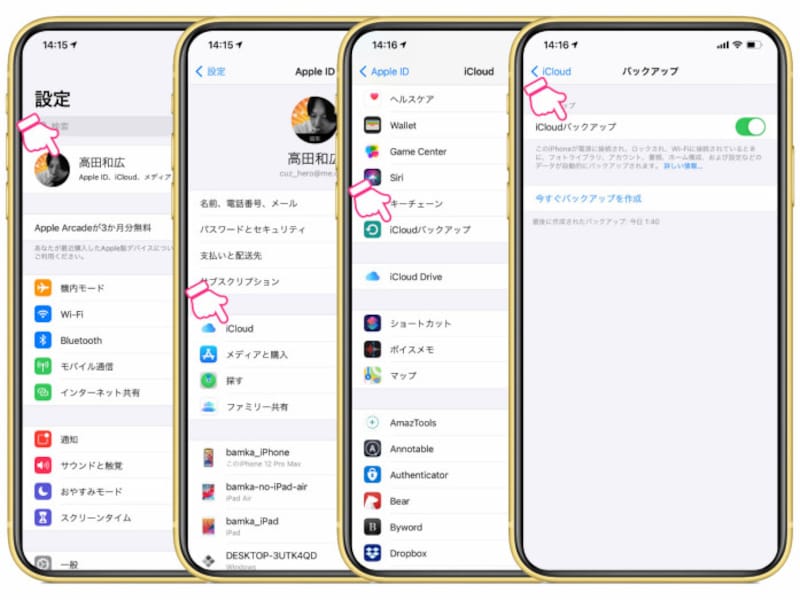
「ユーザー名」>「iCloud」>「iCloudバックアップ」と進み、「iCloudバックアップ」をオンで設定完了です
「今すぐバックアップを作成」を使えば、任意のタイミングでバックアップを取ることも可能です。うまく活用しましょう。
5. 機能制限をかけずに子どもにiPhoneを渡してはいけない
もし子どもにiPhoneを渡すときは、機能制限をつけておくのも便利な運用方法です。機能制限とは、その名の通り「機能に制限を設ける」こと。たとえば「Appストアから、勝手にアプリを買うことができないようにする」といったことが可能です。
設定方法は、「設定」>「スクリーンタイム」>「コンテンツとプライバシーの制限」と進み、「コンテンツとプライバシーの制限」をオンにします。
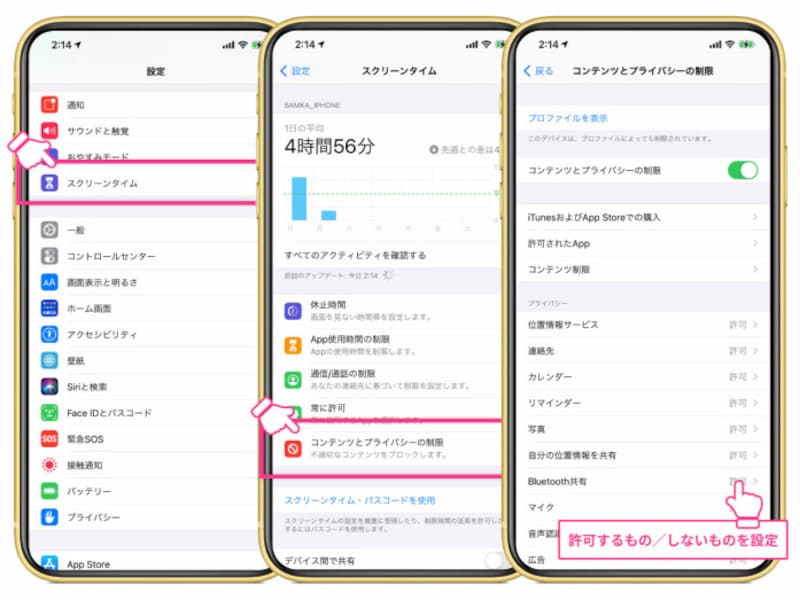
「設定」>「スクリーンタイム」>「コンテンツとプライバシーの制限」と進み、「コンテンツとプライバシーの制限」をオンで設定完了です
【おすすめ記事】
・マスクをしたままiPhoneの顔認証(Face ID)を解除する方法
・iPhoneで写真の位置情報を消す方法・残さない方法
・iOS 14の新機能で絶対に覚えておきたい厳選6つのテクニック







