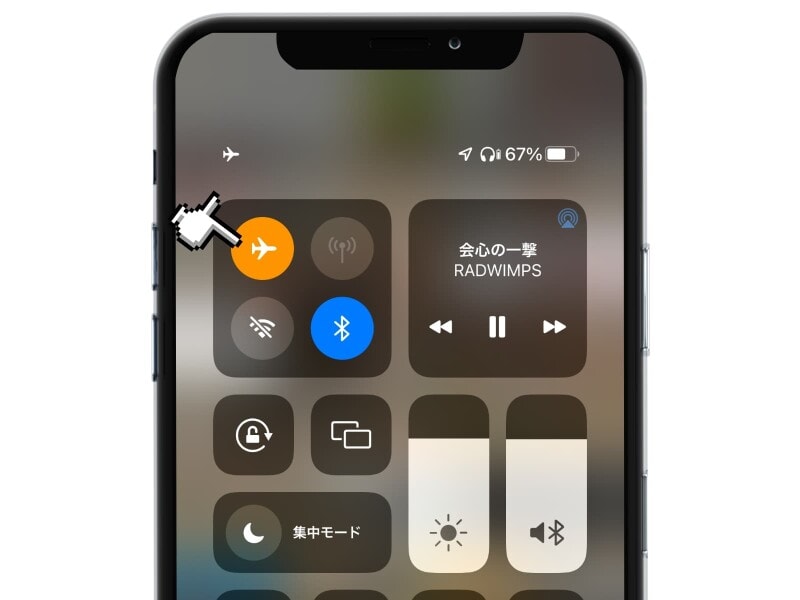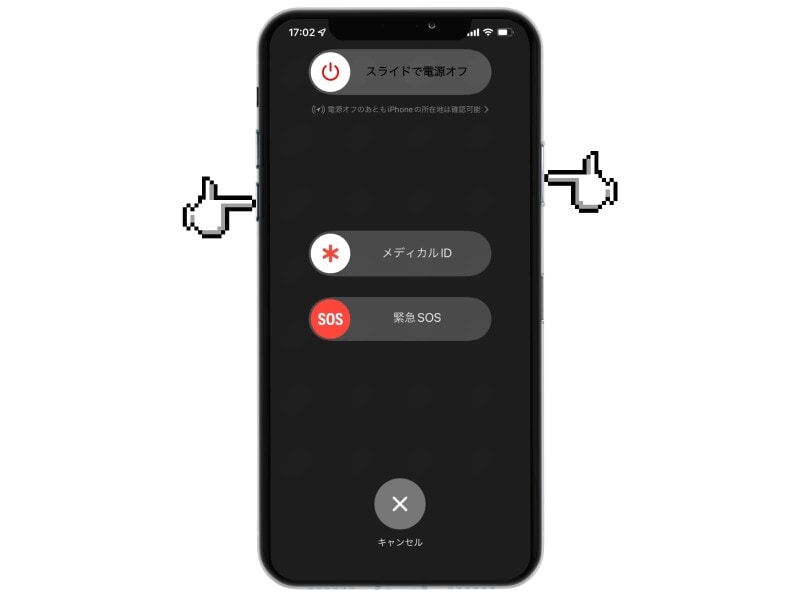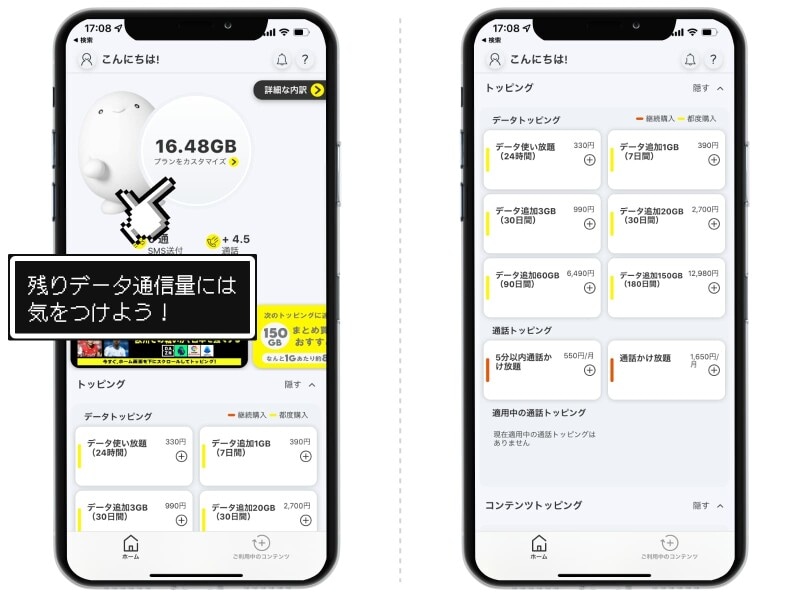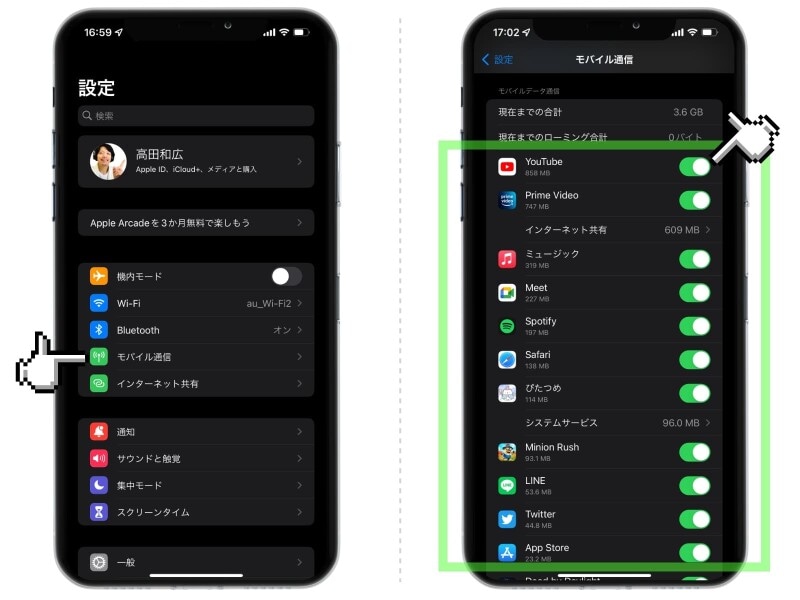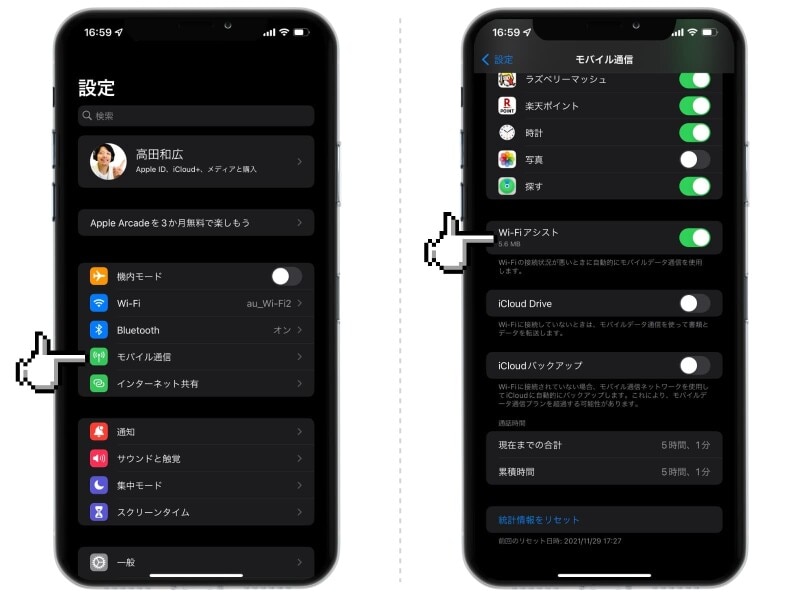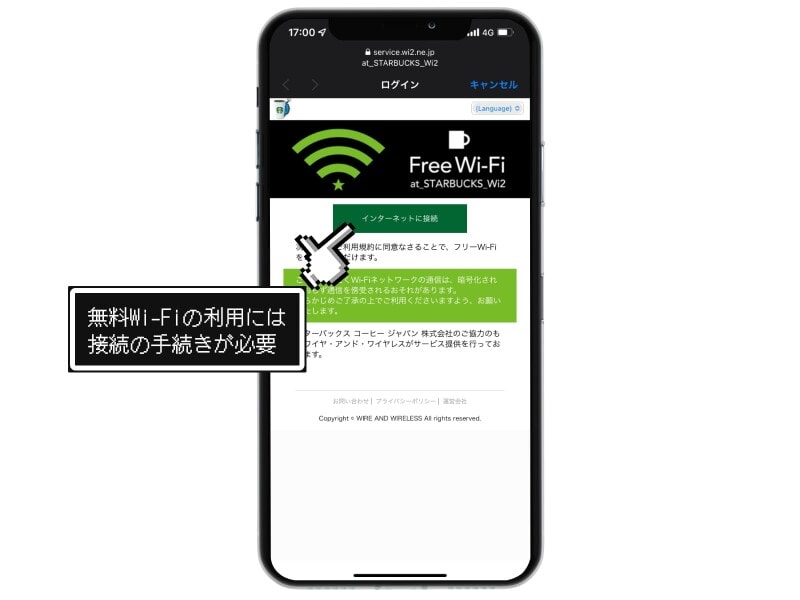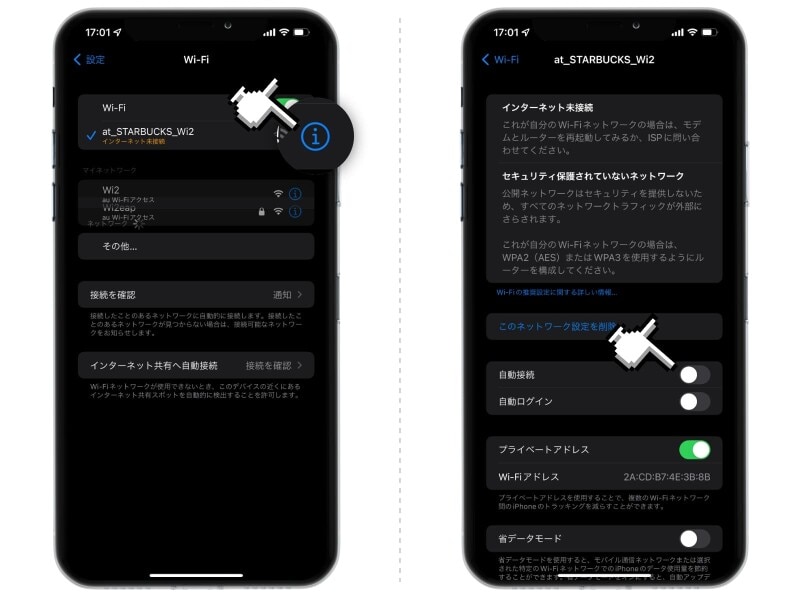Wi-Fiには接続できているのに、なぜが通信できてない。
LINEも受信しないし、Safariでページも開けない。
そんなネットワークに関するトラブルに見舞われたとき、あわてず対処できるように、試すべき解決手法をまとめました。
原因は意外と単純なものかもしれません。焦らずに対処すれば、おそらく解決すると思いますよ。
<目次>
まず最初に試すべき事:ネットワークの再接続
Wi-Fiやモバイルデータ通信の不調を感じたら、まず最初に「Wi-Fi/モバイルデータ通信を一度オフにして、再度オンにする」という操作を試しましょう。この再接続の操作が一番手軽で、そして解決する可能性も高いのです。方法は簡単。コントロールセンターを開き、機内モードをオンにして、数秒後に再度オフにします。 機内モードは、iPhoneにおけるネットワーク接続をシャットアウトできる機能。これをオン→オフをすることで、Wi-Fiとモバイルデータ通信の両方を一度でオフ→オンを切り替えることができ、再接続が完了します。
iPhoneを再起動させる
ネットワークの再接続で解決しなかったら、iPhoneそのものの再起動を試してみましょう。iPhoneにおける不具合は、再起動で解決するケースが多いです。ホームボタンがないiPhone X以降の場合は「電源ボタン(サイドボタン)」と「音量ボタン」を長押しして、「スライドで電源オフ」を右側に動かすと、電源が切れます。その後、「電源ボタン(サイドボタン)」を長押しすれば、電源が入ります。 ホームボタンがあるiPhoneの場合は、iPhone上部または側面にある「スリープ/スリープ解除ボタン」を長押し。表示された「電源」マークをスライドすることで、電源が切れます。再び「スリープ/スリープ解除ボタン」を長押しすれば、電源が入ります。
この方法で解決しなかった場合は、iPhoneの不具合ではなく、Wi-Fiやモバイルデータ通信の設定に問題が考えられますので、次に挙げる各項目をチェックしてみてください。
データ通信速度に制限がかけられている可能性
キャリアの契約で、毎月のデータ通信量に上限が設けられている場合、その上限を超えるとネットワーク速度が著しく低下します。このときは、ほとんど「ネットワークに繋がっていないんじゃないか!?」と思うほど遅くなります。使い物にならなくなるレベルだと考えて差し支えありません。
契約しているプランによっては、1GB単位で追加購入できるケースもありますので、翌月を待てないときは追加容量の購入を検討しましょう。
筆者が契約しているauのプラン「povo」などは「1日限定使い放題」のようなトッピングプランもあります。通信量が多くなると予めわかっている場合は、こういうプランを賢く利用するといいでしょう。
モバイルデータ通信での利用を制限している可能性
iPhoneでは「モバイルデータ通信を使わせないアプリ」を個別に設定することができます。たとえばYouTubeなどのストリーミングサービスは、通信量が大きくなりがちで、ケータイキャリアのデータ通信量をオーバーしてしまうリスクがあります。そういう場合、あえて「Wi-Fi環境でしか使えないようにする」という設定が可能です。
この設定がオンになっていると、モバイルデータ通信ではアプリが使えないため、一見すると「あれ、インターネットに繋がってないのでは?」と勘違いしてしまいます。設定を確認しましょう。
「設定」アプリから「モバイル通信」を選択し、モバイルデータ通信を許可しているアプリをチェックしましょう。
Wi-Fiの通信速度が遅くなっている可能性
Wi-Fiに接続しているのに、なかなか通信がつながらない。もしかしたら、あなたのiPhoneではなく、Wi-Fiの通信速度に原因があるかもしれません。たとえば、同じWi-Fiに大勢の人が同時にアクセスしていると、ネットワークが混雑してしまい、回線速度は遅くなります。特に、モバイルルーターや、外出先のFree Wi-Fiなどで起こりやすいトラブルです。
こういったケースでは、Wi-Fi接続をやめて、モバイルデータ通信に切り替えてみましょう。
あるいは「Wi-Fiアシスト」機能を活用するのも有効です。
「Wi-Fiアシスト」は、Wi-Fi接続が不安定なときに、自動的にモバイル通信に切り替えてくれる機能です。意図せずモバイルデータ通信を行ってしまうので、データ通信量の上限が気になる人はオフにしておいたほうが無難ですが、ネットワークの安定を重要視するならオンにしましょう。
「設定」アプリを開き、「モバイル通信」を選択。その先にある「Wi-Fiアシスト」をオンにします。 ちなみに同機能は、アプリの起動中にのみ働きます。バックグラウンドでのコンテンツのダウンロード、ストリーミングサービス、データを大量に扱うような一部の他社製のアプリ、データローミング中などは動作しないので、そこまで大幅なデータ消費にはならないと考えられます。
無料で開放されているFree Wi-Fiにログインできていない可能性
外出先やカフェで開放されている無料のFree Wi-Fi。誰でも簡単に利用できて便利ですが、利用するためにサインインや会員登録が必要になることが多いです。 このとき厄介なのが、iPhoneの「Wi-Fiへの自動接続」です。iPhoneは、過去に一度接続したことのあるWi-Fiの近くに行くと、勝手につながるように設定されてしまいます。その結果「Wi-Fiには繋がっているけど、サインインはできていない」という状況が起こってしまいます。
そうすると「Wi-Fiのアイコンが点灯していて見た目上は接続できていても、実はWi-Fiが使えていない」という状況になってしまいます。
解決するためには、「設定」アプリを開いて「Wi-Fi」を選択。接続中のWi-Fiの「 i 」アイコンをタップし、「自動接続」をオフにしましょう。
【関連記事】