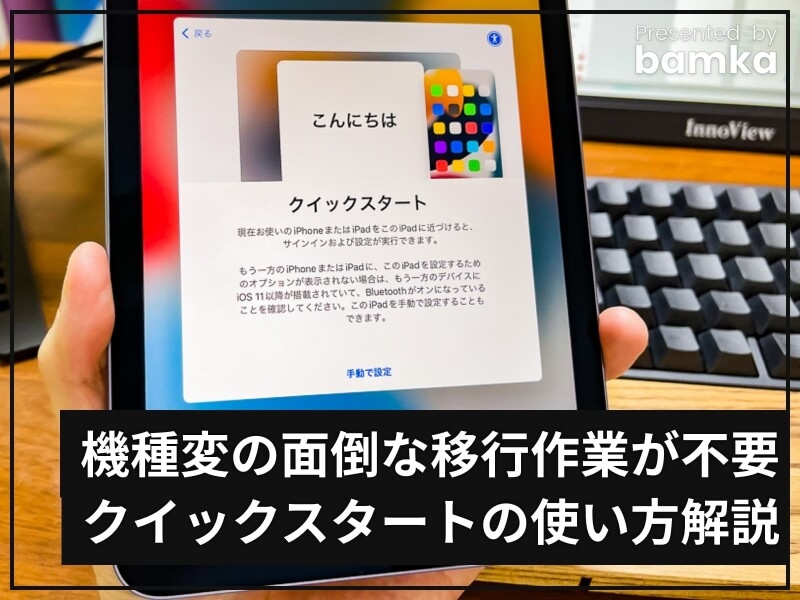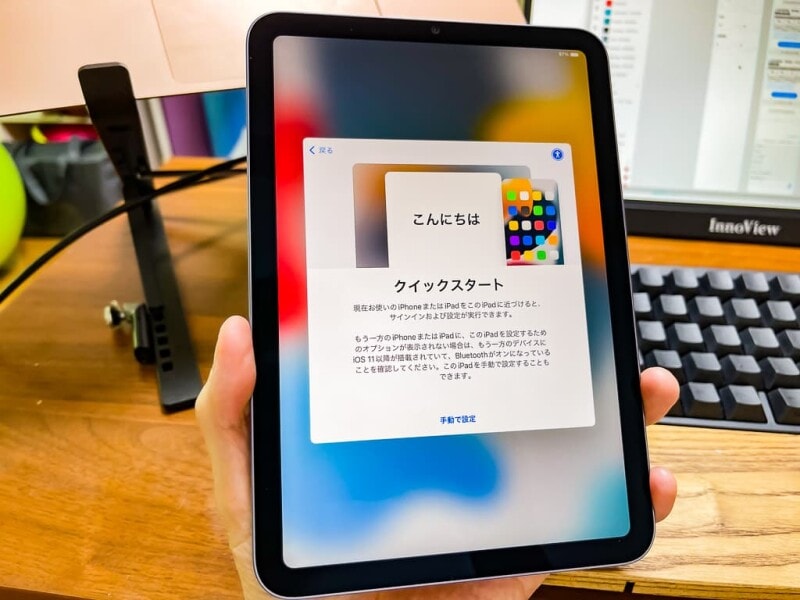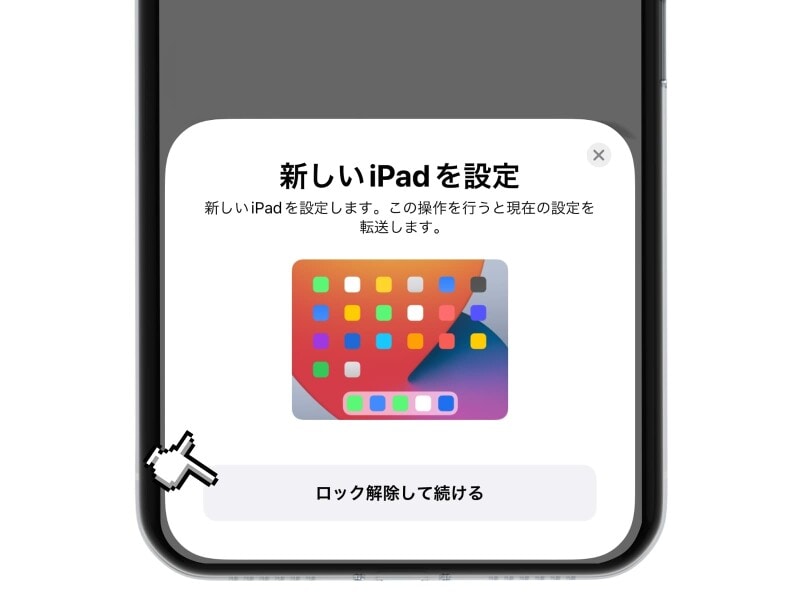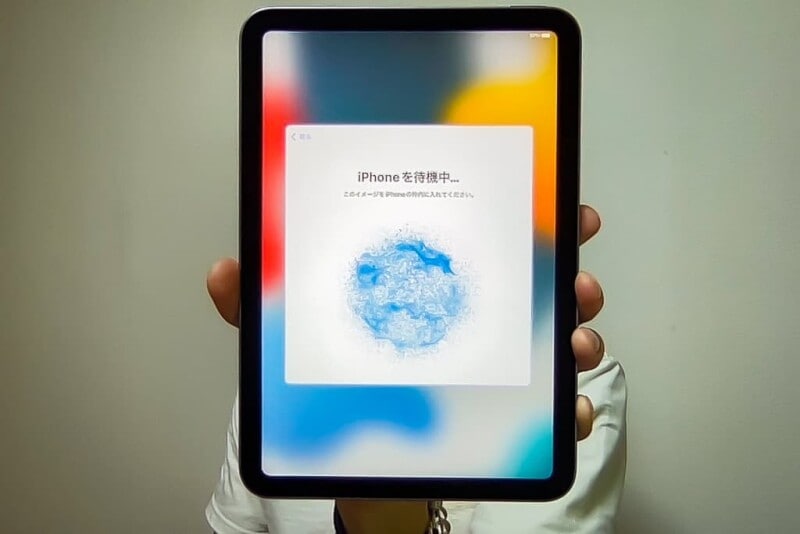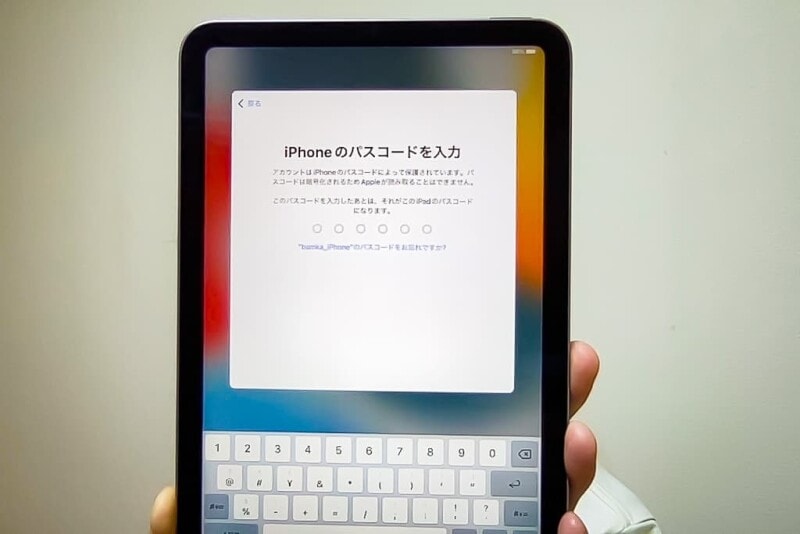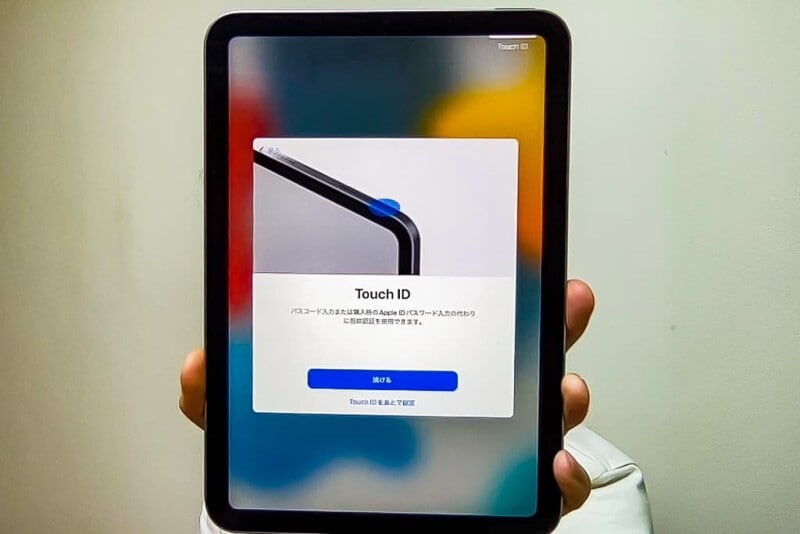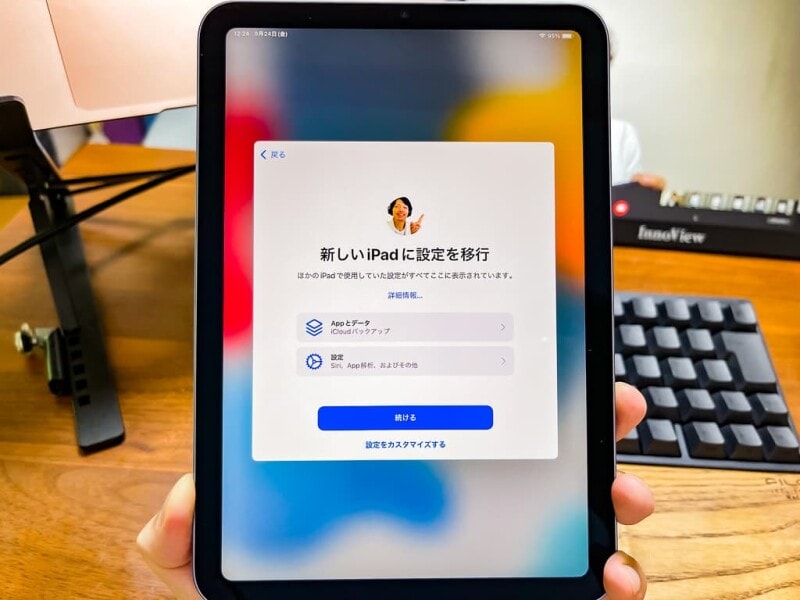Apple製品のわずらわしい最初のセッティングが一瞬で完了する素晴らしい機能なので、ぜひ新しい Apple製品を購入したときは活用してみてください!
クイックスタートとは? セッティングできる内容
たとえばiPhoneを機種変更したとき、新しく買ったiPhoneを0からセッティングするのは手間がかかります。インストールしてあったアプリやアイコンの配置、撮影した画像や動画、Wi-Fiの設定、電話帳などなど。これらをすべて新しく設定していたら、一日作業です。
それを解決するために、iPhoneにはデータを移行する方法がいくつか用意されています。
一番活用されているのは、古いiPhoneのバックアップデータを iCloudに残し、新しいiPhoneでそのバックアップデータを取り込む方法ですね。
しかし最近では、具体的にはiOS 11以降のデバイスであれば「クイックスタート」が可能です。
この方法を使えば、面倒なデータ通信の待ち時間もなく、特別な道具も不要。必要なのは、データを移し替えたいデバイス2台のみでOKです。
クイックスタートをするための前準備
クイックスタートを行う前、つまりiPhoneのデータを移行する前に、事前にやっておくべき準備がありますので、以下の通りまとめておきます。■ 新・旧、両方のデバイスを手元に置く
クイックスタートは、新しいデバイスと古いデバイスがお互いに近い距離になければ、実行することができません。
したがって、「古い端末を下取りに出して、新しい端末を手に入れた」といった場合には使えませんので、その点は注意しましょう。
古い端末を下取りに出す場合は、iCloudのバックアップデータから復元するのがいいでしょう。
■ Wi-Fi接続できる環境で行う
データの移行作業では、インターネットに繋ぐケースも出てきます。データ容量が大きくなる場合もありますので、Wi-Fiに繋げられる環境を用意しましょう。
■ 古いデバイスのBluetoothをオンにする
新デバイスと旧デバイスを通信するために、Bluetoothでの接続が必要になります。
新しいデバイスは、電源を入れた瞬間にはオンになっているので気にする必要はありませんが、旧デバイスのほうは忘れずにBluetoothをオンにしておきましょう。
■ 最新版のiOSにアップデートしておく
クイックスタートを利用するためには、iOS 11以降が必要になります。OSが古いままの場合は、最新版にアップデートをしておきましょう。
■ 旧デバイスの使用容量と新デバイスのストレージを確認
たとえば、旧デバイスで80GBのデータを使用していて、新デバイスのストレージ容量が64GBだった場合、旧デバイスのほうが容量が大きいため、データの移行ができません。
旧デバイスで使用しているデータ容量が多いときは、写真や動画などのデータを外部ストレージに移すなどの工夫をしましょう。
クイックスタートで新しいApple製品の初期設定をする方法
それでは、実際に初期設定を進めていきます。1.
新しいApple製品の電源を入れて、言語と地域の設定が完了すると、「クイックスタート」による設定の案内が表示されます。 2.
現在使っているデバイスの画面を見ると、「新しい [デバイス] を設定」というポップアップが表示されているかと思いますので、「続ける」を選択してください。 3.
しばらくすると、新デバイスのほうに、小さな点が密集した球体状のアニメーションが表示されます。 4.
使用中のデバイスのほうではカメラが起動します。画面に表示されている円の中に、新デバイスで表示されている球体が収まるように映します。 5.
すると「新しい [デバイス] の設定を完了」というアナウンスが表示されますので、このまま旧デバイスと新デバイスを近くに置いたままにしておきます。 6.
入力画面が表示されたら、旧デバイスで使用しているパスコードを、新デバイスで入力。続けて Face ID/Touch IDの設定へと進みます。 7.
設定が完了すると「[デバイス] にデータを移行」という画面になりますので、「続ける」をタップ。すると、使用中のデバイスから新しいデバイスへと、データの転送が開始されます。 以上でクイックスタートは完了。新デバイスのほうでは、旧デバイスでインストールされていた全てのアプリのダウンロードが開始されます。
通信環境によっては非常に多くの時間を要しますので、気長に待ちましょう。通信データ量も多くなりますので、モバイルデータではなく、Wi-Fi環境でのダウンロードを強くおすすめします。
【おすすめ記事】
・iOS 15の注目新機能まとめ! 絶対覚えておきたいテクニック
・【完全版】iPhoneのバックアップ方法まとめ! 機種変する前に必ずやっておくべき事
・iPhone 13とiPhone 12を比較! 注目すべき変化のポイントは?
・iPhoneのリセット機能「すべての設定」と「すべてのコンテンツと設定」の違いとは?
・iPhone 11やiPhone 12大幅値下げの今、本当に買うべき機種は? iPhone 13は誰にとって「買い」なのか