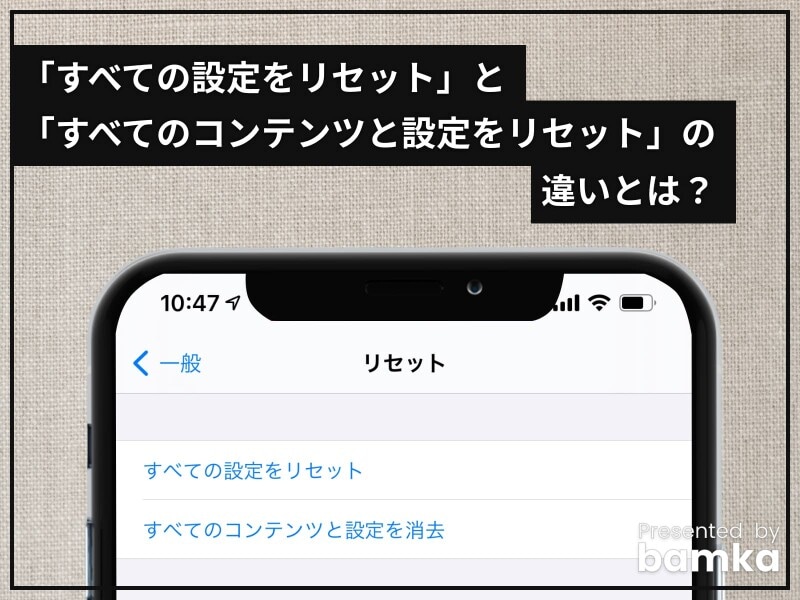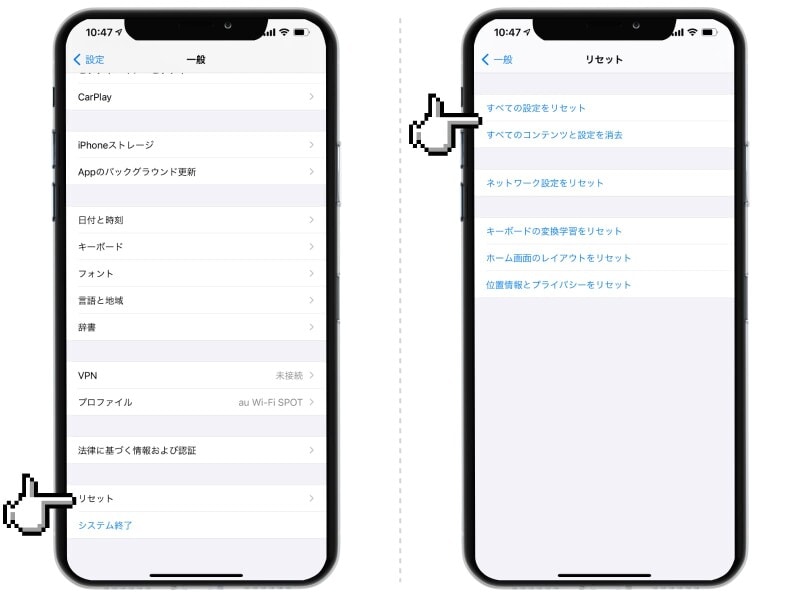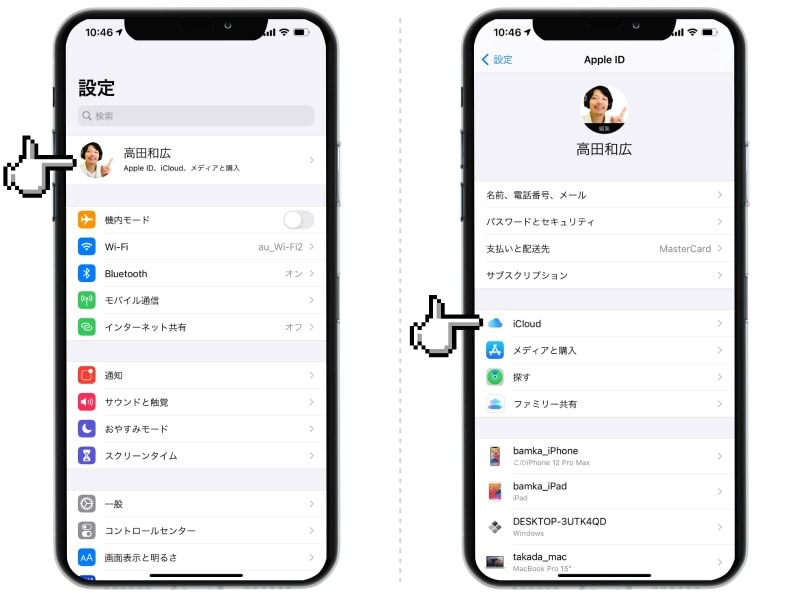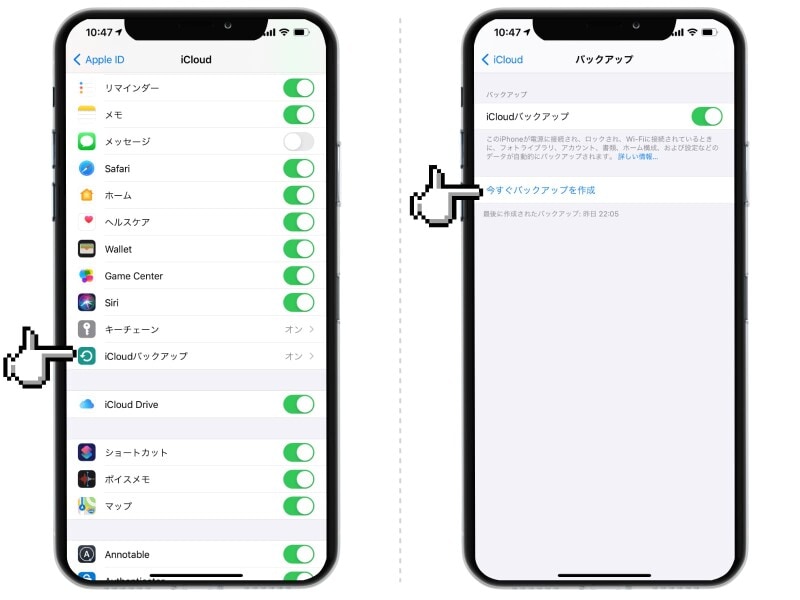用途はいろいろ。「長く使い尽くしたiPhoneを改めて初期状態からやり直したい」とか、「データが溜まってきて重くなったから」とか。あるいは「iPhoneを売りたいからデータをキレイに削除したい」といった使われ方が多いでしょう。
さて、今日はそんな「リセット」機能について、とある2つの設定の違いをお話しします。
主役は「すべての設定をリセット」と「すべてのコンテンツと設定をリセット」の2つ。似ているようですが、間違えると致命的なミスになりえますので、きちんと把握しておきましょう。
iPhoneを「リセット」する方法
まずはiPhoneをリセットする方法についてお話しします。リセットしたいときは、「設定」アプリを開き、「一般」→「リセット」と選択。リセットしたい内容にあった項目を選びます。
リセットは、言葉を変えれば「削除」することになりますので、取り扱いには注意しましょう。
バックアップを取っておけば元に戻すこともできますが、手間になりますので、項目のタップミスなどには要注意です。
「すべての設定をリセット」と「すべてのコンテンツと設定をリセット」の違いをざっくり解説
「すべての設定をリセット」と「すべてのコンテンツと設定をリセット」の違い。それは言葉の通り「コンテンツ」を含むかどうかに違いがあります。「コンテンツ」とは、iPhoneにおけるさまざまな「データ」だと思っていただいたらいいでしょう。写真や動画はもちろん、iPhoneのアプリ内に保存されているものも含めて、あらゆるデータが「コンテンツ」に含まれます。
なので「すべてのコンテンツと設定をリセット」とは、iPhoneにおけるすべてをリセットすること。つまり工場出荷時の状態に戻すことであり、新品の状態にすることを指します。
それでは、それぞれのリセット対象について、詳しくお話しします。
「すべての設定をリセット」とは
「すべての設定をリセット」とは、主にiPhoneの「設定」アプリから設定できる内容について、リセットをかけるものになります。たとえば、- ネットワーク設定
- キーボードの変換学習
- ホーム画面のレイアウト
- 位置情報の設定
- プライバシーの設定
- Apple Payカード など
これらの設定が削除、あるいはデフォルトの状態にリセットされます。
「写真」アプリ含まれる写真や動画を含め、iPhone内の「データ」や「メディア」が削除されることはありません。
「すべてのコンテンツと設定をリセット」とは
「すべてのコンテンツと設定をリセット」とは、iPhoneを完全に初期化できるものです。新品のiPhoneを買ってきて、最初に電源ボタンを押して「Hello」のスプラッシュ画面が表示される。あの状態に戻すための設定です。
iPhoneを長く使っていると、不要なキャッシュデータなどが原因で、iPhoneの動作が“重く”なることがあります。そういった不具合は、一度すべてリセットすることで、解消できる可能性があります。
したがって「すべてのコンテンツと設定をリセット」は、iPhoneの調子があまり良くないときの対処法として、よく取り上げられることがあります。
クラウドサービスに保存しているものや、アカウント登録しているサービスなどは、iPhoneの中にデータを保存しているわけではありませんので、リセットしてもデータが消えるわけではありません。
しかし、iPhoneの中にだけ保存してあるようなものは、すべて消えてしまうので注意しましょう。大切な写真や動画などは、iCloudやGoogle フォトなどのクラウドサービスへの保存を検討したほうが安心です。
また、「やっぱり元に戻したい」といったときのために、バックアップはきちんと取っておくようにしましょう。バックアップさえあれば、いつでもリセット前の状態に復元することができます。
バックアップをとる方法
iPhoneは、以下の条件に合致していれば、自動的にバックアップを取ってくれています。- 電源に接続されている
- ロック/スリープ中である
- Wi-Fiに接続されている
また、手動でバックアップを取ることもできます。
「設定」アプリを開き、「Apple ID」→「iCloud」→「iCloudバックアップ」と進み、「今すぐバックアップを作成」をタップします。
この画面から、最後にバックアップを取った日時を確認することも可能です。「本当に自動でバックアップが取られてるの?」と不安になったら、ここから確認しましょう。
バックアップで気をつけたいのが iCloud の空き容量です。
バックアップを取るためには、iCloudにバックアップを取れるだけの十分な容量の空きが必要です。
もし空きがない場合は、バックアップする対象を厳選することで解決できます。すべてのデータをバックアップとして残す必要はないので、自分に必要なものだけを選びましょう。
詳細は以下の記事にまとめていますので、参考にしてみてください。
【おすすめ記事】
・「iPhoneの裏技」記事一覧
・iPhoneの正しい充電のやり方! バッテリーがヘタるNGな使い方とは
・iPhoneの「触覚タッチ」とは? ぜひ知っておきたい便利な使い方
・iPhoneの「キャリア設定アップデート」とは? すぐ対応したほうが良い? 内容と対応方法を解説
・iPhoneが自動保存している行動履歴の確認と削除方法
・意外と知らない、iPhoneのアプリを完全に削除する方法