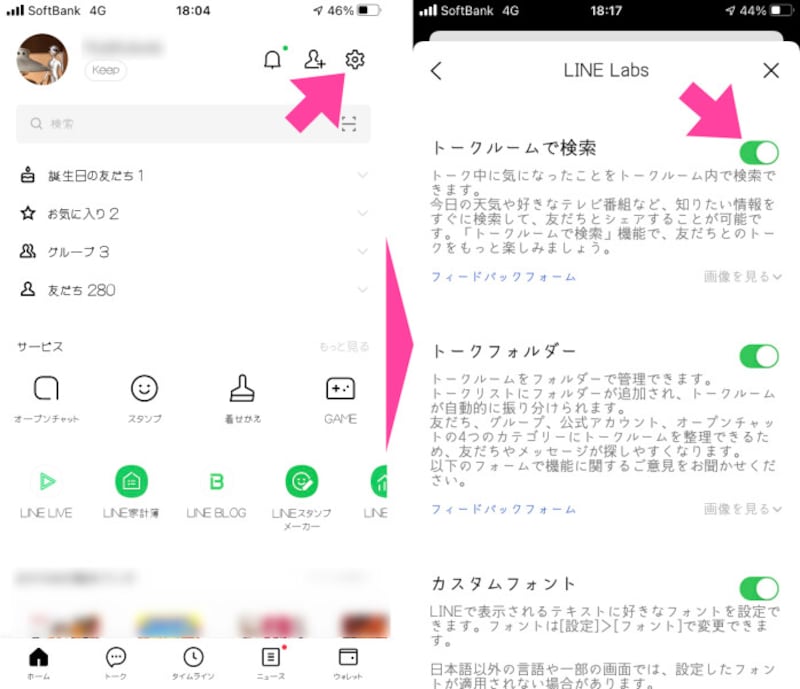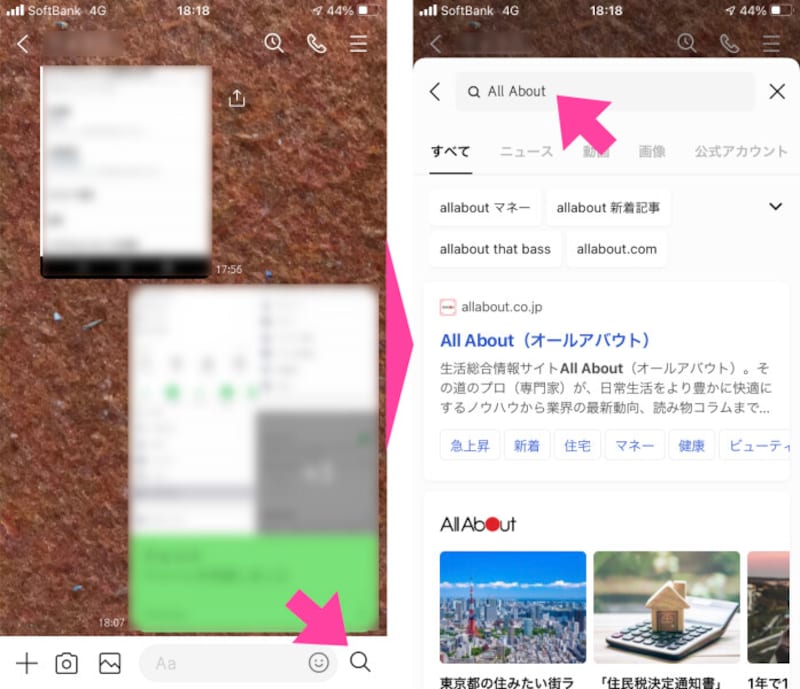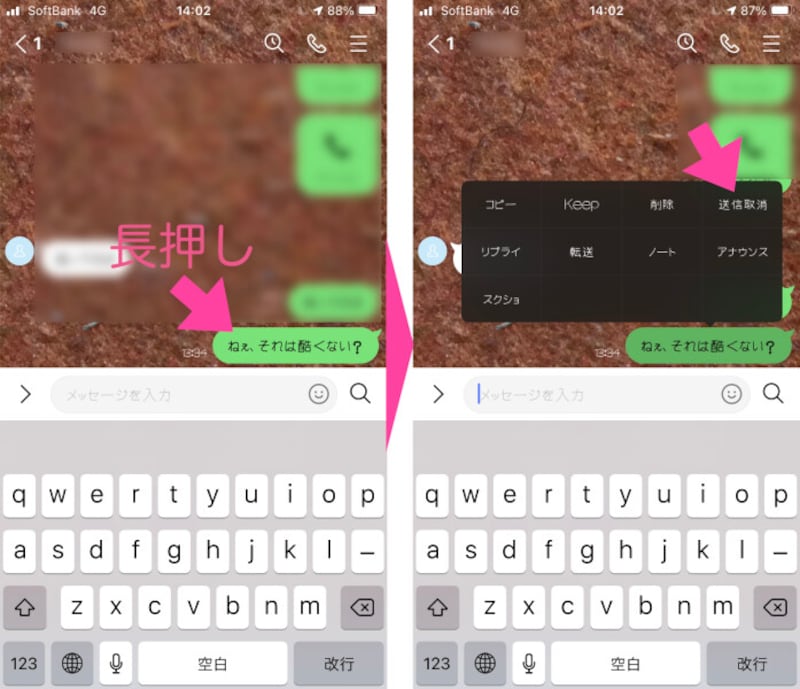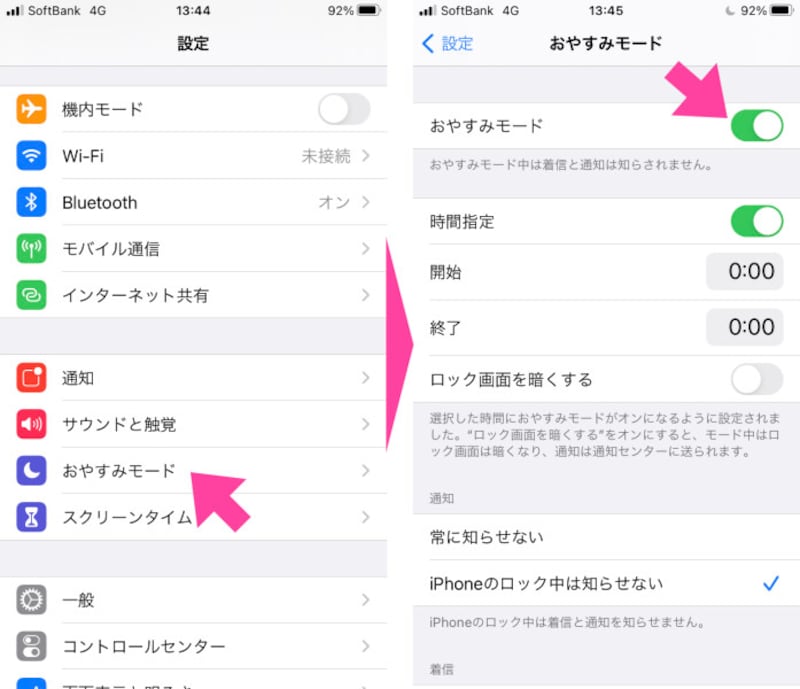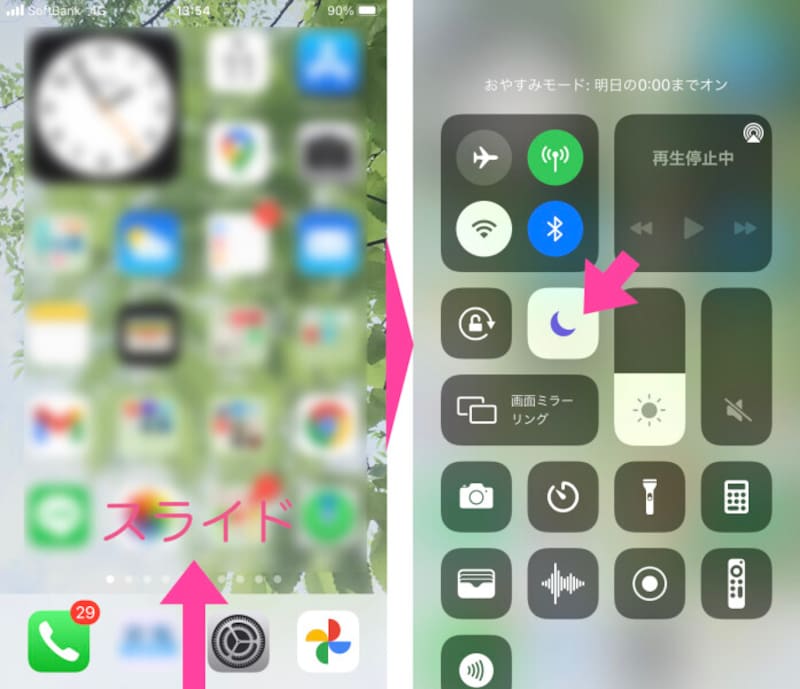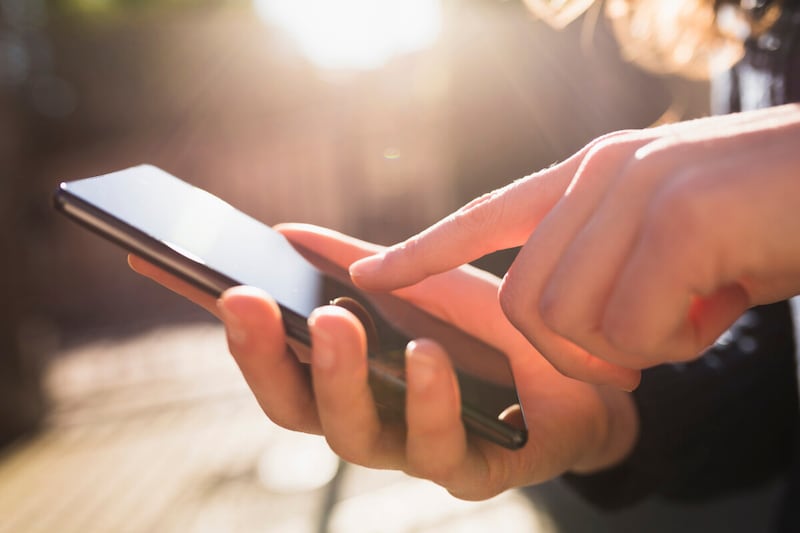
LINEのトーク送信取り消しやオープンチャットなどの便利機能
この記事では、LINEの5つの便利機能を厳選して紹介します。
1. LINEで家族だけの「オープンチャット」を作る
LINEでのやりとりが増えると、「あの内容はどこに書いてある?」と思うことはありませんか?そんなときはメモ帳のように使える「Keepメモ」機能や、自分だけが見られるように1人だけの「グループ」を作る方法があります。しかし、例えば「子供の小学校や学童のプリント類をまとめておきたい」とか「次の旅行の計画を家族や友達と立てたい」という時には、「オープンチャット」を作ってしまうのが簡単です。
筆者の家では実際に「プリント類をまとめておくオープンチャット」を作って、家族だけが見られるようにしています。プリントがあったら、カメラでカシャッと撮って、保存しておくだけ……といった使い方。また「家族だけの旅行用のオープンチャット」も、(最近は新型コロナ禍で行けませんが)便利です。Webで検索した「ここへ行きたい!」という候補地をアップしておくんです。
家族や友達などと、普段やり取りしている「グループトーク」とは別にしておくことで、埋もれていってしまうことがなくなりますよ。
設定時の注意点としては、必ず「検索を許可」を“オフ”にすること。さらに、「公開設定」を誰もが参加できないように変更することも忘れずに。念のために、作ったオープンチャットに参加できる「定員数」を最小の「5人」までに絞ることで、セキュリティを少し高められます。いずれにしろ、絶対に外に漏れてはいけないようなやり取りには向いていません。
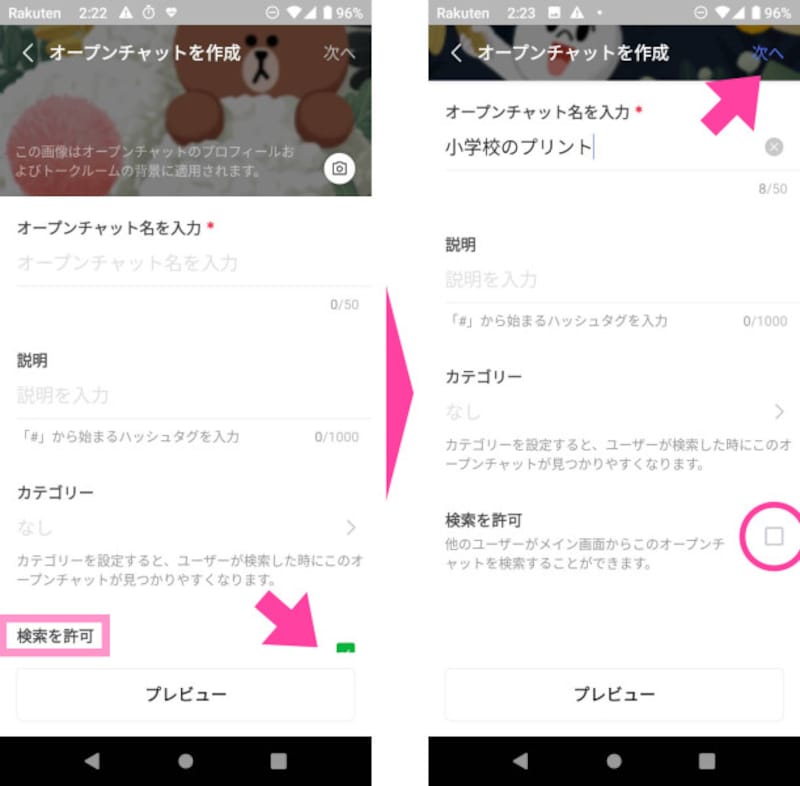
LINEアプリの「ホーム」から「オープンチャット」→画面下部の「オープンチャットを作成」→「検索を許可」を“オフ”にする→オープンチャット内でのニックネームを設定→オープンチャットの開設
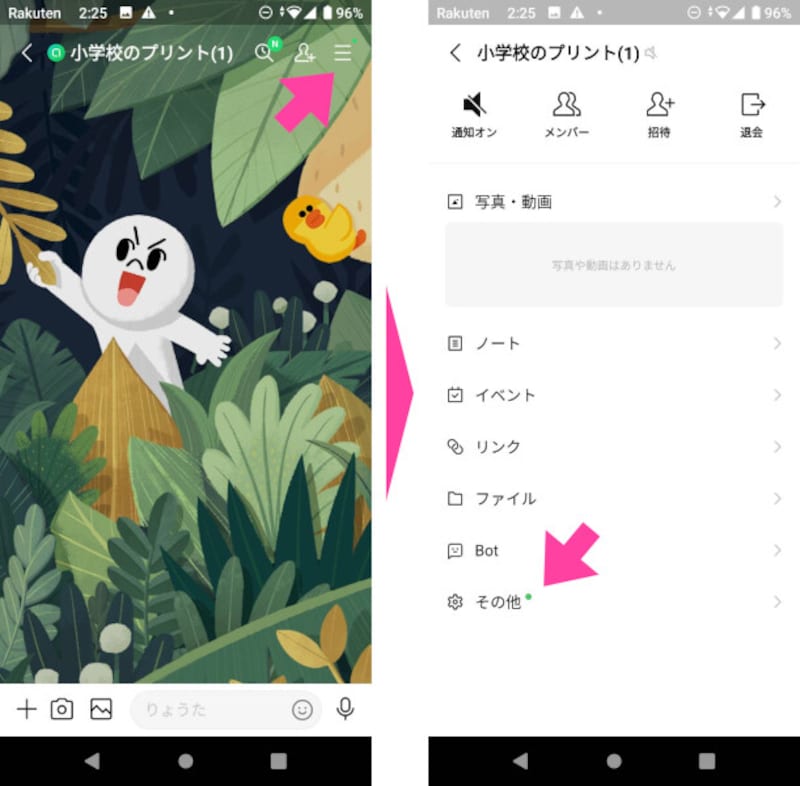
オープンチャット開設後にも設定を再確認。「その他」→「公開設定」→「参加コードの入力」または「参加の承認」を変更し、誰もが参加できないようにする→念のために「(同オープンチャットに参加できる)定員数」を、最小の「5」などに設定しておく
参考記事:
・LINEオープンチャットでの「チャットルーム」の作り方
・LINE「オープンチャット」とは?「グループLINE」との違い
2. LINEのフォントを好みのものに変える
実は「トークルーム」や「オープンチャット」を含む、LINEアプリ全体の“フォント(文字の形)”を変えられます。かわいいフォントにしたり、より読みやすいと感じるフォントにしたり、10種類以上の中から好みのフォントを選べるんです。あくまで自分のLINEアプリで適用されるフォントで、送った相手のトークなどには反映されません。また、現状はiPhoneのLINEアプリでしか設定できません。
参考記事:
・8種類から選べる! LINEトークのフォント(文字)を変えてみよう
3. LINEのトークルーム内でWeb検索が可能
「友だち」とのトーク中に、「あれってなんだっけ?」と思い出したくても思い出せないときがあると思います。すぐにネット検索すれば出てくるものの「トークルーム」から離れて、ブラウザアプリを開いて検索するのが手間で、面倒だから調べずに終わることもしばしば。iPhoneのLINEアプリだと、LINE Labの設定を変えれば、「トークルーム」から離れずに、ネット検索ができるようになりますよ。
参考記事:
・LINEの「トークルーム」で検索ができる! LINEアプリでささっとWeb検索して友だちにシェアする方法
4. LINEでは「送信取り消し」も可能
「あ! 送る相手を間違えた!」とか「ちょっと言い方がキツ過ぎたかなぁ」というときに活用できるのが「送信取り消し」の機能。取り消したいトークを長押しして、出てきたメニューから「送信取り消し」を選択しましょう。ここで注意してほしいのが、絶対に「削除」をしないでください。「削除」をすると、自分のトーク画面からメッセージは消えますが、相手の画面からは消えません。必ず「送信取り消し」を選択するようにしてください。
どちらにせよ、相手の既読が付いてしまったら取り消しできませんので……急ぎつつも慌てずに「送信取り消し」です。
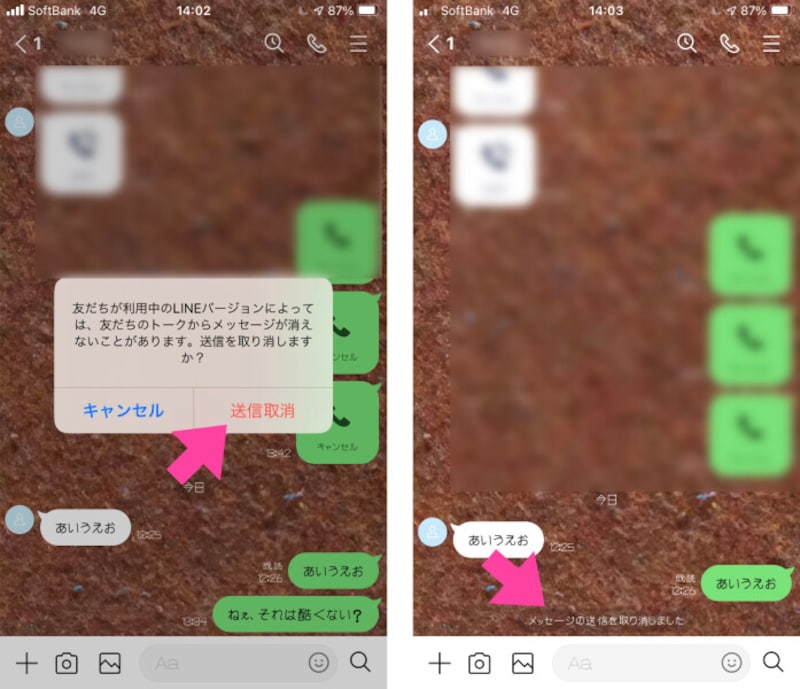
確認画面の「送信取消」をタップすると、トークが消されれ「メッセージの送信を取り消しました」という表示が現れる。これ自体も「長押し」して「削除」できるが、相手のトーク画面には「取り消した」旨が表示され続ける
参考記事:
・送ったトークを取り消し!LINEの送信取消機能の使い方
5. LINEの通知が気になる人は「通知オフ」に
保護者のグループトークや、仕事……はたまた恋人や親友などからの通知は見逃したくありませんよね。ただ、夜の時間に「もう寝たい」という時だけは通知をオフにしたい……。お気持ちがすごくわかります。iPhone自体の機能に「おやすみモード」というのがあります。LINEアプリではなく、iPhoneの設定画面から「おやすみモード」で任意の時間帯だけを「通知オフ」にできます。
【関連記事】