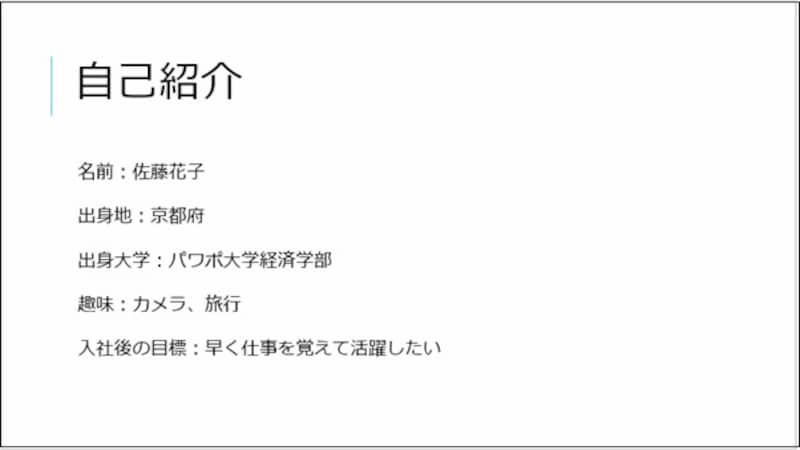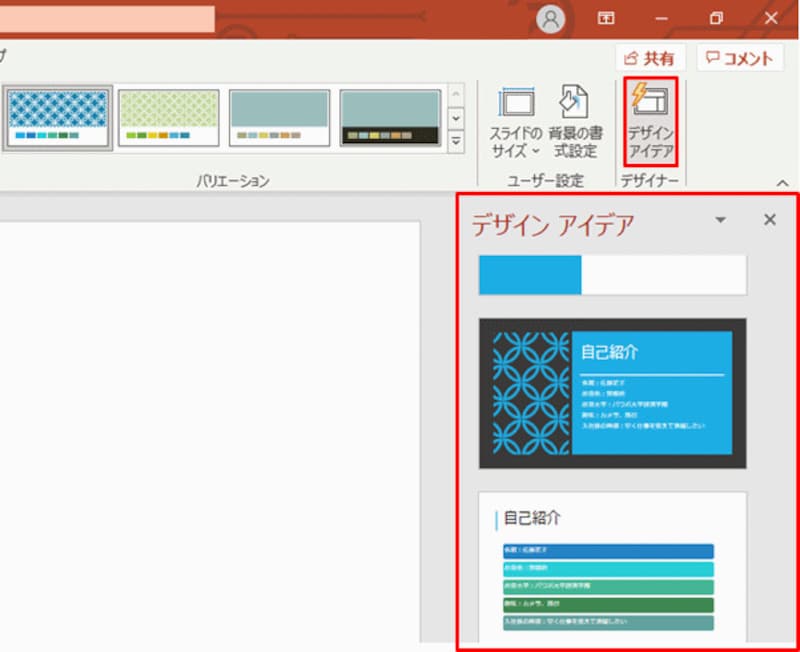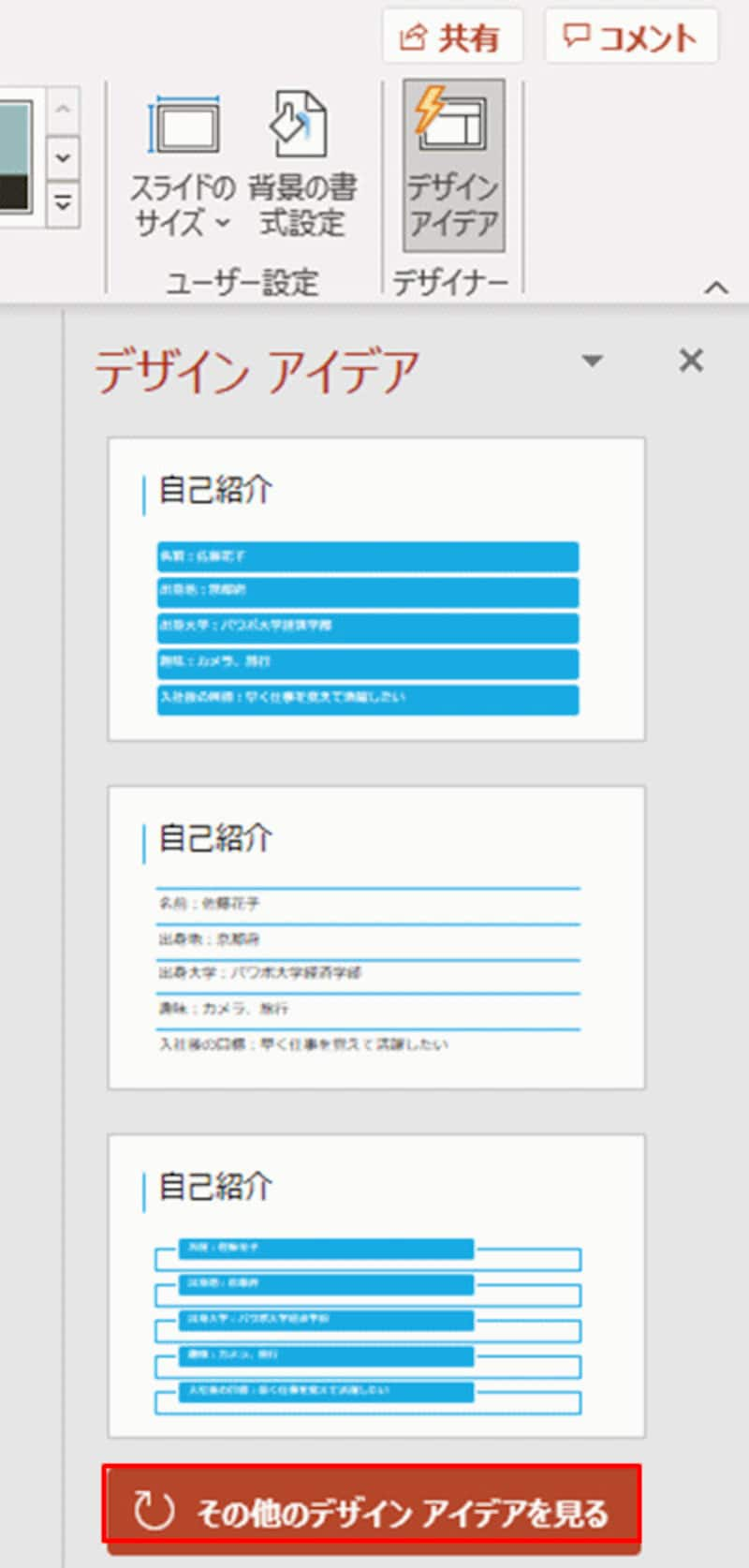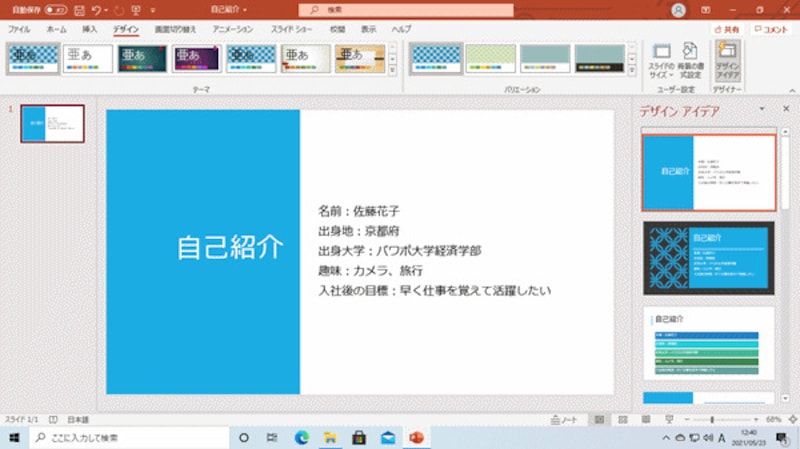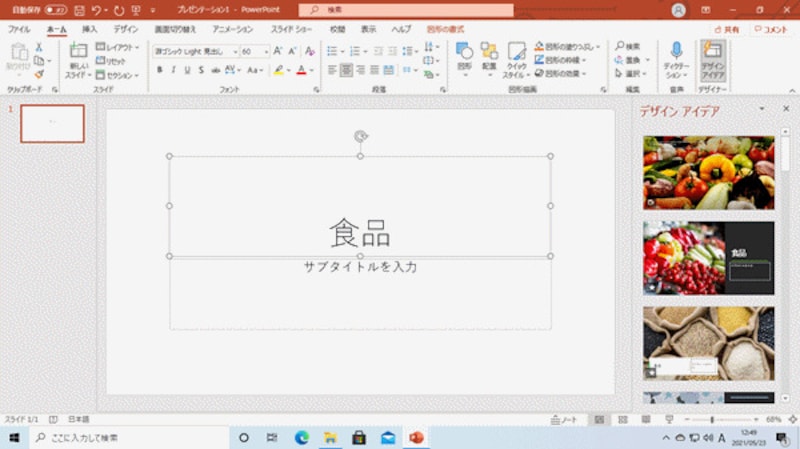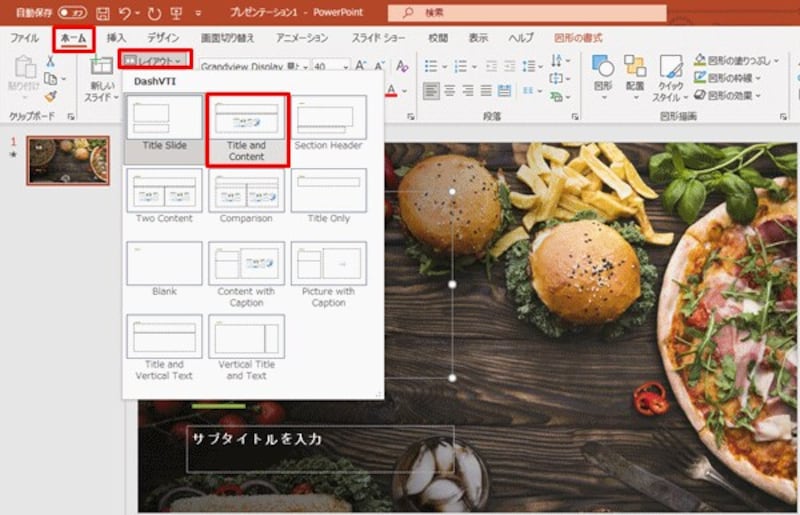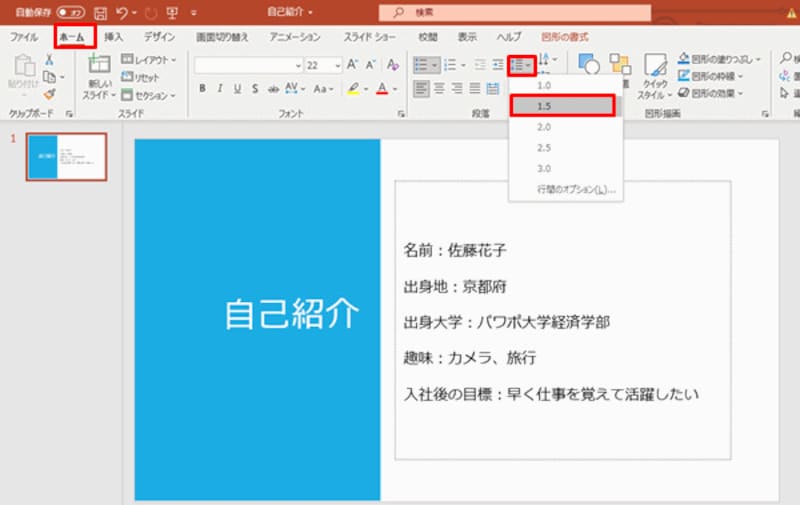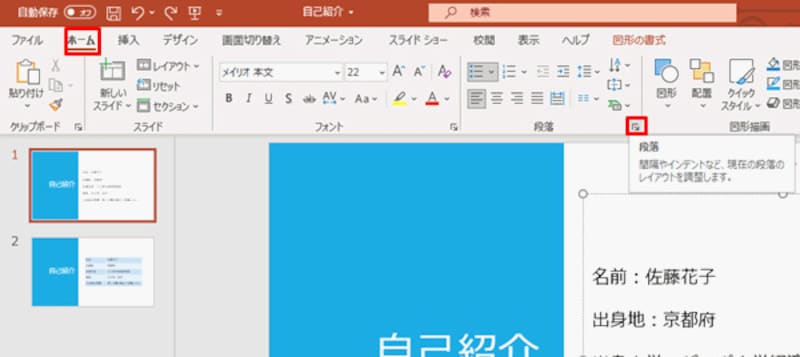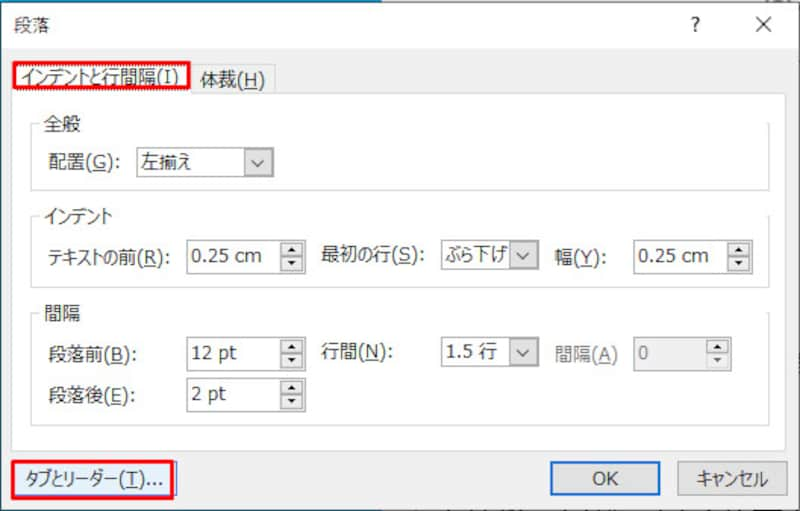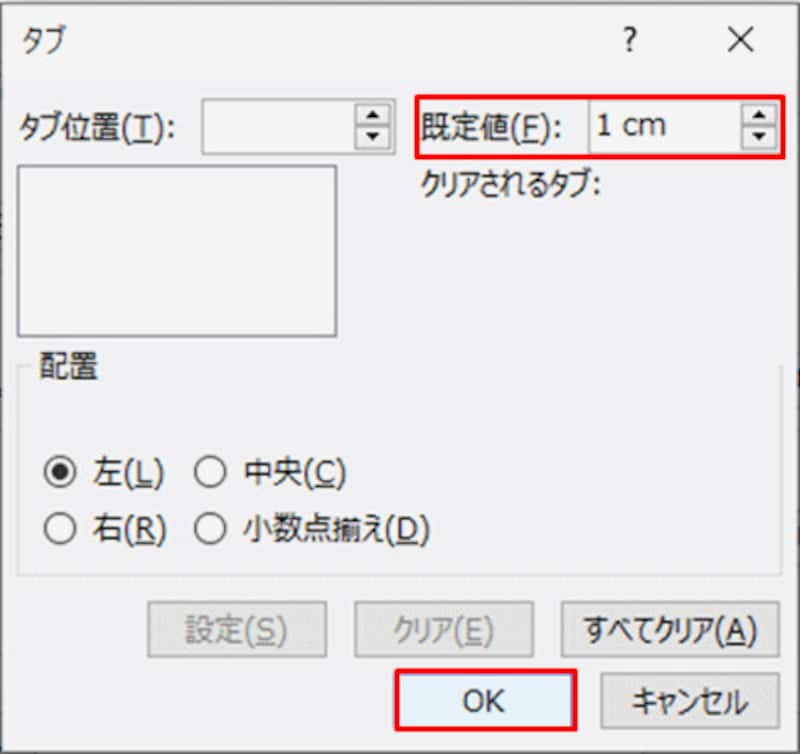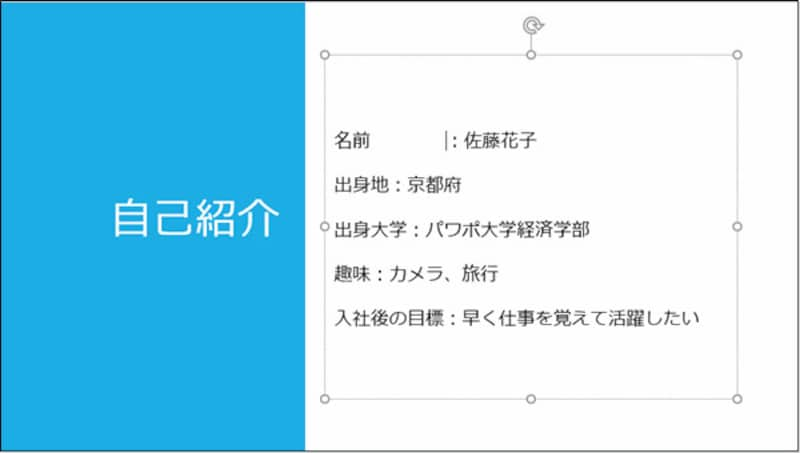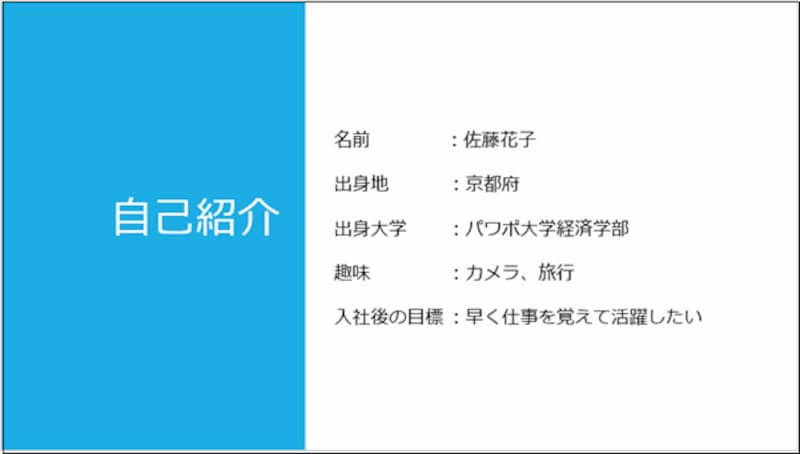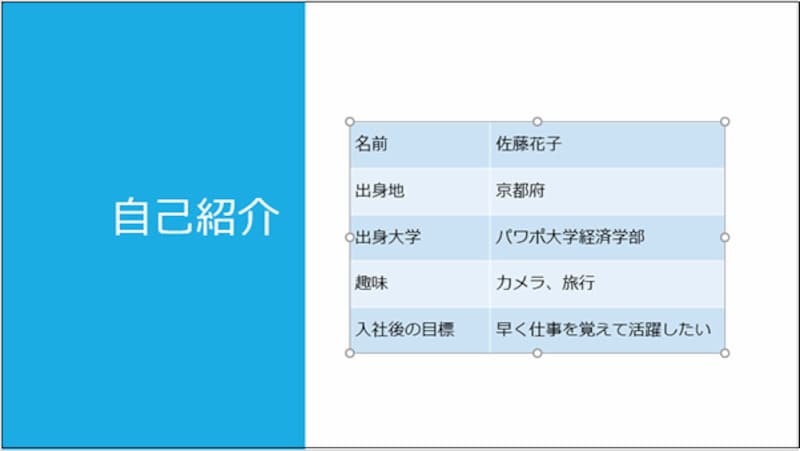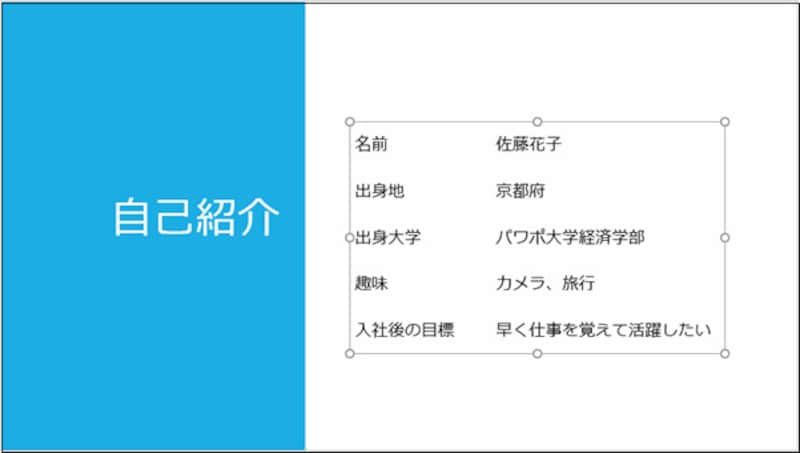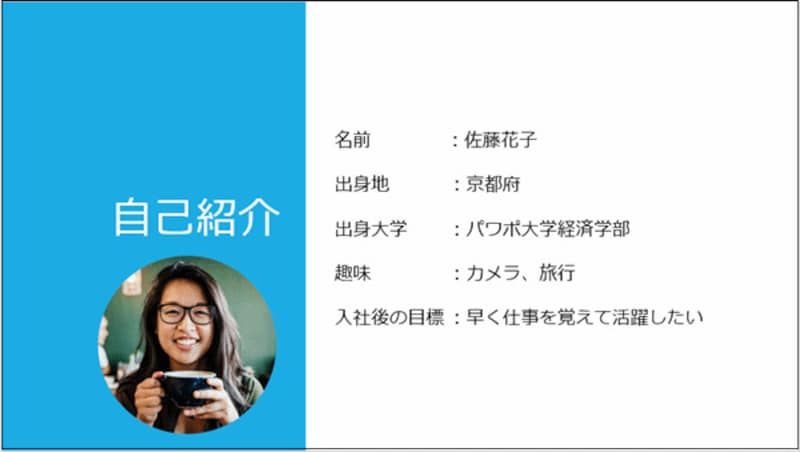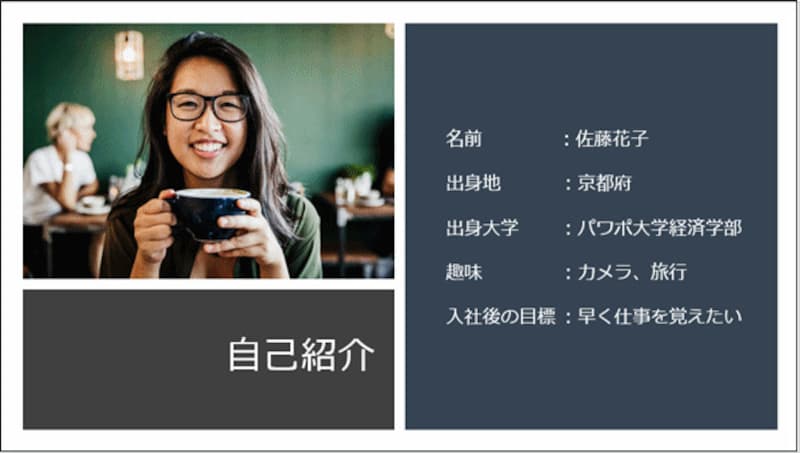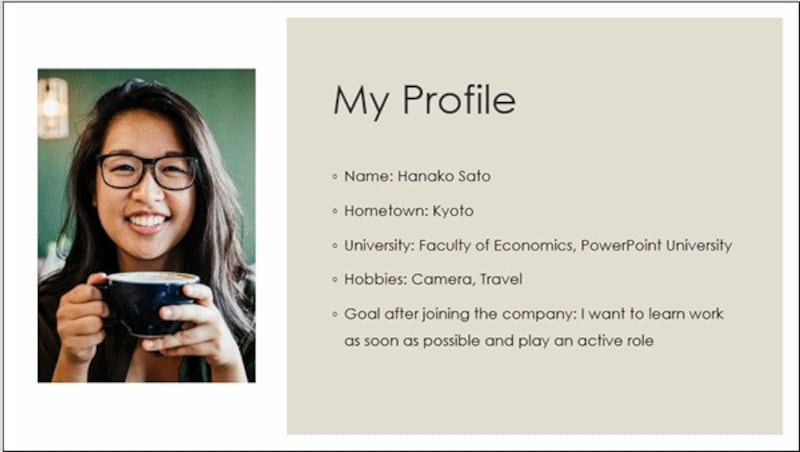<目次>
オンラインコミュニケーションで必須の自己紹介

自己紹介にはパワーポイントが役立ちます。
ZoomなどのオンラインツールにはPowerPoint(パワーポイント)のスライドを参加者全員に共有する機能が用意されているため、PowerPointで自己紹介のスライドを作成しておくと、いろいろなシーンで役立ちます。PowerPointの機能を上手に使って、相手の印象に残る自己紹介スライドを効率よく作成してみましょう。
パワーポイントのスライド1枚で完結する
大前提として、自己紹介スライドは1枚のスライドに簡潔にまとめます。自己紹介は何人もの人が順番に行うので、長々と自己紹介をするのではなく、短時間で終わるように1枚のスライドに箇条書きでまとめるのが基本です。スライドに書ききれなかった内容は、口頭で補足すればOKです。スライドに盛り込む項目は、自分が置かれている立場によって異なりますが、たとえば新入社員の自己紹介スライドであれば、最低限以下のような項目を盛り込むといいでしょう。
●名前
●出身地
●出身校
●趣味・特技
●入社後の目標
早速、上記の項目を使って自己紹介スライドを作ってみましょう。まずは、下図の自己紹介スライドを見てください。 箇条書きで簡潔にまとまっていますが、項目の「:」の位置がばらばらで読みにくい上に、スライド全体が少々あっさりしています。かといって、自己紹介のスライド作成に時間はかけたくないという方も多いでしょう。
・PowerPoint(パワーポイント)の機能を使うと
PowerPointに用意されている機能を使うだけで、下図のような自己紹介スライドを短時間で作成できます。
「デザインアイデア」機能を利用する
スライドの見た目をがらっと変えるには「デザイン」タブの「テーマ」機能を使うのが早道です。「テーマ」にはいろいろなスライドのデザインが用意されており、クリックして選ぶだけで色や模様やフォントなどがまとめて変わります。ただし、全員がPowerPoint(パワーポイント)を使っていると、他の人と同じデザインになってしまった!ということも考えられます。他の人とはちょっと違うデザインを使いたいときは「デザインアイデア」機能がおすすめです。
1.
「デザイン」タブの「デザインアイデア」ボタンをクリックすると、右側に「デザインアイデア」パネルが開き、現在適用しているテーマのデザインのパターンを提示してくれます。 2-1.
提示されたデザインから利用したいものをクリックすると、「デザイン」タブの「テーマ」や「バリエーション」を使うだけでは実現できないデザインを適用できます。 2-2.
また、「テーマ」機能を使わずにデザインアイデアを利用する方法もあります。
例えば、食品会社に入社するのであれば、タイトルスライドに「食品」のキーワードを入力すると、キーワードに一致したデザインアイデアが表示されます。 3.
デザインを選んだ後で、「ホーム」タブの「レイアウト」ボタンから「タイトルとコンテンツ」レイアウトに切り替えると、選択したデザインが他のレイアウトにも引き継がれます。この方法なら、最初に既存の「テーマ」を適用してからデザインアイデア機能を利用するよりもさらにデザインの選択肢が広がります。
フォントは「メイリオ」、行間を広げて見やすく
デザインを適用すると、自動的に文字のサイズやフォントが適用されますが、必要に応じて改良します。一般的に、プレゼン用の文字のフォントは「メイリオ」が見やすいといわれています。4.
必要に応じて、タイトルと箇条書きのフォントを変更します。
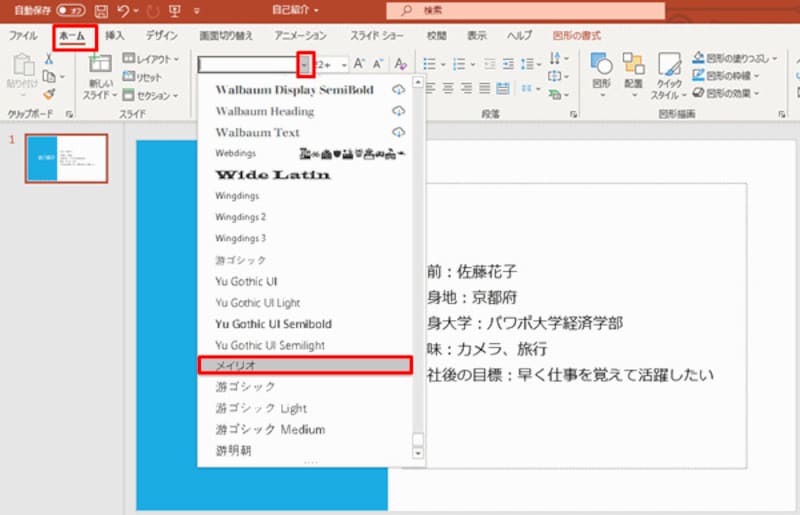
タイトルの文字をドラッグし、続けて「Ctrl」キーを押しながら箇条書きの文字をドラッグして、「ホーム」タブの「フォント」ボタンから「メイリオ」をクリックする。メイリオやゴシック体はパソコン画面でも見やすい
さらに、箇条書きの文字の上下の間隔を広げるために、「ホーム」タブの「行間」ボタンから「1.5」をクリックします。適用したデザインによっては、箇条書きの文字サイズが小さい場合もあります。「24pt」以上になるようにフォントサイズを変更します。
「Tab」キーで文字の先頭位置を揃える
箇条書きの項目の「:」の位置がバラバラなので、上下の文字が読みづらくなっています。PowerPoint(パワーポイント)の「均等割り付け」の機能は1行全体に対して実行されるため、「:」より前の文字だけに均等割り付けを実行することができません。6.
そこで、「Tab」キーを使って、箇条書きのそれぞれの項目の先頭位置を揃えます。
ただし、初期設定では「Tab」キーを押したときの移動距離が大きいため、設定を変更して使います。「ホーム」タブの「段落」グループ右下の「段落」ボタンをクリックし、表示される「段落」ダイアログボックスの「インデント行間隔」タブにある「タブとリーダー」ボタンをクリックします。 7.
「タブ」ダイアログボックスが表示されたら、「既定値」を「1cm」に変更して「OK」ボタンをクリックします。「段落」ダイアログボックスに戻るので「OK」ボタンをクリックします。 8.
1行目の「:」の前をクリックしてカーソルを位置付けたら、「Tab」キーを4回押します。「Tab」キーを押すごとに1cmずつ文字の先頭位置が右にずれるので、ここでは項目の文字数が一番長い「入社後の目標」の「:」の位置に揃えます。 9-1.
同様の操作で、残りの行の「:」の位置を揃えれば完成です。 9-2.
あるいは、箇条書きの内容を表にまとめるのもひとつの方法です。セルの中に入力した文字は先頭位置が揃うので、「Tab」キーで位置を揃える必要はありません。
写真を入れると印象に残りやすい
自己紹介スライドの中に、自分の写真やイラストを入れるのも効果的です。10.
あらかじめ写真をパソコンに保存しておけば、「挿入」タブの「画像」→「このデバイス」の順にクリックして、写真の保存先とファイル名を指定するだけで挿入できます。
写真をそのまま表示してもかまいませんが、円の中に写真が表示されるようにしてもいいでしょう。それには、写真を選択した状態で、「図の形式」タブの「トリミング」ボタンから「図形に合わせてトリミング」→「楕円」をクリックします。続けて、「トリミング」ボタンから「縦横比」→「1:1」をクリックすると、真ん丸の円にくり抜けます。 自己紹介スライドを使って自分を知ってもらうことが、円滑なコミュニケーションの第1歩となります。
・そのほかの自己紹介スライド例
最後に、他のデザインを使った自己紹介スライドと英文の自己紹介スライドの例をご紹介します。自己紹介の項目や言語、デザインなどが異なるパターンを用意しておけば、相手によって使い分けられるので安心です。
【PowerPoint(パワーポイント)関連記事】