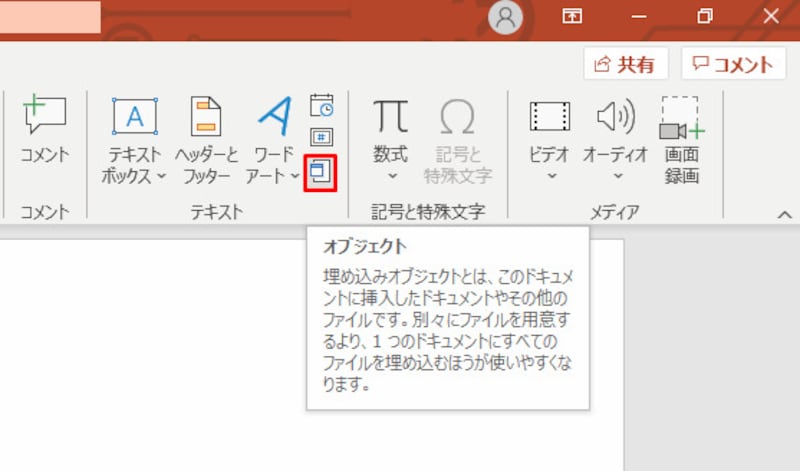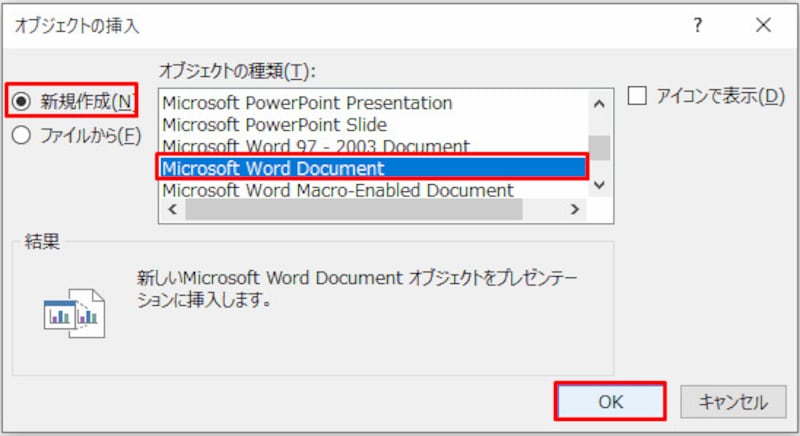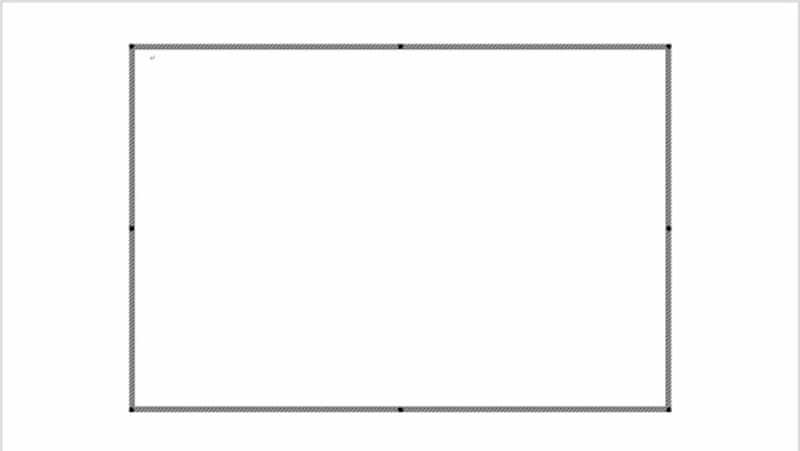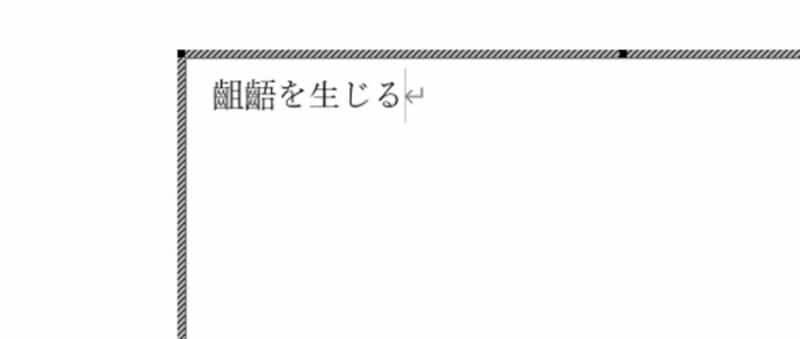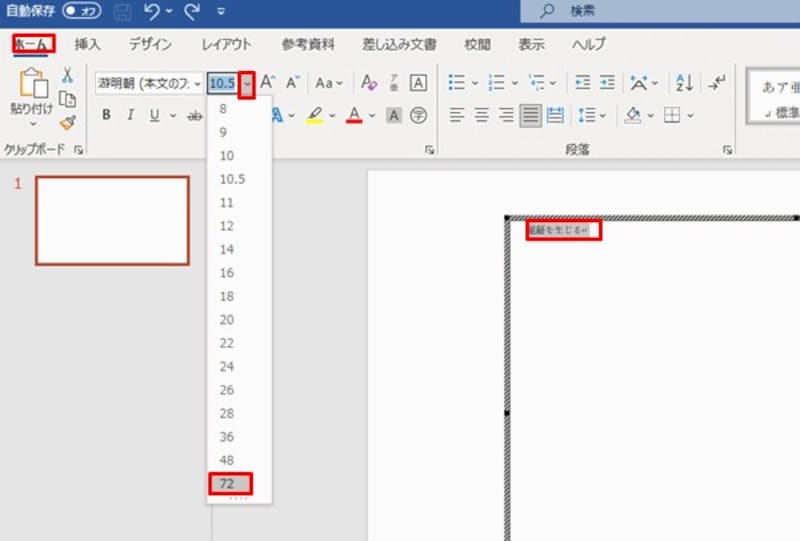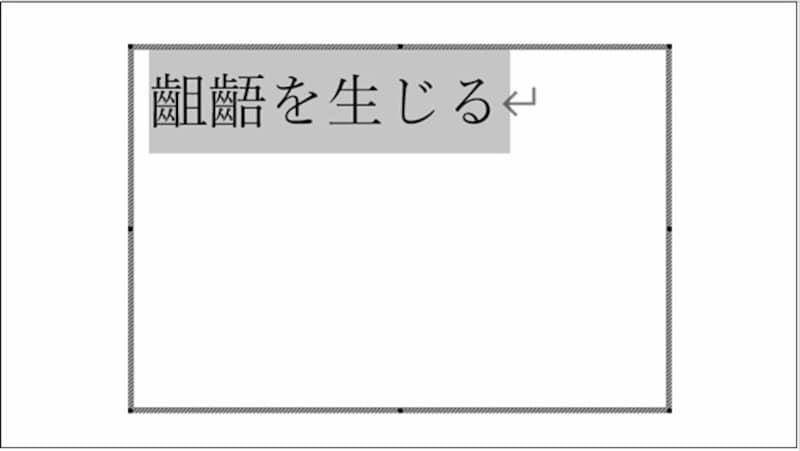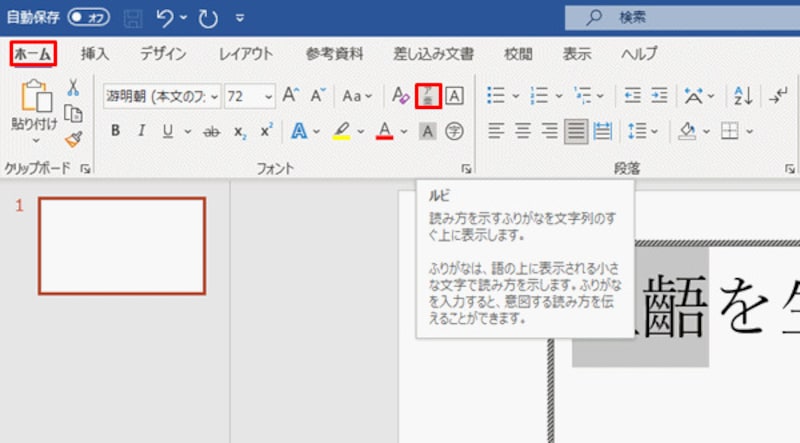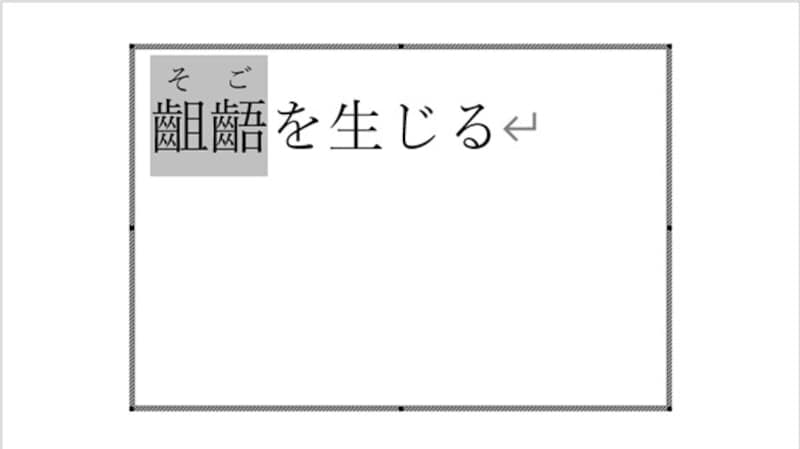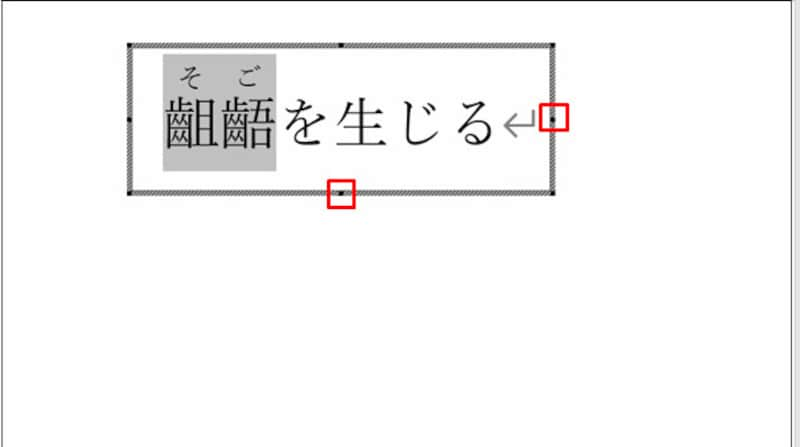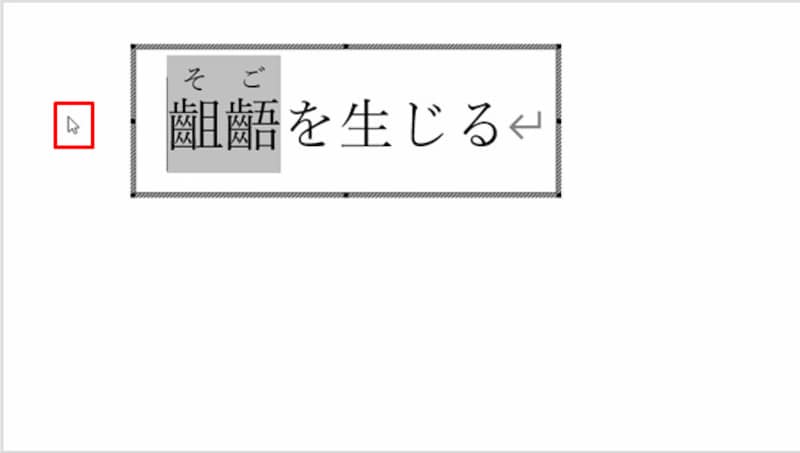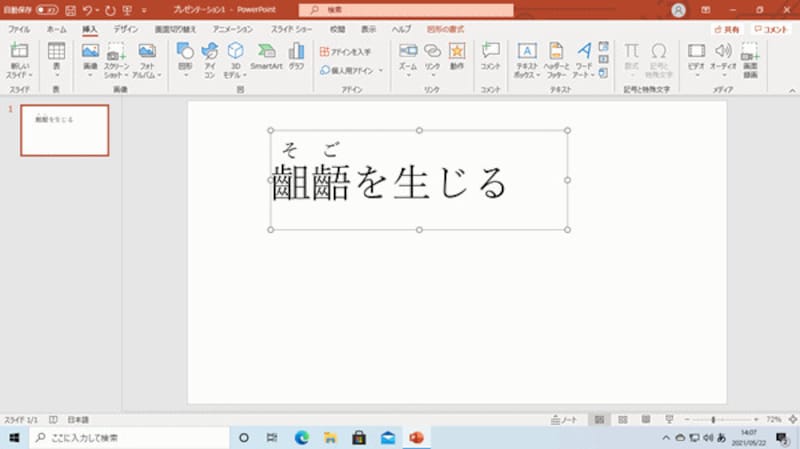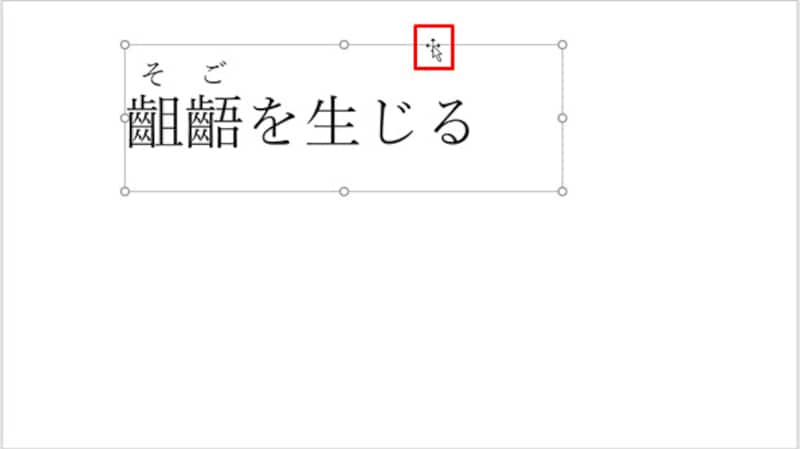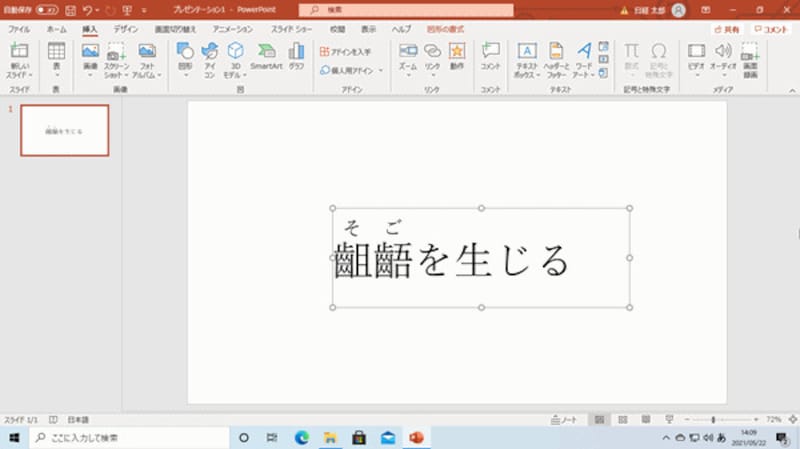パワーポイント(PowerPoint)ではルビが振れない?
難しい漢字や読み間違いが起きやすい漢字には、ルビ(ふりがな)を振ると親切です。ワープロソフトのWordや表計算ソフトのExcelにはルビを振る機能が用意されていますが、PowerPoint(パワーポイント)にはありません。PowerPointのスライドにルビ付きの文字を表示するには、Wordとの連携ワザを使います。PowerPoint×Wordの連携ワザでルビを振る
PowerPoint(パワーポイント)でルビ付きの文字を表示するときは、スライドに元になる文字を入力するのではなく、「挿入」タブの「オブジェクト」ボタンから「Microsoft Word Document」を選択します。 「Microsoft Word Document」を挿入すると、スライド上にオブジェクト用のグレーの枠が表示されるので、枠の中にルビの元になる文字を入力します。 このままでは文字が小さいので、プレゼン資料として読みやすい文字サイズに変更します。それには、入力した文字をドラッグして選択し、「ホーム」タブの「フォントサイズ」ボタンから変更後のサイズを指定します。 文字サイズを変更できたら、ルビを振ります。スライドに「Microsoft Word Document」を挿入している間は、一時的にPowerPointの中でWordの機能が使えるようになります。その証拠に、タイトルバーの色やリボンの内容がWordに変わっていることが確認できます。つまり、PowerPointの中でWordの「ルビ」機能が使える状態になっているというわけです。ルビを振りたい文字をドラッグして選択し、「ホーム」タブの「ルビ」ボタンをクリックします。 「ルビ」ダイアログボックスが表示されたら、「ルビ」が「そご」になっていることを確認して「OK」ボタンをクリックします。漢字に変換したときの「読み」がそのままルビとして表示されますが、ルビが間違っているときは「ルビ」欄を直接修正しましょう。また、同じ画面でルビのフォントやサイズを指定することも可能です。 これで文字にルビを振ることができました。
オブジェクト用の枠のサイズを調整する
ルビの設定が完了したら、オブジェクト用の枠の周囲にある■のハンドルをドラッグして、枠内に余計な空白がないようにサイズを調整します。文字の右側や下側に空白が残ったままにしておくと、空白ごとスライドに貼り付けられてしまうので注意しましょう。 枠のサイズが調整できたら、枠以外の部分をクリックします。これで「Microsoft Word Document」の操作が終了し、PowerPointの画面に戻ります。 後は、枠にマウスポインターを合わせてドラッグすれば、スライド内の好きな位置に移動できます。 後から文字のサイズを変更したり、ルビを修正したりする時は、枠内をダブルクリックします。すると、一時的にWord画面に切り替わるので、「ホーム」タブの「フォントサイズ」ボタンや「ルビ」ボタンをクリックして修正します。PowerPoint(パワーポイント)にはルビを振る機能はありませんが、Wordと連携することでルビを振ることができます。ただし、スライドに入力済みの文字に後からルビを振ることはできないので、操作手順に注意して使いましょう。
【PowerPoint(パワーポイント)関連記事】