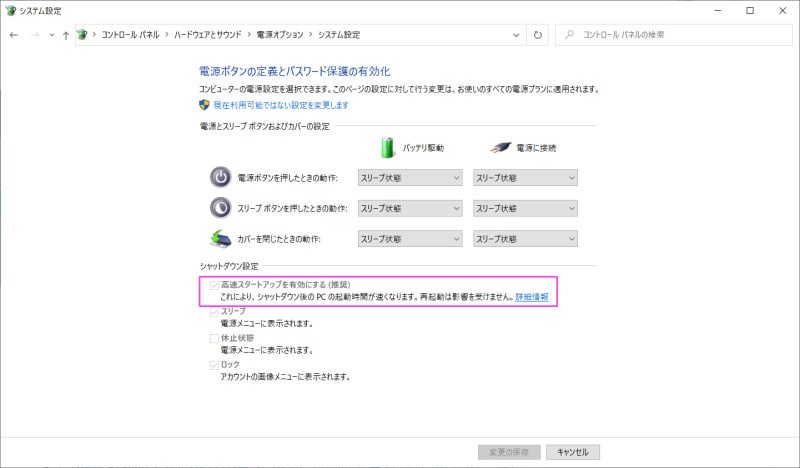ノートパソコンの「スリープ機能」とは?
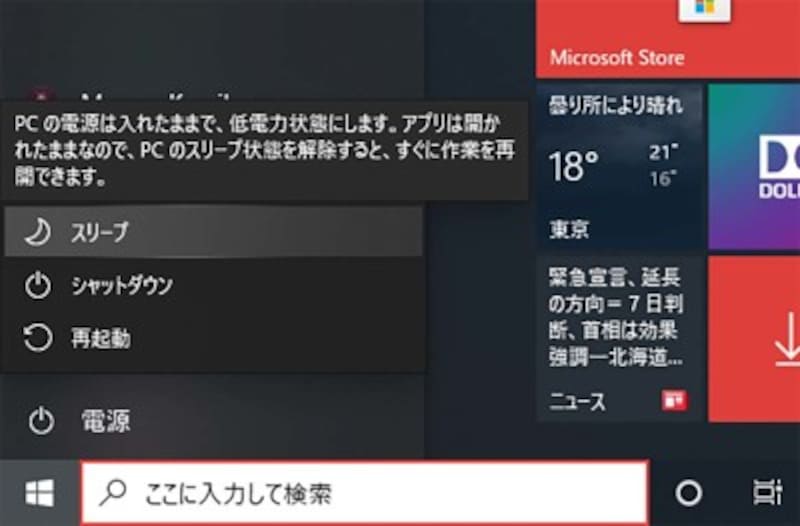
スリープとシャットダウン、再起動
完全に電源を切る状態が「シャットダウン」です。パソコンはシャットダウンすると何もできません。電源が切れているのでスマートフォンの場合も電話をかけても「電源が切られているためつながりません」という状態になります。
スリープの場合、スマートフォンとノートパソコンでは細かな状態が異なります。
スマートフォンは通話の着信を待機しながらスリープしますが、パソコンは単にすぐに起動できる状態で待機しているだけで、通信状態は維持されません。最新のパソコンの一部では、モダンスタンバイという通信状態を維持し、着信の待機のような機能を持つ機種もあります(詳細は後述)。
古いパソコンはOSを起動するのに数分、アプリケーションソフトを起動するのに数十秒かかることがありました。スマートフォンも、完全に電源を切った状態からの起動には数十秒以上かかります。最近のパソコンは、高速な製品の場合なら起動が10秒以下、ソフトの起動も数秒なことも珍しくありません。
以前は、起動時間の節約のためにスリープを使うことにも意味がありましたが、今ではあまり意味がなくなっています。それでもスリープ時間からの復帰は、インテルの最新のEvoプラットフォームではスリープからの復帰を1秒以下と定めており、最新機種ではスリープからの復帰も従来以上に快適になっています。
このように一般的なノートパソコンでのスリープ機能は、スマートフォンと同様に、すぐにパソコン作業に戻れる便利な機能です。
スリープとシャットダウンの違いは? 各利点と問題点
完全に電源を切るシャットダウンと、すぐに元の状態に戻れるスリープ機能の違いを比べてみます。スリープの利点
・すぐに復帰して、それまでの作業をすぐに再開できる。
・利用していたソフト、ウインドウの内容そのままの状態で復帰できる。
・蓋を閉じるだけでスリープできる。
シャットダウンの利点
・シャットダウン中に電力を一切消費しないので、バッテリーや電力使用の削減につながる。
・業務で使用している場合、シャットダウンするときのソフトの終了など含めて1日の仕事が完全に終わった感があり、気持ちを切り替えられる。
スリープの問題点
・スリープ中は起動中ほどではないが電力を消費する。
・セキュリティ上の理由でスリープを禁止している場合もある(詳細は後述)。
・仕事にすぐに復帰できるので、ワークライフバランス上悪い。
・作業中にデータを保存せずにスリープさせ、スリープで問題が発生した場合にデータが消えることもある。
シャットダウンの問題点
・起動に時間がかかることがある。
・起動後はソフトの起動などを全て始めから行う必要がある。
・シャットダウン自体も時間がかかる。
・パソコンの状態をリセットする目的をかねてシャットダウンしていても、Windows 10の便利機能のため、その状態にならないことがあり、勘違いされている場合がある(詳細は後述)。
シャットダウンは時間がかかることがあります。特にOSのアップデートがあった場合に、更新してシャットダウンを選ぶと時間がかかります。何らかのソフトがシャットダウンを防ぐこともあるため、黒い画面になり、電源が切れるまで待ってから蓋を閉じる方が安全です。
スリープと消費電力
パソコンは起動やシャットダウンで通常より多めに電力を消費しますが、利用時間から比較すると、総合的な消費電力面ではあまり問題になりません。それよりもただ待機させているだけのスリープ中に電力を無駄に消費させているほうが、省エネという点では問題になりますし、機種によってはスリープ中にかなりバッテリーが減ってしまうこともあります。使用している機種がスリープ状態でどのくらいバッテリーを消費するかは事前に確認しておきましょう。
また、使用していないのに繋ぎっぱなしのACアダプターも待機電力を消費しますので、消費電力が気になる場合は電源プラグを抜いておきましょう。
ノートパソコンを閉じるときのおすすめ設定
・普段はスリープにしてすぐに作業に戻れるようにする。・自分で決めた作業の区切りでシャットダウンする。 一日の終わり、週末など
・閉じないでしばらく使用しない場合もあるので、スリープに移行できるように設定する。15分や30分など
スリープする場合は、万が一のトラブルを避けるためにデータを保存しておきましょう。省電力目的でシャットダウンする場合は、ACアダプタのプラグもコンセントから抜いておきましょう。
パソコンの状態をリセットする目的でのシャットダウンは意味がないので、再起動しましょう(詳細は後述)。
スリープ状態のセキュリティ問題とは
パソコンのスリープはセキュリティ上問題があるという意見もあります。Windowsなどのスリープからの復帰でPINやパスワードを必要とする状態にしていれば通常は問題になりません。問題だとされているのはスリープ中のメモリの情報を取得するコールドブート攻撃という手法のような攻撃に対してです。この攻撃を防ぐ機能もありますが、それ自体を無効化する攻撃もあり、組織によってはセキュリティ上の理由でスリープを禁止している場合もあるようです。
このような高度な攻撃は、本当にセキュアな情報にアクセスできるような人が対象になるものです。一般的には通常のセキュリティ対策をして、他人に勝手に使われないように盗難対策もしてあれば、過剰に気にする必要はありません。
それよりもvProなどパソコン自体の管理機能を使い、ユーザーの使い勝手を向上させた方が生産性は高まり、より高度なセキュリティ対策も可能です。
スリープやシャットダウン関連用語
スリープやシャットダウンなどの用語は、人によって使う用語が異なり、意味が違うこともあるため用語を解説します。・起動、コールドブート
電源が全く入っていない状態から電源を入れてOSを起動させること。
・スリープ、サスペンド、スタンバイ
電源は切らないが、一旦パソコンを何もしない待機状態にすること。パソコンのメモリに情報を保持し続けるため、一定の電力を消費します。
・スクリーンセーバー、画面ロック
スクリーンセーバー自体は旧CRTモニター時代などに画面が焼き付かないようにするのが目的でした。パソコンのスクリーンセーバーや画面ロックはパソコン自体の電源が入ったままで、画面のみロックしたり、他の画面になっている状態です。この状態はスリープ状態ではありません。
・休止状態、ハイバーネーション
スリープはパソコンのメモリの内容を保持し続けますが、休止状態ではメモリの内容をストレージに保存して電力を消費しない状態にします。
・ハイブリッドスリープ
スリープの状態を維持しますが、休止状態と同じようにメモリの内容をストレージにも保存します。スリープ状態で電源がなくなると、強制電源断と同じ状態になりますが、このモードでは、スリープ中に電源がなくなっても、ストレージの内容から復帰できます。通常、Windows 10ではこの機能はオンになっています。
・モダンスタンバイ
スリープ中にもメールの受信などをスマートフォンのように定期的に実行する機能。「Connected Standby」「InstantGo」など、名前が定期的に変更されています。
ネットワークの接続状態を維持し、メッセージなどをスリープ中でも着信したり、データをダウンロードできる状態で、より高度なスリープ状態とも言える機能。この機能は一部の対応機種でのみ利用できます。
・レジューム(Resume)、復帰
スリープから復帰すること。
・シャットダウン、電源断、強制終了
一旦電源を切る状態。
・強制終了
OSでシャットダウン操作をさせずに強制的に電源を切る操作。電源ボタンの長押し、バッテリーを外す、コンセントを引っこ抜くなど。
・再起動
一旦OSを終了させて再起動すること。
Windows 10におけるシャットダウンと再起動の違い
Windows 10ではパソコンの起動を高速にするために高速スタートアップという機能が有効になっています。これは、シャットダウン時に次のスタートアップを高速にできる情報を自動的に保存し、電源を切る機能です。この機能が有効だと、次のスタートアップでは前回シャットダウンしたときの情報を引き継いで高速に起動できます。
一方で、再起動ではスタートアップを高速にする設定を保存せずに、純粋にOSを再起動します。
パソコンの動作がおかしくなったときに、一旦パソコンの状態をリセットするために一旦電源を切って再起動ということは以前からよく行われています。この操作をする際には、高速スタートアップの内容が影響するので、シャットダウンではなく再起動する必要があります。
高速スタートアップの有無はシステム設定の電源設定(コントロールパネル>ハードウェアとサウンド>電源オプション>システム設定)から変更可能です。
【ノートパソコン関連おすすめ記事】
・ノートパソコンを閉じたままスリープさせずに使う方法
・中古ノートパソコンの注意点とお得な買い方を解説! 最低限ここはチェック
・快適に動画編集できるノートパソコンの選び方! 必要なスペック&おすすめ機種
・2021年春にWindowsノートパソコンを買うならコレ! 5つの用途別におすすめを厳選
・「Chromebook」が教育市場でシェアを伸ばす理由。1台目の家庭用PCとしての選択はアリ?