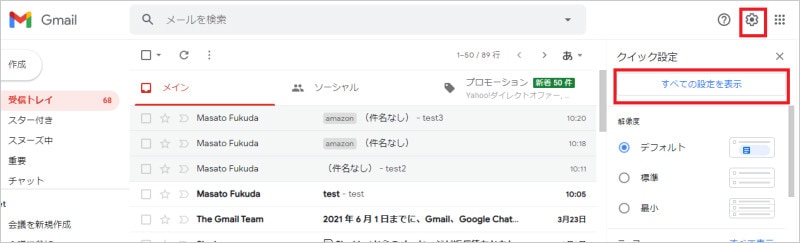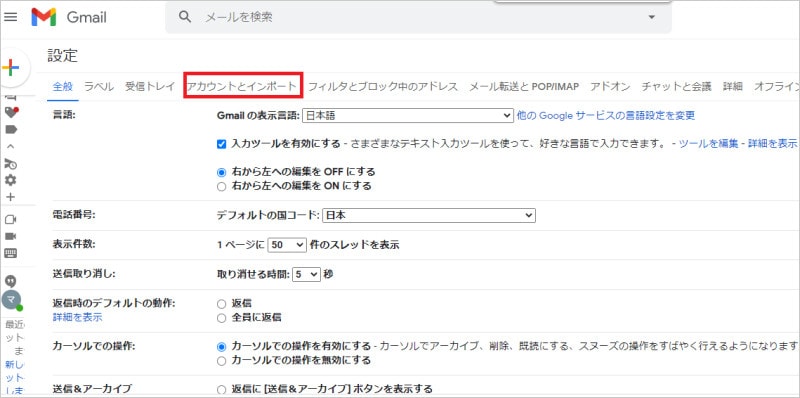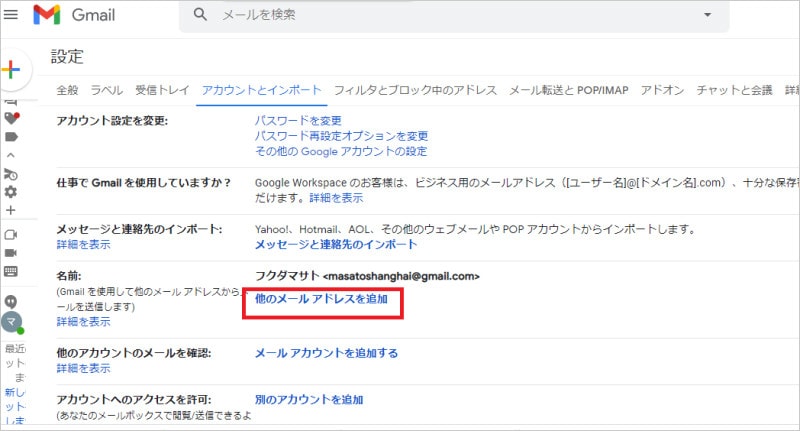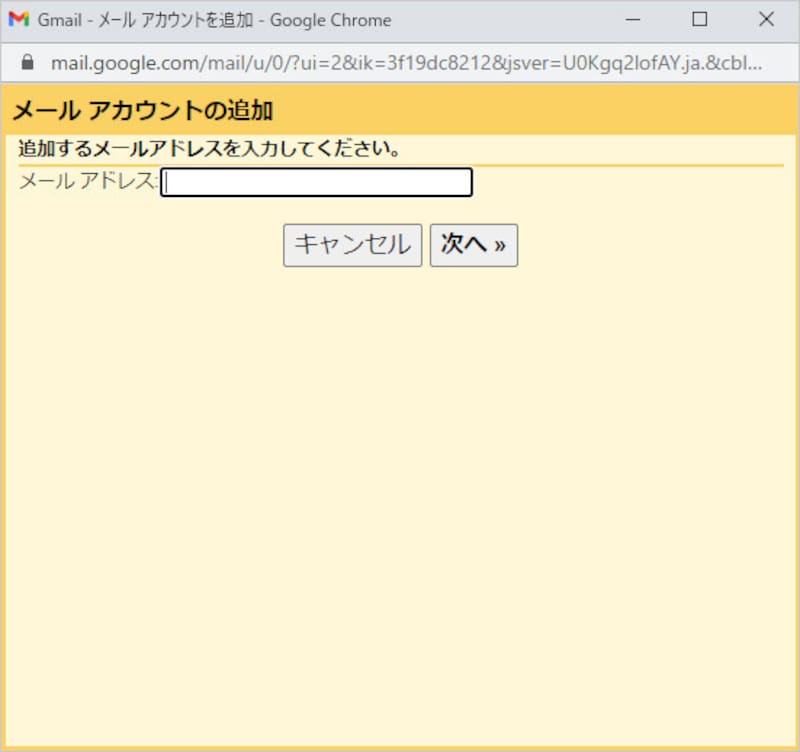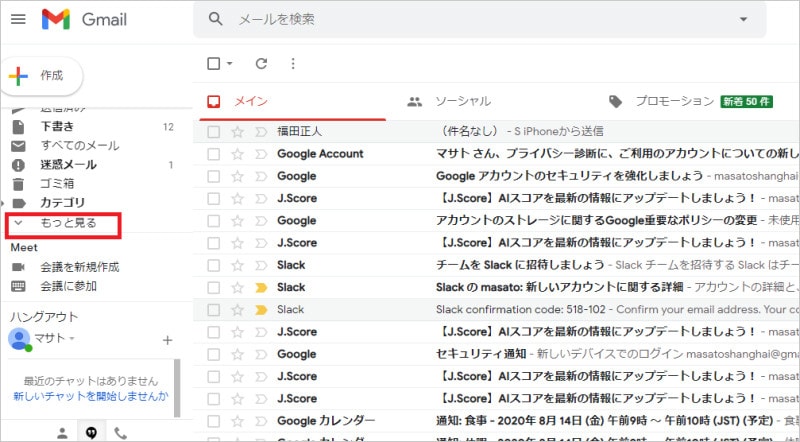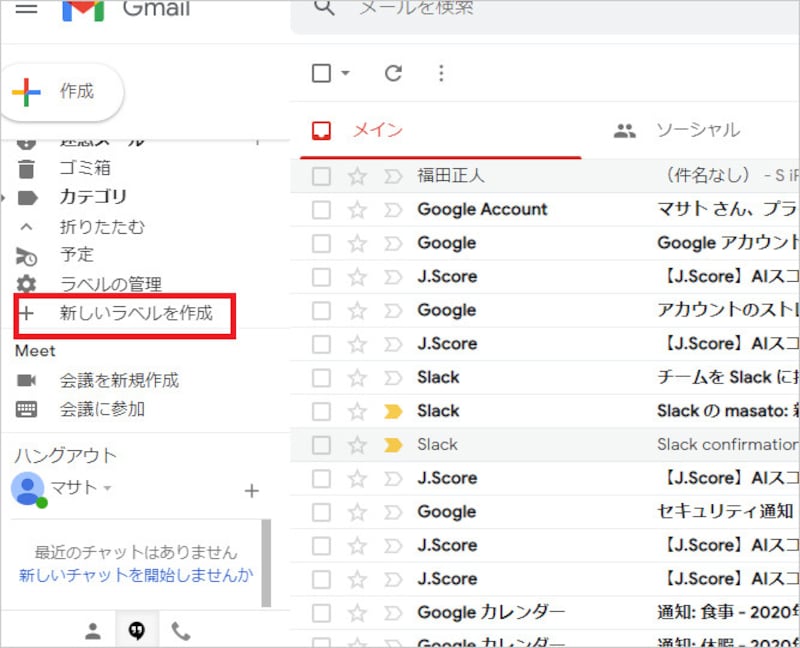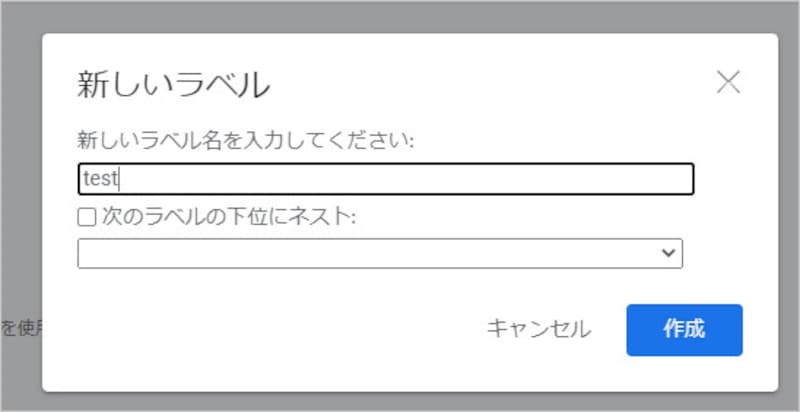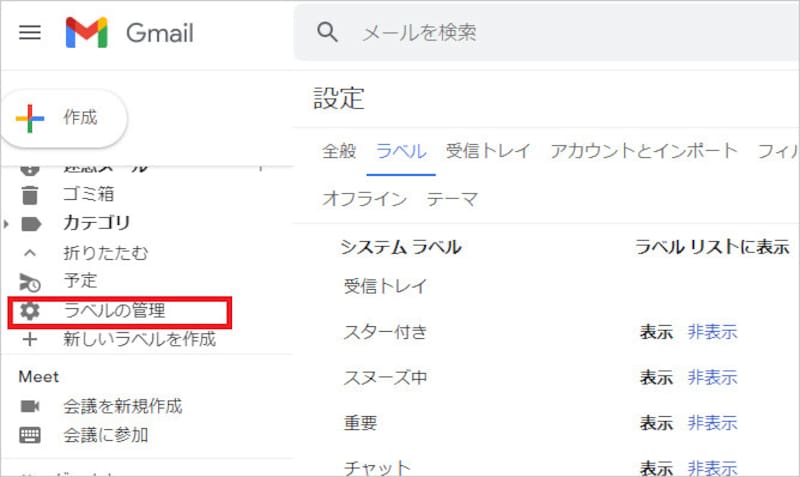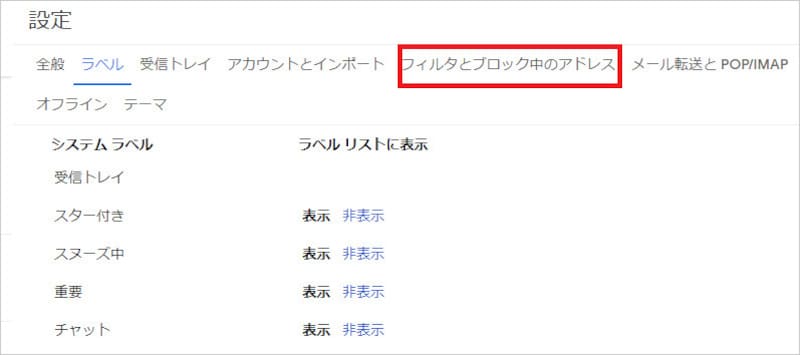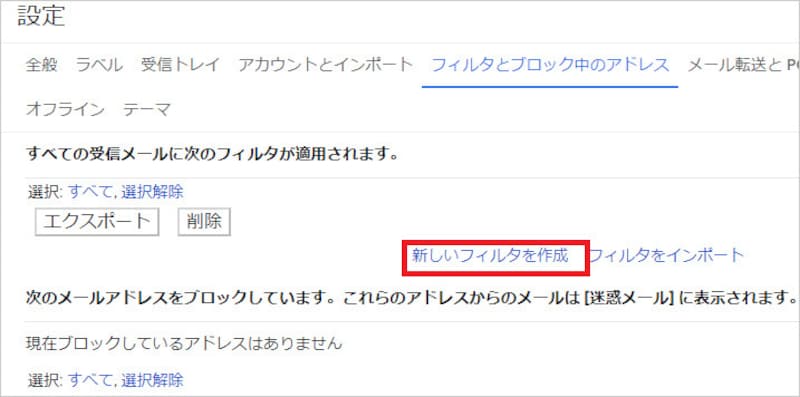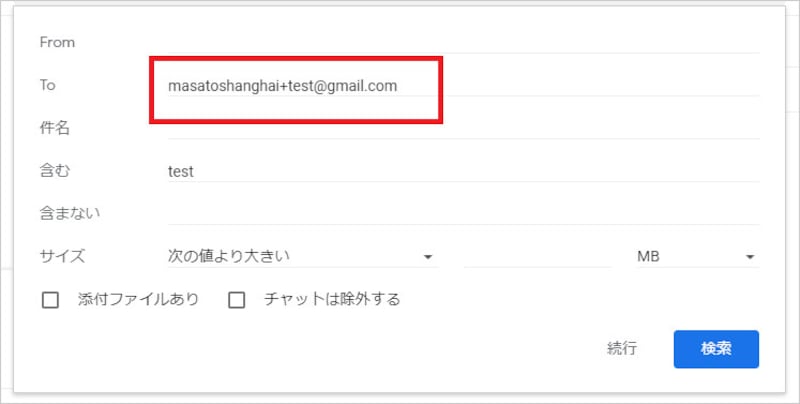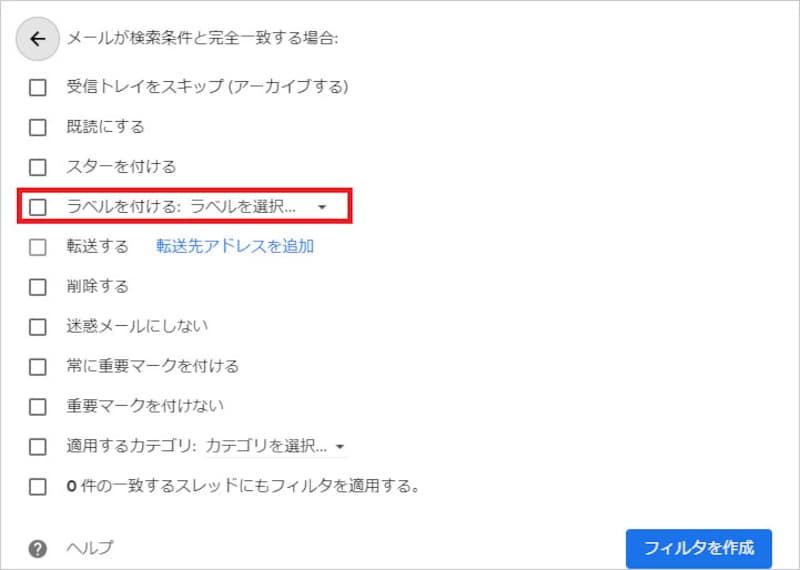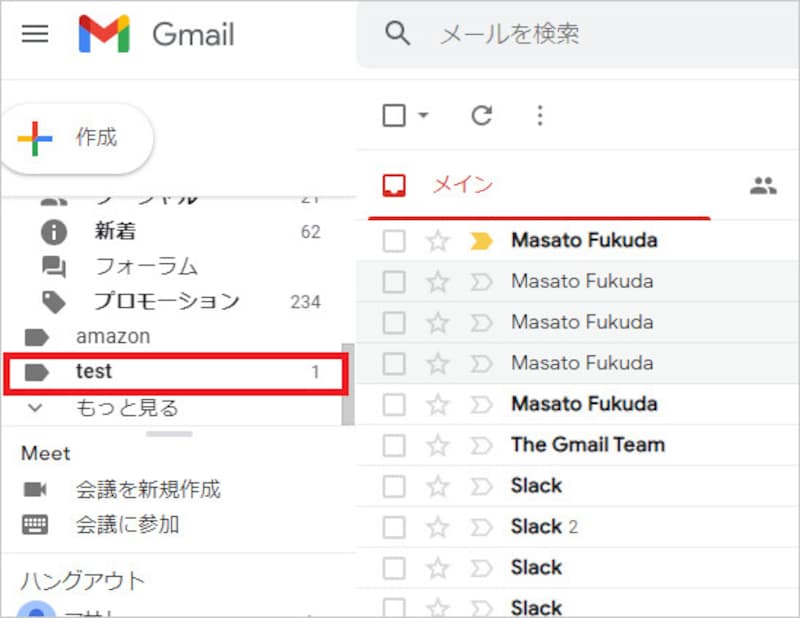1つのGmailで複数のメールアドレスを作成するには?
Gmailを開くと仕事先からの重要なメールや見なくてもよい多数の広告メールが混在し、面倒な思いをしている人も多いと思います。解決策として複数のメールアドレスを使い分けることが考えられますが、新たにメールアドレスを取得するのも面倒な作業です。そこでおすすめなのがGmailの「エイリアス機能」です。<目次>
・Gmailのエイリアス機能とは
・エイリアス機能の注意点
・エイリアス機能の使用例
・エイリアス機能で複数のメールアドレスを作成する方法
・エイリアスに届くメールと元アドレスに届くメールを振り分ける方法
Gmailのエイリアス機能とは
エイリアスには「別名」「偽名」の意味があり、ここでいうGmailのエイリアス機能は「1つのGmailアドレスをもとに、異なるメールアドレスを複数作成する」というものです。例えば、○○○@gmail.comというアドレスを有している場合、ユーザ名にあたる「○○○」の後ろに「+×××」という任意の文字列をつけて○○○+×××@gmail.com(エイリアスアドレス)を作成することができます。
エイリアス機能の注意点
エイリアス機能で作ったGmailのメールアドレス(エイリアスアドレス)には、いくつかの注意点があります。・まったく新しいアドレスではない
エイリアスアドレスは元のアドレスに任意の文字列を追加するもので、完全に新しいアドレスではありません。
・元のアドレスと同じ受信フォルダに受信される
元のアドレスで受信したメールもエイリアスアドレスで受信したメールも同じ受信フォルダに受信されます。メールを自動的に振り分けるには後述の「ラベル」や「フィルタ」機能を使用する必要があります。
・個人情報漏洩対策にはならない
エイリアスアドレスから元のアドレスに任意の文字列を追加して作成されるため、元のアドレスがわかってしまいます。元のアドレスを知られたくない場合にエイリアスアドレスを使用することは好ましくありません。
エイリアス機能の使用例
エイリアス機能を使って作るメールアドレスの用途およびアドレス事例としては、以下のものが考えられます。・副業用のエイリアスアドレス
○○○+sidejob@gmail.com
・Webサービス用のエイリアスアドレス
○○○+netflix@gmail.com
・通販サイト用のエイリアスアドレス
○○○+amazon@gmail.com
エイリアス機能で複数のメールアドレスを作成する方法
ここからは、実際にエイリアス機能を使って複数のメールアドレスを作る方法を解説します。1. Gmailの「設定」から「すべての設定を表示」を選択する 2. 「アカウントとインポート」を選択する 3. 「他のメールアドレスを追加」を選択する 4. 任意のアドレスを設定する(元のアドレスの@の前の部分+×××@gmail.com) これでエイリアスアドレスの作成は完了です。試しにエイリアスアドレス宛にメールを送ってみましょう。受信トレイに送信されるはずです。
エイリアスに届くメールと元アドレスに届くメールを振り分ける方法
エイリアスアドレスを作成するだけでは、メールの効率的な管理にはつながりません。同じ受信トレイに元のアドレス宛てのメールとエイリアスアドレス宛てのメールが混在するためです。そこで以下のステップによってエイリアスアドレス宛てのメールと元アドレス宛てのメールを振り分けます。
1. Gmail画面の左側にある「もっと見る」を選択する 2. 「新しいラベルを作成」を選択する 3. 前述の×××にあたるラベル名を入力して「作成」を選択する 4. Gmail画面の左側にある「ラベルの管理」を選択する 5. 「フィルタとブロック中のアドレス」を選択する 6. 「新しいフィルタを作成」を選択する 7. 「To」の項目にエイリアスアドレスを入力し、「続行」を選択する 8. 作成したラベルを選択する ※このままではエイリアスアドレス宛てのメールは新規フォルダと元の受信フォルダの両方に受信されます。元の受信フォルダからエイリアスアドレス宛てのメールを削除したい場合は「受信トレイをスキップ」も選択します。
9. 作成したラベルが左メニューに表示される これにより、エイリアスアドレス宛てのメールが受信された場合、ラベル名の横に新着の通知が入ります。新規フォルダにはエイリアスアドレス宛てのメールのみが表示されるので、より効率的なメール管理が可能となります。
【おすすめ記事】
・Googleアカウントを追加で複数作成する方法! 削除、切替、管理のやり方
・GoogleカレンダーをPCやスマホで共有する方法
・Googleの検索履歴を消す方法!PC・Android・iPhoneなど解説
・Googleから届く「セキュリティ問題」メールの意味と対処法
・Googleで「重力」と検索すると…隠しコマンド15選