Zoomで画面共有できない!そんなときの対処法
「Zoom(ズーム)」では、自分のPC(パソコン)の画面を相手に見せられるのが特長の一つ。同じ画面を見ることで、対面と同じ雰囲気で会話や会議ができます。今回はZoomで画面共有をする方法をパソコンとスマホそれぞれで注意点も交えて解説します。【目次】
・PCで(パソコン)で特定のウィンドウだけ共有する方法
・画面共有をやめる方法
・Zoomで共有できる画面の種類
・スマートフォンやタブレットで画面共有する方法
・Zoomで画面共有ができないときは?
PC(パソコン)で特定のウィンドウだけ共有する方法
Zoomの画面下にある[画面の共有]をクリックすると、ウィンドウ(アプリ)一覧が表示されます。共有したいものをクリックしてから、右下の[画面の共有]をクリックします。ここではブラウザ(Google Chromeなど)を選択します。打ち合わせのとき、参考となるWebサイトを見ながら話すのに便利です。・画面下にある[画面の共有]をクリック
・画面共有したいページをクリックしてから[画面の共有]をクリック
・画面が他の参加者に共有される
画面共有をやめる方法
画面共有をやめるときは、[共有の停止]をクリックします。ちなみに、[共有の一時停止]は、一旦共有をやめて、同じ画面で再開するときに使います(使う頻度は少ないかもしれません)。Zoomで共有できる画面の種類
Zoomでは上記で紹介した操作中の画面共有以外でも、パソコンの画面全体を共有したりホワイトボードを共有したりできます。●パソコンの画面全体
ウィンドウ一覧の中でデスクトップ(Desktop)を選択すると、パソコンの画面すべてを相手に見せることができます。複数のウィンドウで比較するときには便利ですが、無関係のウィンドウまで見える可能性があります。特に、社外との打ち合わせのとき、社内秘のファイルや個人情報が映ってしまうのはよくないので、デスクトップ共有は注意して使う必要があります。
●ホワイトボード
参加者全員が自由に書き込めるフリースペースです。線やテキストを自由に書けるので、アイデア出しに向いています。
●iPhone/iPad
ケーブルをつなげると、iPhoneやiPadの画面も共有できます。イラストで説明するとき、ペンで描きやすいiPadを使うのも手です。
●映像や音楽
動画や音声ファイルの場合、音声も共有することができます。選択画面で[音声を共有]にチェックを入れてから画面共有します。
スマートフォンやタブレットで画面共有する方法
スマートフォンやタブレットのZoomでは、画面だけでなく、主要なクラウドサービスに保存してあるファイルも画面共有できます。スマホ全体の画面の場合、承認が必要な場合があります。[ブロードキャストを開始]をタップすると、画面共有が始まります。
Zoomで画面共有ができないときは?
画面共有ができないトラブルで最も多い理由は、「ホストが参加者の画面共有を許可していない」ことです。このときは、ホスト(URLを発行した主催者)にお願いして、設定を変えてもらいましょう。ホストは、次のように対応する必要があります。
●パソコンの場合
[画面の共有]の右にある[∧]をクリックして、[高度な共有オプション]を選択します。「共有できるのは誰ですか?」で[全参加者]を選択すれば、全員が画面共有できます。
●スマートフォンやタブレットの場合
右下の[詳細]をタップして、[セキュリティ]をタップします。「参加者に次を許可:」の中にある[画面の共有]をオンにすると、全員が画面共有できます。 また、アプリが古いバージョンだと画面共有ができないなどのトラブルが起きやすくなります。常に最新のバージョンにするよう、アップデートしておきましょう。
【Zoom解説記事バックナンバー】
(1)Zoomとは? 初心者でも分かる特徴や他サービスとの違い
(2)Zoomミーティングに参加する方法
(3)Zoomミーティングに招待する方法
(4)Zoomでチャットを使いこなす方法と設定

![[画面の共有]をクリック](https://imgcp.aacdn.jp/img-a/800/auto/aa/gm/article/4/8/7/3/5/9/202103110227/800__1.png)
![どれかをクリックしてから[画面の共有]をクリック](https://imgcp.aacdn.jp/img-a/800/auto/aa/gm/article/4/8/7/3/5/9/202103110228/800__2.png)
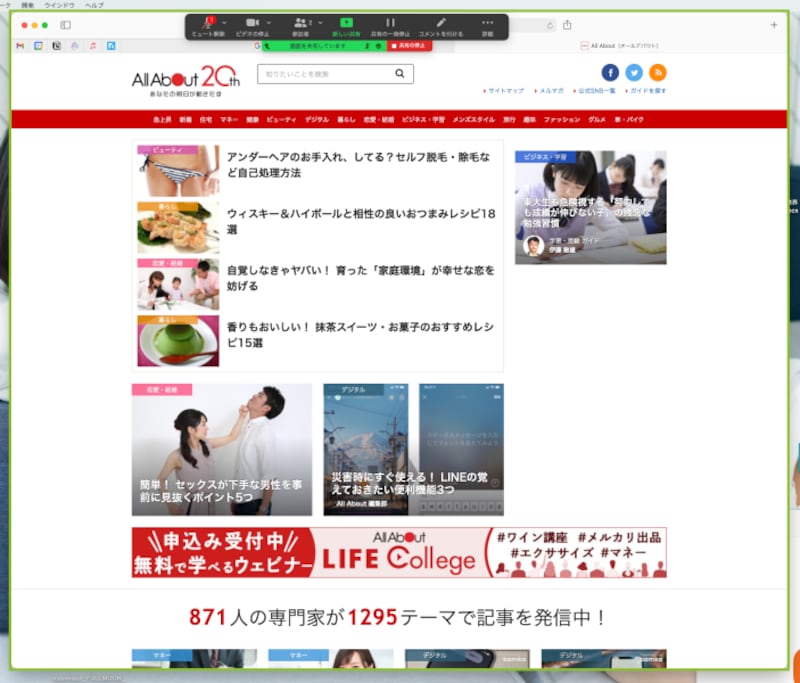
![[共有の停止]をクリックすると画面共有が終了する](https://imgcp.aacdn.jp/img-a/800/auto/aa/gm/article/4/8/7/3/5/9/202103110229/800__4.png)
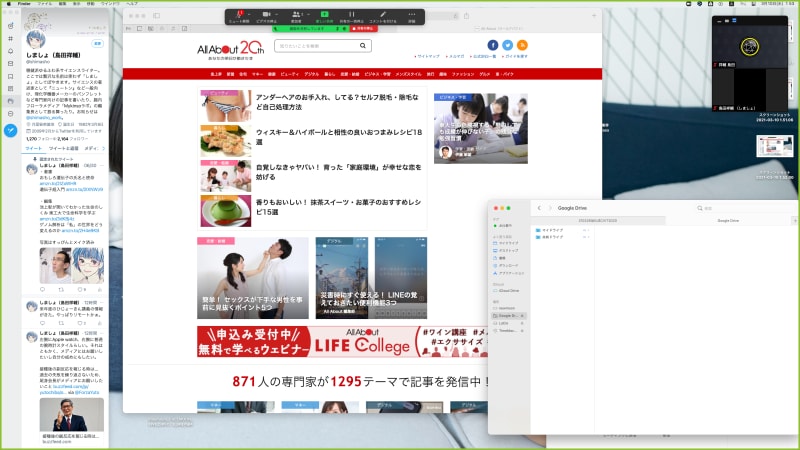
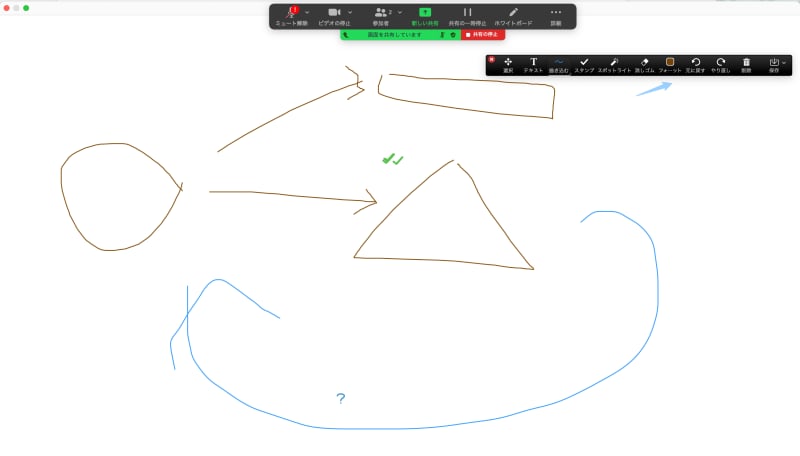
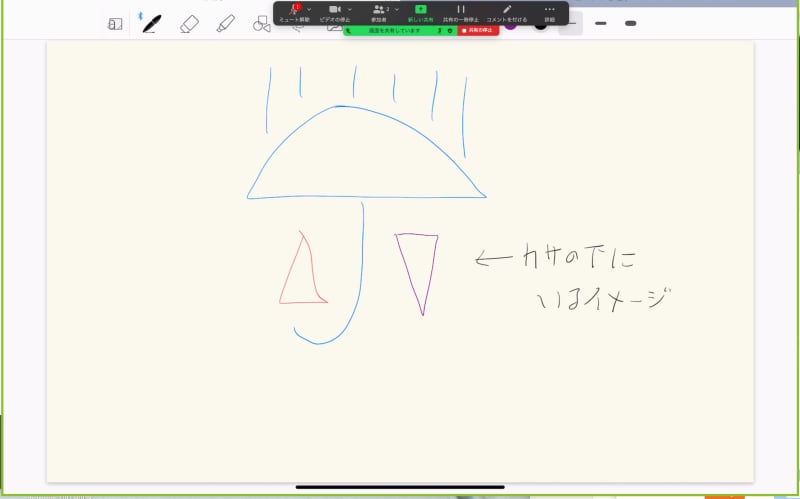
![[音声を共有]にチェックを入れる](https://imgcp.aacdn.jp/img-a/800/auto/aa/gm/article/4/8/7/3/5/9/202103110235/800__8.png)
![[∧]をクリックして[高度な共有オプション]を選択](https://imgcp.aacdn.jp/img-a/800/auto/aa/gm/article/4/8/7/3/5/9/202103110244/800__21.png)
![「共有できるのは誰ですか?」で[全参加者]を選択](https://imgcp.aacdn.jp/img-a/800/auto/aa/gm/article/4/8/7/3/5/9/202103110245/800__22.png)






