保存をしたファイルのあるフォルダを開き、1.印刷をするファイルを選択します。「画像のタスク」で、2.「この画像を印刷する」をクリックします。

[写真の印刷ウィザード]が開きますので、「次へ」をクリックします。次の画面では、パソコンに正しく接続されて印刷可能なプリンタを選択して、[印刷の基本設定]をクリックします。

次に開く画面では、プリンタの機種によって設定項目が異なります。共通するポイントは、印刷するはがき用紙の質を、「用紙の種類」で選択して、「印刷サイズ」で「はがき」を選びます。「印刷方向」は「横」を選択します。またフチなし印刷設定、もしくは最大範囲の印刷設定などを行います。
プリンタと用紙の設定が終わりましたら、「写真の印刷ウィザード」画面で[次へ]をクリックします。

「利用可能なレイアウト」で、1.「フルページ写真プリント」を選択して、2.[次へ]をクリックすると印刷が開始します。
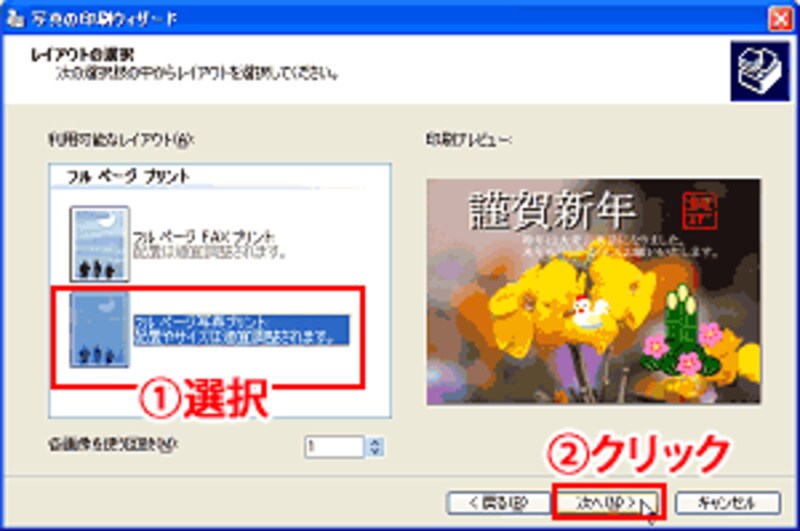
今回用意しました写真は、さほど解像度が高くないのですが、それでもなかなか良い印刷結果になり驚きました。「ペイントも捨てたもんじゃないなぁ」というのが実感です。用紙は「光沢紙」や「写真用紙」がおすすめです。
ペイントではフチなし印刷の設定が難しいのですが、Windowsの印刷ウィザードなら勝手にフチをカットしてくれます。ただし文字やイラストも外側に配置するとカットされてしまうことがありますので、できるだけ内側に配置するように心がけることがポイントになります。
他のソフトは不要です。ペイントで作る年賀状、ぜひ挑戦してみてくださいね。
◆関連サイト
手軽に酉とひよこの絵を描いてみませんか?
ペイントで年賀状素材を作ろう1
賀詞・年号・住所印など、年賀状はんこも作れます。
ペイントで年賀状素材を作ろう2
縁起物、「松」「竹」「梅」を作ります。
ペイントで年賀状素材を作ろう3
年賀はがきの紙質は裏面の中身で選ぶ
年賀状は光沢紙がいいの?
年賀はがきの紙質は裏面の中身で選ぶ2
顔料vs染料 年賀状印刷はどっち?







