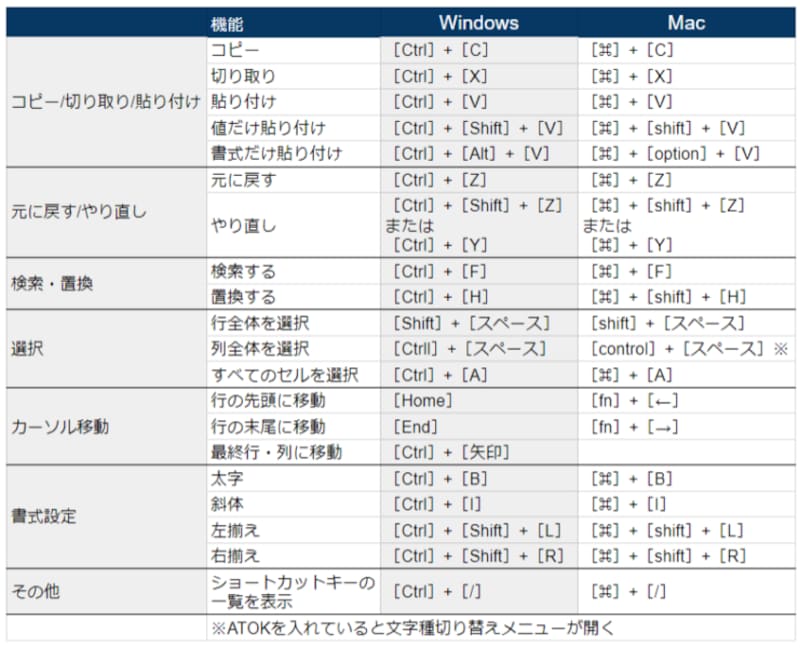これがスプレッドシートの厳選ショートカットキー20個だ!
セルの選択やデータのコピー、貼り付け、カーソル移動、検索・置換……等々、Googleスプレッドシートを利用するときは、さまざまな作業が必要になります。数字や文字を入力するときはキーボードを使いますが、それ以外の操作は、ほとんどマウスでできると思います。実際にGoogleスプレッドシートを使い始めたときは、マウス操作に慣れることが大事です。
ある程度、マウスの操作に慣れてきたら、次にチャレンジしたいのが「ショートカットキー」です。ショートカットキーのメリットは、その名前のとおり、操作を"ショートカット(短縮)"できることです。実際に、マウスだと3ステップ、4ステップかかる操作が、ショートカットキーだと一瞬で済んでしまいます。
ここでは、たくさんあるGoogleスプレッドシートのショートカットキーから、7つのカテゴリー合計20個のショートカットキーを用意しました。どれも基本的かつ便利なショートカットキーばかりです。
Googleスプレッドシート上で共有した表も用意しましたので、自由にコピーして利用してください。
Googleスプレッドシート上で共有した表
以下では、各カテゴリーごとに使い方を簡単に紹介します。ぜひ実際に試してみてください。なお、説明はWindowsを前提にしました。Macについては、上記の表を参照してください。
コピー/切り取り/貼り付け(5個)
Googleスプレッドシートでは、セルのデータをコピーしたり貼り付けたりする作業がたくさん発生します。そのとき、これらのショートカットキーを覚えておくと、作業は圧倒的に楽になります。[Ctrl]+[C]キーは、セルのデータをクリップボードにコピーします。クリップボードは、データの一時保管庫です。一度に1つのデータしか保管できないという性格があるので、新しいデータを[Ctrl]+[C]キーでコピーすると、前のデータは消えてしまいます。
[Ctrl]+[V]キーは、クリップボードに保管しているデータを貼り付けるショートカットキーです。貼り付けても、次のデータがコピーされないかぎり、データはクリップボードに残っています。ですので、[Ctrl]+[V]キーで同じデータを何度でも貼り付けられます。
[Ctrl]+[X]は、データをクリップボードにコピーしてから、もとのセルにあったデータを削除します。
なお、セルのデータは、セルに入力されている文字や数字なのの"値"と色やサイズ、文字揃えなどの"書式"の2つがあります。ですので、セルをコピーすると、クリップボードには"値"と"書式"の2種類のデータが保管されていることになります。
[Ctrl]+[Shift]+[V]キーは、その"値"だけを貼り付けるショートカットキーです。そして、[Ctrl]+[Alt]+[V]はその"書式"だけを貼り付けるショートカットキーです。前者は文字や数字などの"値"だけを、後者は色や文字揃えなどの"書式"だけを貼り付けることができます。
元に戻す/やり直し(2個)
「あっ、しまった!」と操作を間違えたときは、[Ctrl]+[Z]キーを押すと操作を取り消して元の状態に戻してくれます。間違ってデータを削除したり、移動してしまった場合などに便利です。「元に戻したけれど、やっばり前の方がよかった!」のであれば、[Ctrl]+[Shift]+[Z]キーか[Ctrl]+[Y]キーで1つ前の状態に戻せます。[Ctrl]+[Z]キーの逆だと覚えておけばいいでしょう。
検索・置換(2個)
セルの文字を検索するなら[Ctrl]+[F]キーを押して、右上に開いたウィンドウに文字を入力してください。その文字が含まれているセルがすべて薄緑色になります。続けて[Enter]キーを押すと、該当するセルに次々と下方向にカーソルがジャンプします。上方向にジャンプするなら[Shift]+[Enter]キーを押してください。セルの文字を置換するなら[Ctrll]+[H]キーを押します。[検索と置換]の設定画面が表示されます。
選択(3個)
Googleスプレッドシートの作業では、何かとセルを選択します。マウスを使うのが一般的ですが、ショートカットキーを3つ覚えておくだけで作業効率は大きく変わります。行全体を選択するなら[Shift]+[スペース]、列全体を選択するなら[Ctrl]+[スペース]、すべてのセルを選択するなら[Ctrl]+[A]キーです。なお、日本語入力システム(IME)のATOKを入れている筆者のMacでは、[control]+[スペース]キーでATOKの文字種切り替えメニューが開きました。またWindowsの場合には標準実装されている日本語入力システムで[Shift]+[スペース]が「スペースを入力する」となり、行全体を選択できない設定となっています。その場合はタスクバーの右端にあるIMEのアイコン(「あ」や「A」と書かれているもの)を右クリック→[プロパティ]→[Microsoft IMEの設定]→[詳細設定]→「編集操作」欄にある[変更]で[Shift+SPACE]の設定を[-](何もしない)に変更する必要があります。
このように、同時に利用しているソフトによっては、そちらのショートカットキーが優先されることもあるので注意が必要です。
カーソル移動(3個)
Googleスプレッドシートは、最大256列で行数には制限がありません。そんな広大なシートを使う人はいるの?と思われるかもしれませんが、顧客名簿や商品管理表などでは、数千、数万行の表もけっして珍しくないでしょう。そんな大きい表でカーソルを移動するのにマウスとカーソルキーだけで使っていたら、移動するだけで日が暮れてしまいます……。そんなときは、3つのショートカットキーを使いましょう。行の先頭にジャンプするなら[Home]キー、行の末尾にジャンプするなら[End]キーです。[Ctrl]+[矢印]キーを使うと、区切りのいい場所までジャンプできます。たとえば、カーソルが表内にあるなら、表の端、先頭行/最終行、先頭列/最終列などがジャンプできる場所になります。
書式設定(4個)
セルの書式設定は、この4つを覚えておけば十分でしょう。文字・数字を太字にする[Ctrl]+[B]キー、斜体にする[Ctrl]+[I]キー、セル内の左に揃える[Ctrl]+[Shift]+[L]キー、右に揃える[Ctrl]+[Shift]+[R]キーです。もうお分かりだとは思いますが、[B]は「ボールド(太字)」、[I]は「イタリック(斜体)」のことで、[L]は「Left(左)」、[R]は「Right(右)」の意味です。
その他(1個)
最後に紹介するショートカットキーが、[Ctrl]+[/]キーです。押すとショートカットキーの一覧が表示されます。こんなにあるのか! 驚かれるかもしれません。もちろん、全部、覚える必要なんてありません。この中に、自分がいつも使っている機能を呼び出せるショートカットキーがあればラッキーです。それを1つ覚えるだけで、その瞬間から仕事がぐっと楽になるはず。ぜひ、ラッキーな1本を見つけてください。「Google スプレッドシートの使い方」のおすすめ記事
- Googleスプレッドシートのフィルタ機能の使い方
- Googleスプレッドシートでの関数の使い方と主な関数
- Googleスプレッドシートで条件付き書式を使用する方法
- Googleスプレッドシートの日付入力に役立つ4つの基本ワザ
- Googleスプレッドシートでプルダウンリストを作る
- Googleスプレッドシートで行や列を固定する方法
- AIも使える? Googleスプレッドシートでグラフを作る
- Googleスプレッドシートで2軸グラフを作成する方法
- Googleスプレッドシートのファイルを共有する方法
- GoogleスプレッドシートのグラフをWebで公開する方法
- Googleスプレッドシートで足し算・引き算・掛け算・割り算をする方法
【関連記事】