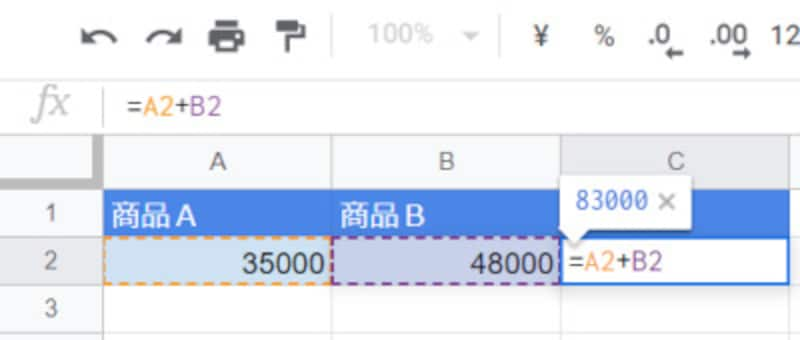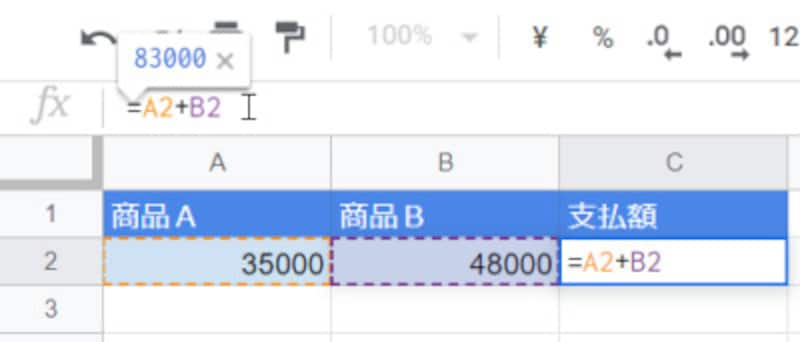<目次>
スプレッドシートに数式を入力するとき2つのルール

スプレッドシートで足し算など計算式を入力する方法は?
この4つは、小学校の算数でいえば「九九」のようなものです。九九を覚えていないと、そのあとの複雑な計算はできません、それだけ重要な"基本中の基本"ということです。
4つの計算方法について説明する前に、Googleスプレッドシートのセルに数式(計算式)を入力する2つのルールを説明します。
ルール1:すべての数字・記号を半角で入力する
ルール2:計算式は先頭に半角のイコール「=」を入力してから入力を始める
式はすべて半角で入力しなければなりません。日本語入力システムがオンになっていると全角文字が入力されますので、数式を入力するときは、日本語入力システムをオフにして、半角文字を入力できる状態にしてください。
Windowsに搭載されているMS-IMEの場合は、[半角/全角]キーがオン/オフを切り替えるキーです。右下のタスクトレイを見れば、オンなのかオフなのかが分かります。
▼日本語入力システム(MS-IME)がオンの場合 ▼日本語入力システム(MS-IME)がオフの場合 また、数式は半角のイコール「=」を先頭に入力してから入力します。先頭に半角イコールがあることで、Googleスプレッドシートは「これは数式だな」と認識する仕組みになっているからです。
▼数式を入力するセルをクリックして選択します。 ▼半角イコール「=」を入力し、続けて半角で数式を入力します。 なお、セルに半角イコールだけを入力すると、次のようなエラーが表示されます。このように表示された場合は、[OK]をクリックしてイコールを削除するか、改めて数式を入力してください。 それでは、ここから「足し算」「引き算」「掛け算」「割り算」の4つの計算方法について、画面を使って説明します。どれも暗算できるくらい簡単な計算ですが、ここは操作方法を覚えるのが目的ですので、その点だけはちょっとだけ我慢してください。
スプレッドシートで足し算する方法
・商品Aと商品Bの合計はいくら?複数のセルに入力されている数字の合計を計算したいときは「足し算」を使います。利用する記号は半角の「+」です。ここでは、商品Aと商品Bの合計を計算してみましょう。
1. 合計を計算するセルを選択したら、半角のイコール「=」を入力します。 2. 商品Aの金額をクリックします。すると、そのセル番地が入力されます。 3. 半角の「+」を入力します。 4. 商品Bの金額をクリックします。すると、そのセル番地が入力されます。 5. [Enter]キーを押すと数式が確定され、計算結果が表示されて、アクティブセルが1つ下に移動します。
スプレッドシートで引き算する方法
・商品Aの金額から割引額を引いたらいくら?引き算をするには半角マイナス「-」を使います。ここでは、商品Aの金額から割引額の金額を引いた額を計算してみましょう。
1. 支払額を計算するセルを選択したら、半角のイコール「=」を入力します。 2. 商品Aの金額をクリックします。すると、そのセル番地が入力されます。 3. 半角の「-」を入力します。 4. 割引額をクリックします。すると、そのセル番地が入力されます。 5. [Enter]キーを押すと数式が確定され、計算結果が表示されて、アクティブセルが1つ下に移動します。
スプレッドシートで掛け算する方法
・商品Aを○個購入したらいくら?掛け算をするには半角アスタリスク の「*」を使います。ここでは、商品Aを複数購入した場合の支払額を計算してみましょう。
1. 支払額を計算するセルを選択したら、半角のイコール「=」を入力します。 2. 商品Aの金額をクリックします。すると、そのセル番地が入力されます。 3. 半角の「*」を入力します。 4. 個数をクリックします。すると、そのセル番地が入力されます。 5. [Enter]キーを押すと数式が確定され、計算結果が表示されて、アクティブセルが1つ下に移動します。
スプレッドシートで割り算する方法
・1人あたりの支払額はいくら?割り算するには半角スラッシュの「/」を使います。ここでは飲み会のような会合を想定し、お店の支払額を参加者の人数で割って1人あたりの支払額を計算してみます。
1. 1人あたりの支払額を計算するセルを選択したら、半角のイコール「=」を入力します。 2. 支払った合計金額をクリックします。すると、そのセル番地が入力されます。 3. 半角の「/」を入力します。 4. 参加人数をクリックします。すると、そのセル番地が入力されます。 5. [Enter]キーを押すと数式が確定され、計算結果が表示されて、アクティブセルが1つ下に移動します。
入力した数式の編集方法と優先順位の変更
ここまでの「足し算」「引き算」「掛け算」「割り算」で使用する記号をまとめると、次のようになります。- 足し算…… +
- 引き算…… -
- 掛け算…… *
- 割り算…… /
▼数式を入力したセルをダブルクリックするか、セルを選択したあと[F2]キーを押します。 ▼数式を編集できる状態になります。 ▼セルを選択したあと、数式バーで編集することもできます。 もちろん、4つの計算方法は組み合わせることもできます。その際には、「掛け算」と「割り算」が優先されることに注意してください。これは、算数のルールと同じです。したがって、
=A1+B1*C1
を計算すると、「B1*C1」の掛け算が先に計算されて、その結果がA1と足し算されます。もしも、「A1+B1」の足し算を先に計算するなら、次のように半角括弧で括る必要があります。
=(A1+B1)*C1
以上で、「足し算」「引き算」「掛け算」「割り算」の基本はすべて説明しました。あとは、"習うより慣れろ"です。いろいろな計算を繰り返しているうちに、自然と感覚が身についてくると思います。
レッツ、トライ。
「Google スプレッドシートの使い方」のおすすめ記事
- Googleスプレッドシートのフィルタ機能の使い方
- Googleスプレッドシートでの関数の使い方と主な関数
- Googleスプレッドシートで条件付き書式を使用する方法
- Googleスプレッドシートの日付入力に役立つ4つの基本ワザ
- Googleスプレッドシートでプルダウンリストを作る
- Googleスプレッドシートで行や列を固定する方法
- AIも使える? Googleスプレッドシートでグラフを作る
- Googleスプレッドシートで2軸グラフを作成する方法
- Googleスプレッドシートのファイルを共有する方法
- GoogleスプレッドシートのグラフをWebで公開する方法
- Googleスプレッドシートのショートカット20選!便利な一覧表付き
【関連記事】

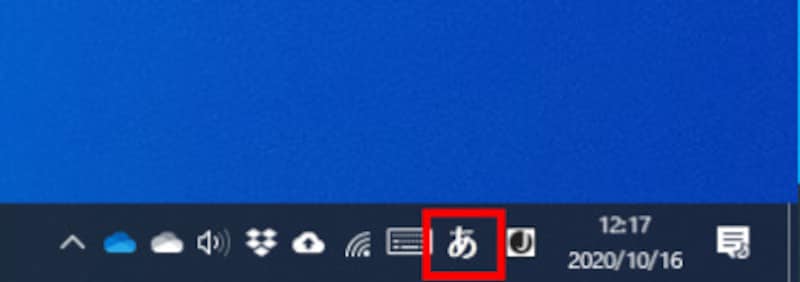
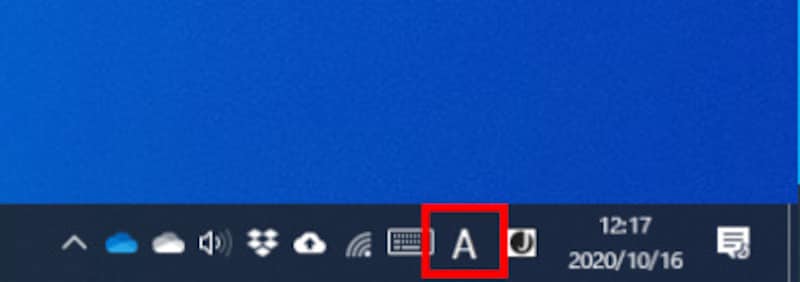
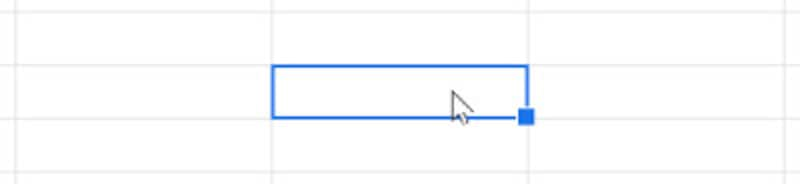
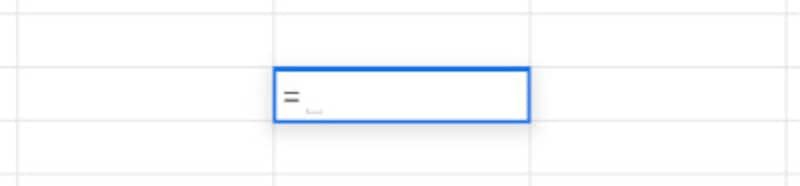
![このメッセージが表示されたら[OK]をクリックしてイコールほ削除するか、改めて数式を入力してください。](https://imgcp.aacdn.jp/img-a/800/auto/aa/gm/article/4/8/5/6/3/1/202411151158/800__1-005.jpg)
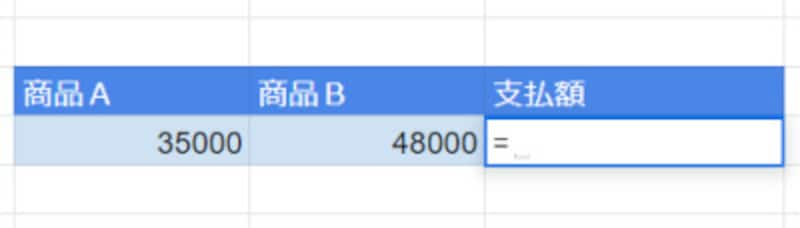
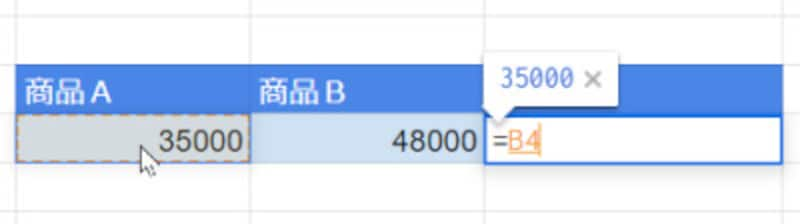
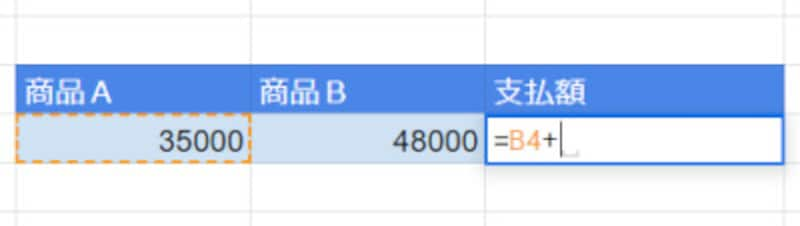
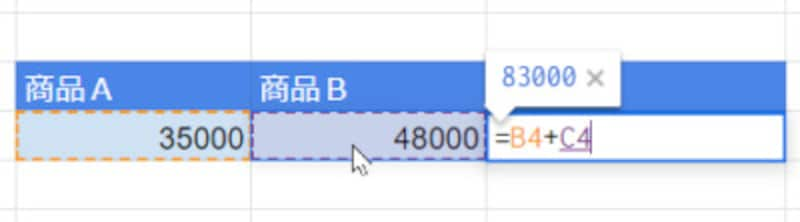
![[Enter]キーを押すと計算結果が表示されます](https://imgcp.aacdn.jp/img-a/800/auto/aa/gm/article/4/8/5/6/3/1/202411151202/800__2-005.jpg)
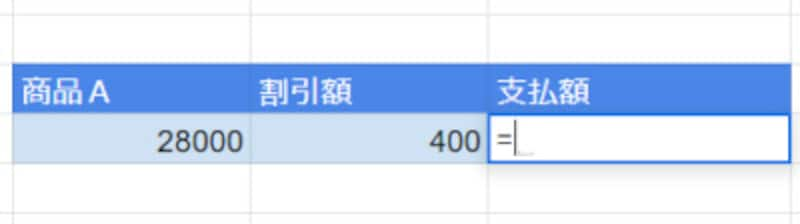
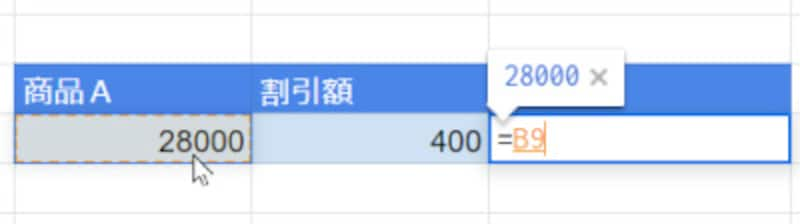
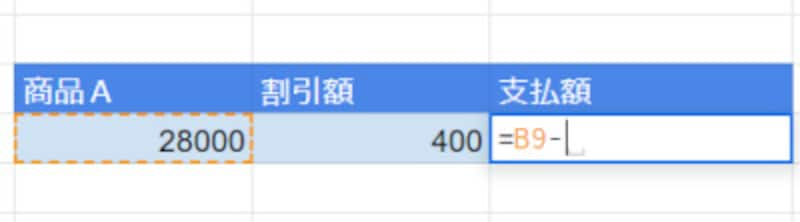
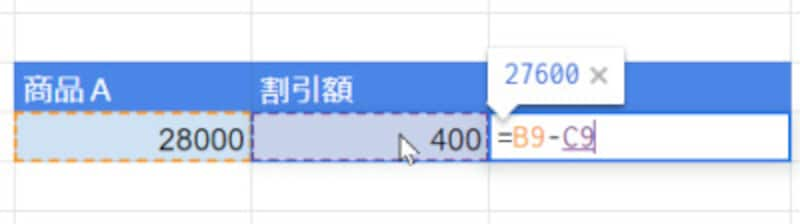
![[Enter]キーを押すと計算結果が表示されます。](https://imgcp.aacdn.jp/img-a/800/auto/aa/gm/article/4/8/5/6/3/1/202411151216/800__3-005.jpg)
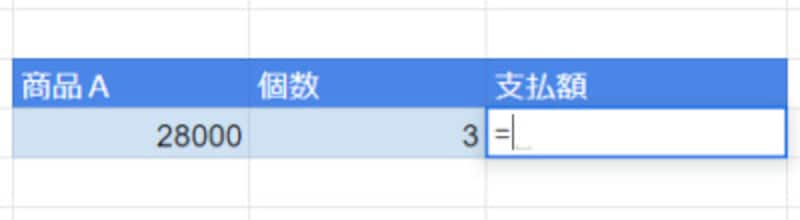
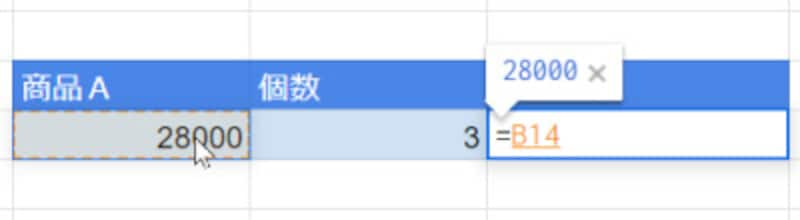
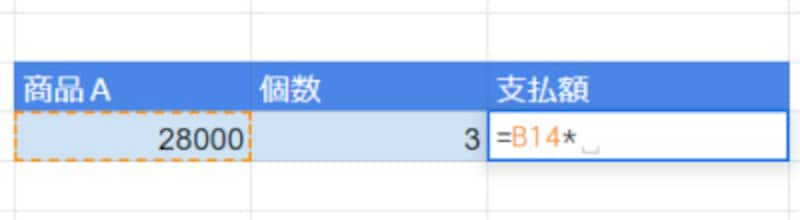
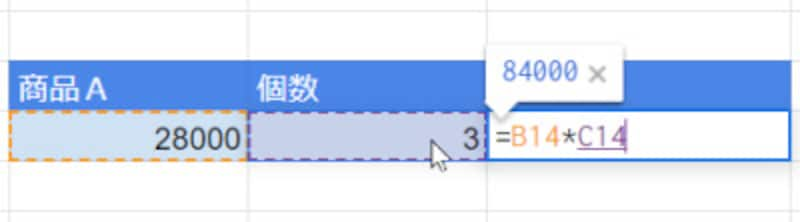
![[Enter]キーを押すと計算結果が表示されます。](https://imgcp.aacdn.jp/img-a/800/auto/aa/gm/article/4/8/5/6/3/1/202411151218/800__4-005.jpg)
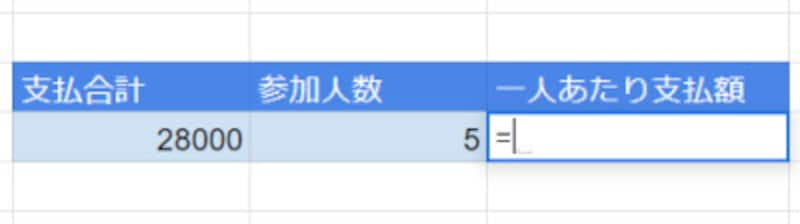
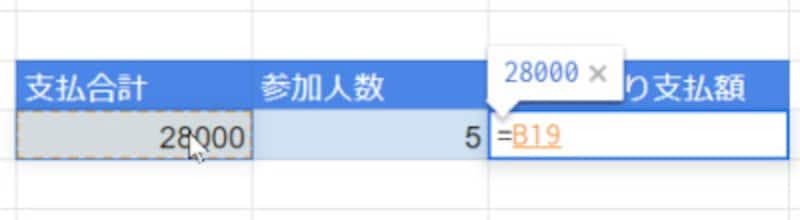
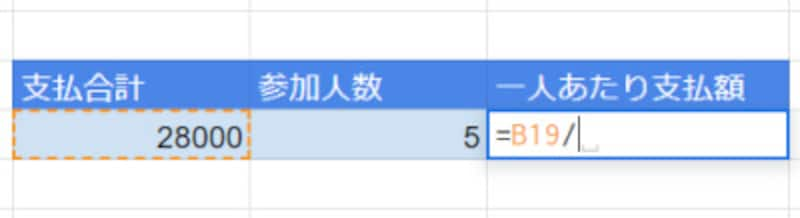
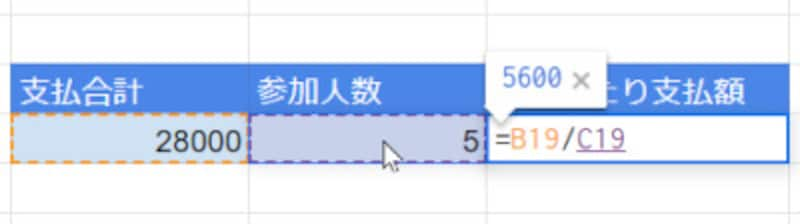
![[Enter]キーを押すと計算結果が表示されます。](https://imgcp.aacdn.jp/img-a/800/auto/aa/gm/article/4/8/5/6/3/1/202411151221/800__5-005.jpg)
![セルをダブルクリックするか、[F2]キーを押す](https://imgcp.aacdn.jp/img-a/800/auto/aa/gm/article/4/8/5/6/3/1/202411151222/800__6-001.jpg)