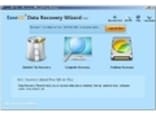「Google Chrome」の基本操作マニュアル
「Google Chrome」の使い方については、Googleから公式にこちらのマンガで解説されています(英語表記のみ)。英語に抵抗がない方はひと通り読んでみても面白いかもしれません。
さて、では基本操作を項目別に紹介していきます。
■起動時には「よくアクセスするサイト」がサムネイル表示
「Google Chrome」の起動時には、これまでにアクセスしたサイトの表示順や頻度をもとに、よくアクセスするサイトがサムネイルで6つ、ウィンドウに表示されます。
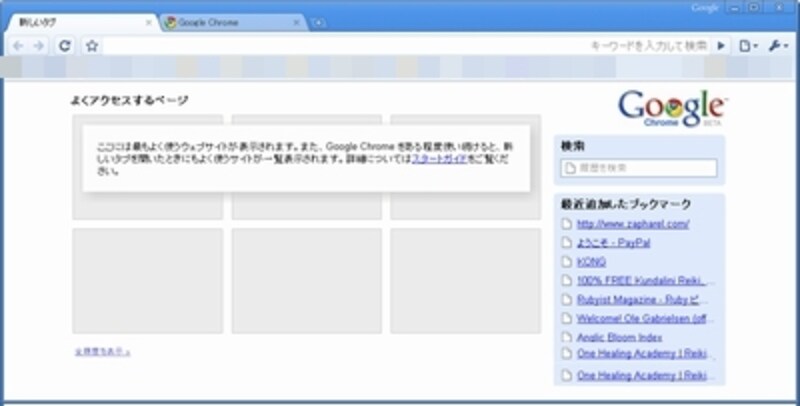 |
| サムネイルをクリックすればすぐそのサイトにアクセスできるので便利だ |
■検索やURL入力は多機能ボックスに統合
「Google Chrome」には、文字を入力するボックスが画面上部に1つしかありません。
これは、多機能ボックス(英字表記ではOmnibox)と呼ばれ、URLを入力するアドレスバーとしての機能と、検索ボックスとしての機能を兼ねています。
つまり、URLだろうが、検索したい文字だろうが、とにかくここに何か文字を入力すれば、その結果がウィンドウ内に表示されるということですね。
 |
| 何か文字を入れるとオートサジェスト機能(類似する単語やWebサイト候補を表示する機能)により入力・検索をサポートしてくれる |
■タブの操作が直感的でスムーズ
「Google Chrome」のタブは、多機能ボックスよりも上の画面最上にある点がこれまでのタブブラウザと大きく異なりますね。ただ位置が違うだけですが、随分と見た目がすっきりします。
○新しいタブを開くには○
タブの右側にある「+」アイコンをクリックすると、新しいタブが開きます。
ページメニューから[新しいタブ]を選択して開くこともできます。
慣れた人なら、ショートカットキーの「Ctrl」+「T」キー同時押しで新しいタブを開くとスムーズです。
ちなみに、表示されたWebサイトのリンクを新しいタブで開く場合は、マウスの右クリック→[新しいタブで開く]を選択すればOK。
(私は、マウスホイールをクリックすると新しいタブが開くのでその方法を常用しています……が、これは使っているマウスの機種により異なる可能性があります)
○新しいウィンドウを開く○
ページメニューから[新しいウィンドウ]を選ぶか、ショートカットキーの「Ctrl」+「N」キー同時押しで実現します。
ちなみに、ウィンドウ上部のすでに開いているタブ部分を「Google Chrome」内の任意の場所にドラッグ&ドロップすると、そのタブが新しいウィンドウに切り替わります。(この機能は見た目にも面白いのでやってみてください)
 |
| タブをドラッグ&ドロップすることでそのタブを新規ウィンドウ化することができる |
■分単位でわかる詳細な履歴表示
「Google Chrome」を使っている最中はいつでも、「Ctrl」+「Hキー」を同時に押すことで、Webサイトの閲覧履歴を参照できます(履歴タブが新規に開きます)。
 |
| これまでにアクセスしたWebサイトが時系列で表示されるうえ、履歴データをキーワードで検索することもできる |
■「ページメニュー」アイコンにタブに関する操作を集約
Webサイトを表示し、多機能ボックスの右にある「ページメニュー」(紙のアイコン)をクリックしてみてください。
新しいタブを開く、コピー、貼り付け、印刷……と、タブに関する代表的な操作はすべてこのメニューに集約されています。
「あれ、印刷したいんだけどどこをどうすればいいんだっけ?」
といった混乱はかなり解消されることでしょう。
■Webサイトのショートカットをデスクトップに作成
「ページメニュー」には、「アプリケーションのショートカットを作成」という操作メニューが存在します。
これは、現在表示しているWebサイトへのショートカットを、デスクトップ上に作成する機能です。
アクセスする頻度・回数が非常に多いサイト(Webメールのログイン画面など)は、この機能を使ってショートカットをつくっておけば、わざわざブラウザを開いてURLを入力したり、ブックマークから目的のサイトを探したりといった手間は一切、不要です。ショートカットアイコンをダブルクリックするだけで、「Google Chrome」が起動して目的のサイトを表示してくれます。
■シークレットモードで履歴や個人情報を保護
「ページメニュー」には、「シークレット ウィンドウを開く」というメニューがあります。これを選ぶと、新たにシークレット ウィンドウが起動します。
(ショートカットキーで「Ctrl」+「Shift」+「N」キーを同時押しすることでも実現できます)
 |
| 枠の色が通常のウィンドウよりも暗い青になり、探偵のアイコンが表示されているのがユニークだ |
このウィンドウで開いたページはブラウザの履歴や検索履歴に記録されません。このウィンドウを閉じると Cookie などの記録もパソコンに残りません。ただし、ダウンロードしたファイルやブックマークしたページは(通常のウィンドウにも)保存されます。
→シークレット ウィンドウについての詳細はこちらを参照
■「Google Chromeの設定」メニュで個人情報削除やダウンロード、オプションの設定を
「ページメニュー」アイコンのさらに右にある、スパナのアイコンが「Google Chromeの設定」メニューです。
 |
| チェックを入れた項目、指定した期間のみの情報を消去できて便利だ |
次のページでは、ちょっと高度な「Google Chrome」の使い方をガイドします!