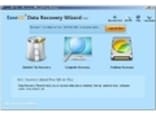ちょっと高度な「Google Chrome」活用法
このページでは、「Google Chrome」をもっと便利に使いこなすために有益な機能・操作方法をガイドします。■ショートカットキーを制覇する
素早く「Google Chrome」を操作したいなら、主要なショートカットキーはおさえておきたいところ。
Googleから公式にショートカットの一覧表(ただし英語表記)が公開されています。
→日本語での一覧表はbuilder記事「Google Chromeのキーボードショートカットまとめ 」を参照
■マウス操作でできる意外な機能
「Google Chrome」では、ほかのブラウザにはない、ユニークなマウス操作が搭載されています。
○テキストの入力エリアを拡大・縮小可能○
掲示板やWebメールなど、テキストを入力するボックスの大きさを変更することができます。テキストボックスの右下にある灰色の四角形を、マウスでドラッグするだけでOK。書き込みの際、テキストボックスが小さくて苦労する……といった場合などには非常に便利です。
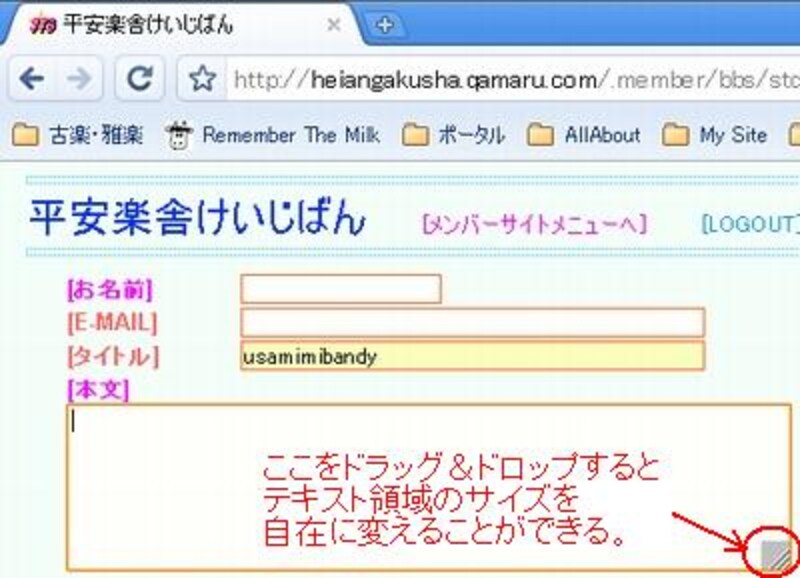 |
| マウスでテキストボックスの大きさを変えられる |
○文字のサイズを変更○
Ctrlキーを押しながらマウスのホイールをスクロールさせると、ウィンドウ上で表示する文字の大きさが変化します。
○URLをクリップボードにコピーした状態でできる小技○
 |
| 表示されるメニューは、クリップしたのがURLか単語かで自動的に切り替わる |
■オプションの設定でさらに便利に使う
スパナ型のアイコン「Google Chromeの設定」にある[オプション]からは、さらに詳細なカスタマイズ、設定変更ができます。
○複数のタブをホームページとして登録○
オプションの「基本設定」タブの「起動時」部分で、表示するページを登録していきます。
ここで複数のページを登録しておけば、「Google Chrome」を起動したときにそれらが表示されます。
 |
| ここではほかにも、「Google Chrome」を標準のブラウザにするかどうか、検索時にどの検索エンジンを使うかを選ぶこともできる、 |
なお、「ホームページを開く」を選択した場合は、そのすぐ下の「ホームページ」で設定したページが表示されることになります。
○ファイルのダウンロードしたときの保存先を指定○
同じくオプションの「詳細設定」タブでは、「Google Chrome」でファイルをダウンロードしたときの保存先を指定できます。
「ファイルごとに保存する場所を確認する」にチェックを入れると、毎回ファイルを保存しようとする際にどこに保存するかを聞かれます。
 |
| ここではパスワードを保存するかどうか、フォントと言語の指定も行える |
○「Google Chrome」のスキンを変える○
「Google Chrome」のスキン(外観のデザイン)を変更するには、こちらの掲示板から、自分の好きなテーマをダウンロードします。
 |
| スキン作者がそれぞれ自作のスキンを投稿しているので、ダウンロードして手に入れよう |
圧縮されたファイルを解凍すると、「default.dll」というファイルがあります。
※圧縮形式がRARなど、日本では珍しい形式であることも多いので、解凍ソフトとしてはさまざまな圧縮形態に対応している「Lhaplus」をあらかじめ入手しておくとよいでしょう。
解凍した「default.dll」を以下のフォルダに格納します。
⇒Windows XPの場合
C:\Documents and Settings\User\Local Settings\Application Data\Google\Chrome\Application.2.149.29\Themes
⇒Windows Vistaの場合
C:\Users\UserName\AppData\Local\Google\Chrome\Application\0.2.149.29\Themes
※上記のパスで「0.2.149.29」の部分は、「Google Chrome」バージョンにより異なる可能性があります。
これで「Google Chrome」を再起動すると、自分が選択したテーマにスキンが変更されているのがわかります。
次のページでは、さらに高度な“ウラ技的”操作をガイドします。