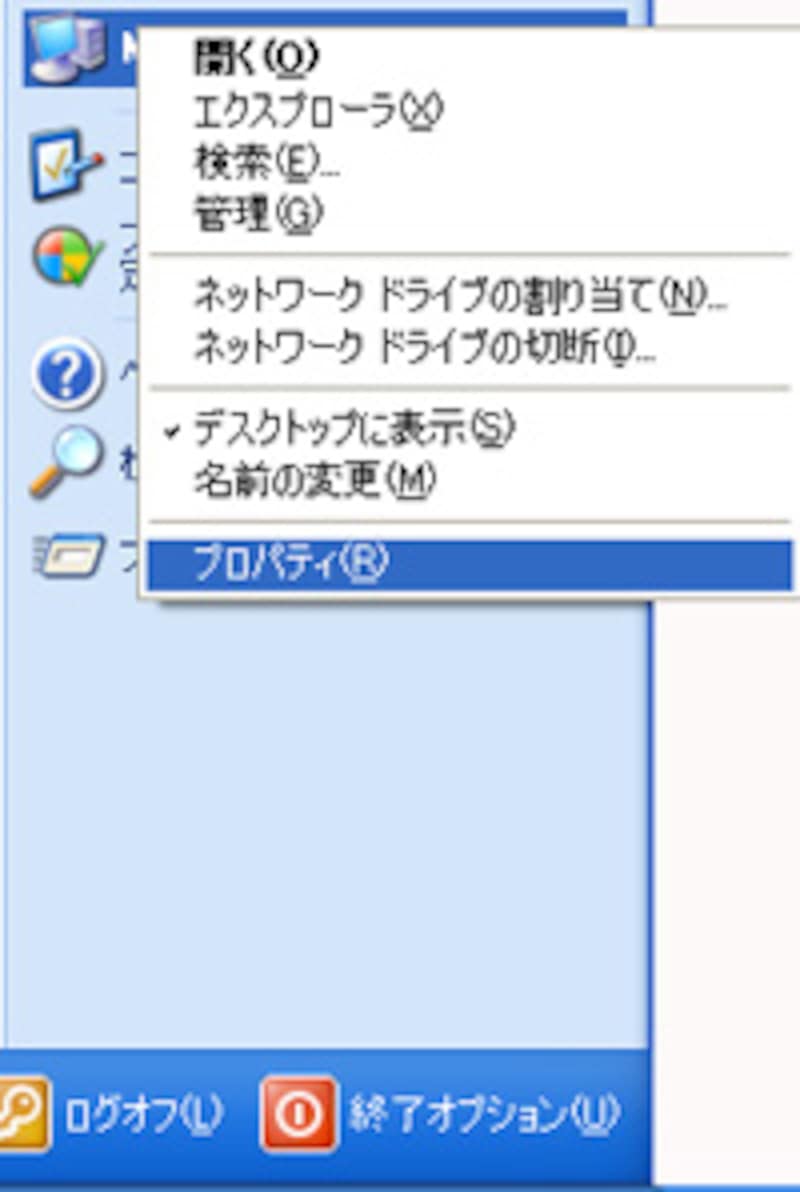 |
| マイコンピュータを右クリックする |
PC 側の設定を行う
Windows 共有を利用するには、PC 側でも設定を行います。まず、[スタート]をクリックして[マイコンピュータ]を右クリック、[プロパティ]を選択します。[コンピュータ名]タブの[変更]をクリックして、[ワークグループ:]を MacOS X Server で設定した名称(STAFF)に変更してください。[OK]をクリックし、いったん PC を再起動します。
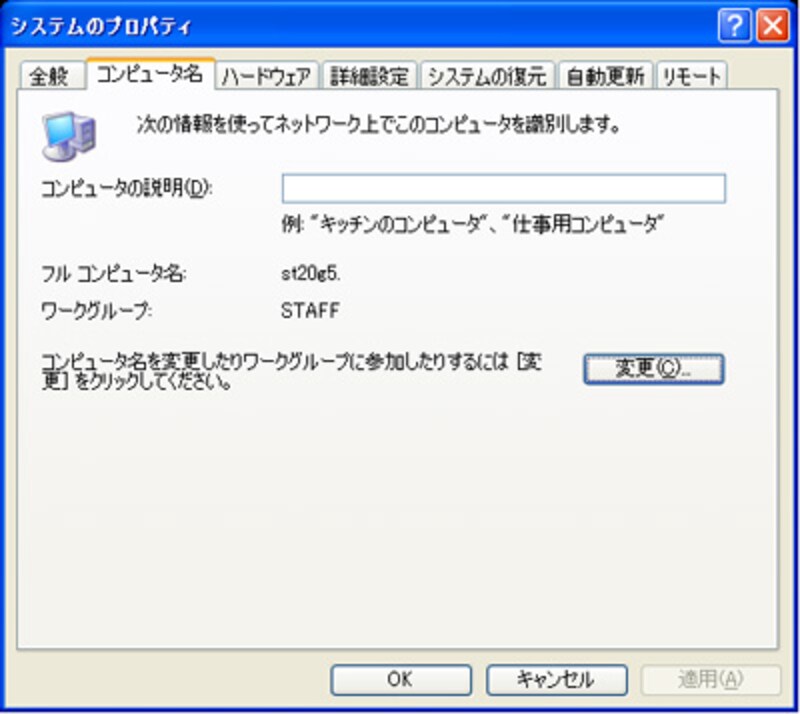 |
| ワークグループを変更する |
PC からアクセスしよう
以上で、PC 側の設定も終わりました。いよいよ、PC から MacOS X Server にアクセスします。[スタート]→[マイネットワーク]をクリックします。[マイネットワーク]が見あたらなかったら、[マイコンピュータ]を開き、左欄の[その他]にある[マイネットワーク]をクリックします。[ワークグループのコンピュータを表示する]をクリックすると、MacOS X Server のコンピュータ名が見えるはずです。
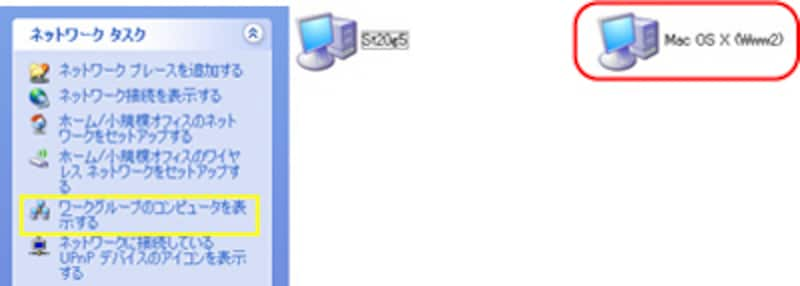 |
| MacOS X Server の名前が見える |
MacOS X Server のコンピュータのアイコンをダブルクリックすると、ユーザ名とパスワードの入力を促す画面があらわれます。それぞれ正確に入力して[OK]をクリックします。
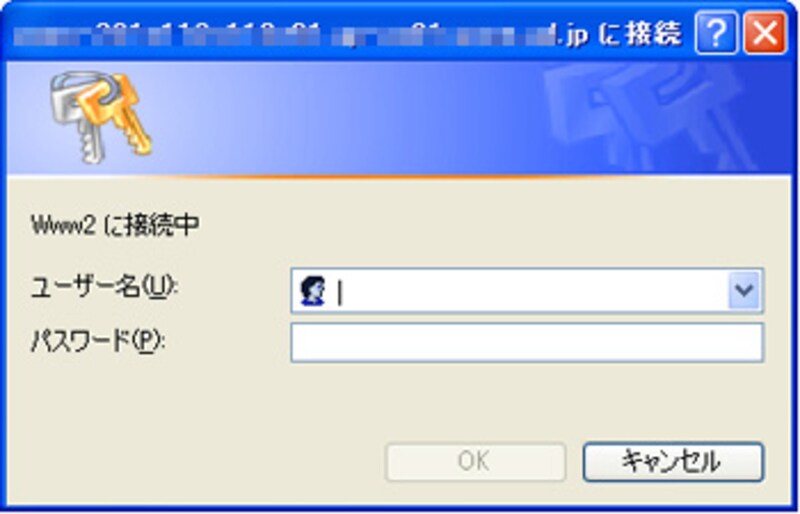 |
| ユーザ名とパスワードの入力を求められる |
ユーザ名とパスワードに誤りがなければ、MacOS X Server 上にあるホームフォルダと共有フォルダが表示されます。それぞれダブルクリックして開くことで、ファイルを読み書きすることができます。
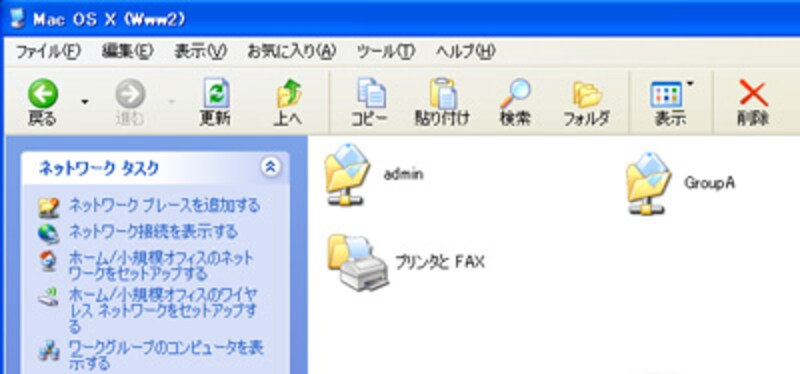 |
| MacOS X Server のフォルダにアクセスできる |
いかがでしょうか。MacOS X Server は、Windows PC 主体の環境でも、ファイルサーバとして十分な機能を発揮できることがお分かりいただけたと思います。
| 次回はストリーミングサーバ>> |
関連サイト
●アップル●MacOS X Server
Page1:ファイルサーバとは?
Page2:ユーザとグループを作成する
Page3:共有ポイントを設定する
Page4:Windows 共有を設定
Page5:PC からアクセスしてみる






